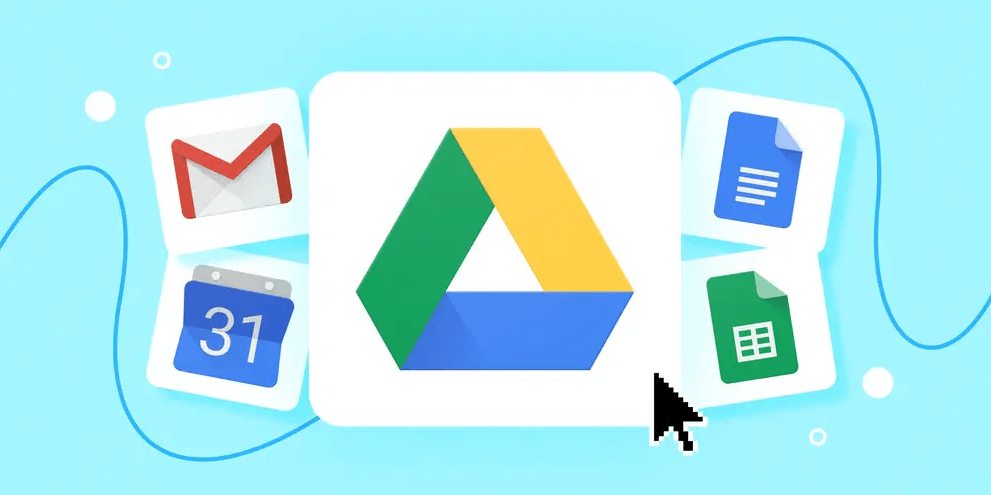When you encounter the issue of deleted files reappearing in Google Drive, it can disrupt your workflow and create confusion. Understanding why this happens is crucial for effective resolution. Here, we delve into the reasons behind this phenomenon and offer solutions to ensure your files are permanently deleted.
Why Do Deleted Files Keep Coming Back in Google Drive?
The "Google Drive deleted files keep coming back" issue can stem from many causes, including:
1. Syncing Issues: Google Drive relies on synchronization between your local devices and the cloud. If there’s a delay or problem in this sync process, files you’ve deleted may not be removed immediately across all devices. This can lead to the reappearance of files that were thought to be deleted.
2. Shared Files: If someone with whom you have shared files restores or re-shares those files after you’ve deleted them, they might reappear in your Google Drive. This happens because the files are still part of shared folders or documents that you have access to.
3. Permissions and Access: Files can be restored to your Drive if there are issues with permissions. For example, if you delete a file that was shared with you, and the owner changes the sharing settings, the file might reappear in your Drive.
4. Google Drive Features: Google Drive has features designed to prevent accidental loss of files. For instance, the “Google Drive File Stream” or “Backup and Sync” features might inadvertently restore deleted files if synchronization isn’t properly managed.
How to Troubleshoot Google Drive Trash Keeps Restoring Deleted Files?
1. Check Sync Settings
Ensure that all devices connected to your Google Drive account are properly synchronized. Sometimes, one device might not sync correctly, causing discrepancies. Open the Google Drive app on each device and make sure they are fully updated and synchronized.
2. Review File Sharing Settings
If files are being restored due to shared access, review the sharing settings for your Google Drive. Ensure that you’re aware of who has access to your files and that no one is re-sharing or restoring files. You can manage sharing settings through the Google Drive web interface or mobile app.
3. Clear Cache and Cookies
Sometimes, browser issues can cause files to reappear. Clear your browser’s cache and cookies to ensure that old data isn’t affecting your Google Drive’s performance. This can help resolve issues where files seem to reappear due to outdated information.
4. Update Google Drive Apps
Ensure that all Google Drive applications and extensions on your devices are up-to-date. Outdated apps might have bugs or synchronization issues that contribute to files reappearing. Check for updates and install them as necessary.
Google Drive Won’t Permanently Delete Files
1. Trash Folder Retention: Files moved to the Trash in Google Drive are not permanently deleted immediately. They remain in the Trash for 30 days before being automatically removed. During this period, if the Trash folder is not emptied, files might appear to be deleted but are actually still recoverable.
2. Shared Files: As mentioned earlier, if you delete files that are shared with you, they might reappear if the original owner or other collaborators restore them or if the file is still part of a shared folder.
3. Deletion Errors: Occasionally, errors during the deletion process can prevent files from being permanently removed. This could be due to issues with network connectivity, Google Drive’s internal errors, or conflicts with other applications accessing Google Drive.
4. Google Drive Sync Issues: If there are issues with how Google Drive synchronizes between your devices and the cloud, files may not be properly deleted. This is often due to network issues or synchronization errors that prevent changes from being reflected accurately.
How to Stop Google Drive from Restoring Deleted Files
1.Empty Your Trash Regularly: To ensure that files are permanently deleted, regularly empty your Trash folder. Go to your Trash in Google Drive and manually delete files to ensure they are removed from your account.
2. Manage Sharing Settings: Review and adjust your file-sharing settings to prevent others from re-sharing or restoring files you’ve deleted. Check the permissions and access levels for all files and folders to ensure they are set according to your preferences.
3. Disconnect and Reconnect Accounts: If you continue to experience issues, consider disconnecting your Google Drive account from all devices and then reconnecting. This can help resolve synchronization issues and ensure that files are properly managed.
4. Contact Google Support: If none of the above solutions work, you may need to contact Google Support for assistance. They can provide more specific guidance and help resolve issues that might be affecting your Google Drive account.
Best Tool for Managing Files in Google Drive
To better manage Google Drive data effectively, let MultCloud help you. It is a multiple cloud management tool, allowing you to add all your cloud drive accouts into one place for centralized management. Apart from being embed with basic features that you can enjoy on their own official site such as: rename, delete, download, upload, share, etc, it also provides some advanced functions: cloud to cloud transfer, cloud to cloud backup, cloud to cloud sync, email to cloud migration, save webpage content to cloud, and so on.

- Cloud Transfer: Move one cloud data to another without download and re-upload.
- Cloud Sync: Sync data across clouds seamlessly in real time.
- Cloud Backup: Dynamically backup and restore files between clouds.
- Email Migration: Convert emails to PDF and migrate to cloud drives.
- Image Saver: Batch extract and download images from sites including Instagram.
- Automatic: Set up a schedule to make task automatically run as preferred.
- Offline: Transfer, sync or backup cloud data online without going through local.
- Efficient: Access and manage all your clouds with a single login.
MultCloud Supports Clouds
-
Google Drive
-
Google Workspace
-
OneDrive
-
OneDrive for Business
-
SharePoint
-
Dropbox
-
Dropbox Business
-
MEGA
-
Google Photos
-
iCloud Photos
-
FTP
-
box
-
box for Business
-
pCloud
-
Baidu
-
Flickr
-
HiDrive
-
Yandex
-
NAS
-
WebDAV
-
MediaFire
-
iCloud Drive
-
WEB.DE
-
Evernote
-
Amazon S3
-
Wasabi
-
ownCloud
-
MySQL
-
Egnyte
-
Putio
-
ADrive
-
SugarSync
-
Backblaze
-
CloudMe
-
MyDrive
-
Cubby