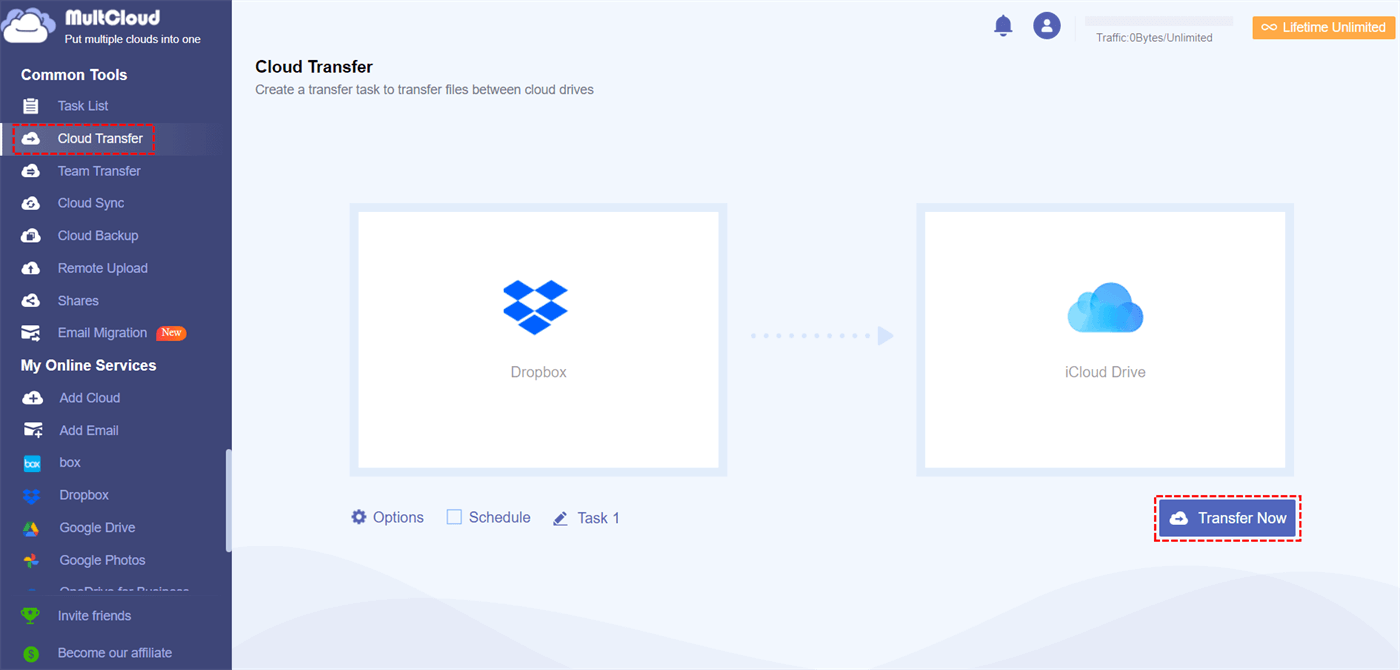Quick Search:
User Case: Why Is My Dropbox Not Working
I have recently changed my laptop so I'm trying to add Dropbox to my desktop as before. Every time I log in I get the error "There was a problem completing this request". I have changed my email address, and password, and restarted my computer multiple times but still no luck. I have tried four different times to install and uninstall the Dropbox installer, and still no luck. I have gone into my account and de-linked all connected devices (I'm on a free plan so now I am limited to 3 devices), but that hasn't worked either. What should I do? Thanks!
- Question from Dropbox Community
Understand the "Dropbox There Was a Problem Completing This Request" Error
This error message can pop up for various reasons, hindering your ability to upload or download files, for example:
- Temporary Glitches: This error can occasionally be caused by brief problems with internet access or server outages on Dropbox's end.
- File Size Limitations: Dropbox has upload file size restrictions. This error notice will appear if you try to upload a large file and go over the limit.
Fix the "Dropbox There Was a Problem Completing This Request" Error
Don't despair! If you are faced with the "There was a problem completing this request Dropbox" issue, you can refer to the following methods to solve it.
Way 1: Check the Internet/Restart Your Service
Make sure you have a reliable internet connection. Then try reloading the web interface or the Dropbox desktop app. Occasionally, transient issues can be fixed with a fast refresh. So, you can also try to restart your computer or Dropbox application.
Way 2: Reduce File Size
If the basic checks don't resolve the issue, you can check how large your file is. For free accounts, Dropbox has a 2GB file size limit; for paid plans, the limit is higher. Verify that the file you're attempting to upload is within the permitted size limit by checking its file size. If it is too large, you can compress it or upload files in batches.
Way 3: Contact Dropbox Support
If the above methods are not helpful, don't hesitate to reach out to Dropbox support for further assistance. Their team can help diagnose the issue and provide more specific solutions.
How to Avoid the "Dropbox There Was a Problem Completing This Request" Issue
If you still encounter the issue of "Dropbox restore there was a problem completing this request" after applying the methods above, you can take advantage of a smart and reliable cloud file manager called MultCloud to avoid this problem. MultCloud is a web-based cloud management service that enables you to organize over 30 cloud drives in one platform. At present, cloud services like Google Drive, iCloud Drive, Dropbox, OneDrive, MEGA, Amazon S3, Flickr, Dropbox Business, OneDrive for Business, iCloud Photos, Google Photos, etc.
Basic features, such as downloading and uploading, are available on MultCloud. To avoid the issue of "Dropbox sign in there was a problem completing this request", you can utilize the upload feature on MultCloud. When you find that your Dropbox won't download or open, don't worry. You can access Dropbox files via MultCloud.
Now, let's figure out how to avoid the "Dropbox there was a problem completing this request“ issue via MultCloud. Here are the detailed operations:
Step 1: Create an account
You can create a MultCloud account on MultCloud for free. Alternatively, you can log in with your Google, Facebook, or Apple ID.
Step 2: Add Dropbox
After signing in to your MultCloud account successfully, navigate to the Add Cloud button located on the left sidebar. Press the icon of Dropbox to enter your credentials. MultCloud won't record any of your account privacy, so feel free to permit MultCloud.
Step 3: Upload files to Dropbox
The added cloud drive will be displayed on the left taskbar. Click on Dropbox, then hit the Upload File button.

Step 4: Select local files to upload
A pop-up window will show up, and you can select the desired data you want to upload. Remember that MultCloud allows you to upload files to the cloud directly. When it comes to folders, you need to compress them at first.
Note: Alternatively, you can drag and drop files to MultCloud's interface.
Pro Tip: How to Transfer Dropbox to Another Cloud
If the methods above cannot solve your problem, you can switch from Dropbox to another cloud, such as OneDrive, Google Drive, iCloud, and more. Those cloud services offer similar features and more free storage space. For example, OneDrive gives users 5GB of free space. So does iCloud. Google Drive provides users with 15GB of free space, which is shared with other Google services, like Google Photos, and Gmail. When collaborating with others, those cloud drives bring many conveniences. For example, you can share iCloud files, and make Google Drive file requests, etc.
Anyway, to avoid the "Dropbox there was a problem completing this request" issue completely, you can migrate Dropbox files to another cloud. If you find data migration between cloud drives is a hassle, MultCloud can offer you help. On top of basic features such as deleting, sharing, downloading, etc., it also makes it easy to transfer files from one cloud to another.

- Ease of Use: MultCloud offers an intuitive interface that simplifies transferring files between cloud services, eliminating the need for manual download and re-upload.
- Automated Transfers: You can schedule automatic transfers at specified intervals, ensuring files are always up-to-date across different cloud accounts. For example, you can move files from Dropbox to iCloud daily.
- Transfer Notifications: MultCloud provides notifications via email once a transfer is complete, keeping you informed about the status of their data movements.
- Cost-Effective: By using MultCloud, you can avoid the costs associated with additional software or services for cloud-to-cloud transfers. MultCloud offers a free tier with sufficient features. To get more data traffic to move data between clouds, you can upgrade your account.
Then, we will take Dropbox and Google Drive as examples to show you how to transfer files between clouds seamlessly via MultCloud:
Step 1: Sign in to your MultCloud account on the web.
Step 2: Go to Add Cloud on the left sidebar. Then, add Dropbox and Google Drive respectively.
Step 3: Navigate to Cloud Transfer on the left taskbar. Then select Dropbox as the source cloud and Google Drive as the target cloud. At last, tap the Transfer Now option.
Conclusion
That's all about how to fix the issue of "Dropbox there was a problem completing this request". In a nutshell, you can apply the methods above. When those solutions are helpful, you can switch from Dropbox to another cloud. To transfer files between cloud services, MultCloud can be much more helpful.
MultCloud Supports Clouds
-
Google Drive
-
Google Workspace
-
OneDrive
-
OneDrive for Business
-
SharePoint
-
Dropbox
-
Dropbox Business
-
MEGA
-
Google Photos
-
iCloud Photos
-
FTP
-
box
-
box for Business
-
pCloud
-
Baidu
-
Flickr
-
HiDrive
-
Yandex
-
NAS
-
WebDAV
-
MediaFire
-
iCloud Drive
-
WEB.DE
-
Evernote
-
Amazon S3
-
Wasabi
-
ownCloud
-
MySQL
-
Egnyte
-
Putio
-
ADrive
-
SugarSync
-
Backblaze
-
CloudMe
-
MyDrive
-
Cubby
.png)