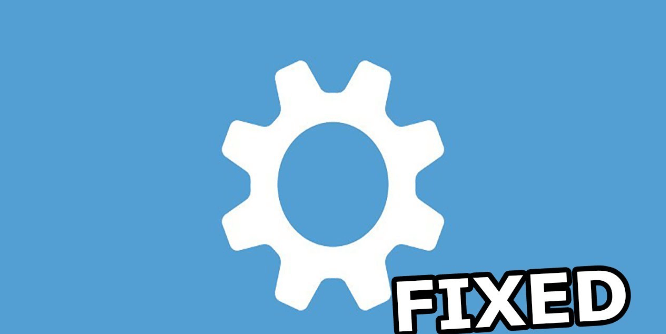Preface
Are you having trouble with Dropbox working on your Mac? You’re not alone. This can be a very cumbersome issue, especially when you use Dropbox to share and store essential files. Issues like the app not opening or syncing or not displaying files can disrupt your workflow. Let’s take a closer look at what causes these issues and how to fix them.
Problem Detection: Mac Users Can’t Access Dropbox
Dropbox is a well-known cloud service provider that offers easy-to-use device file syncing. But like any other program, macOS sometimes has issues. There are a number of reasons why Dropbox might stop working on your Mac, ranging from program conflicts to incorrect settings. Here are some common issues you might be facing:
- Dropbox App Not Syncing on Mac: If the Dropbox app isn’t syncing on your Mac, the files you upload or edit aren’t updated on all your devices. You could be responsible for software inconsistencies, network issues, or improper sync settings.
- Dropbox not opening on MacBook: Sometimes, Dropbox fails to launch. This can be caused by incorrect data, conflicts with other apps, or software installation issues.
- Dropbox files not showing up on Mac: While Dropbox may seem to be working fine, your files might not be showing up as expected. Sync issues, improper account settings, or system visibility settings could be the cause.
- Macintosh Dropbox installation issues: Dropbox might not be working properly due to an update or installation issue. Software errors, improper permissions, or incorrect installation files can cause these issues.
- Old software: You may encounter compatibility issues when using older versions of macOS or Dropbox. Updates often include performance improvements and bug fixes to address current issues.
- Network issues: Dropbox requires a reliable Internet connection to sync your data. A firewall or network outage can prevent Dropbox from connecting to the servers.
- Insufficient storage: If your Mac or Dropbox account does not have enough storage space, syncing issues can occur. Dropbox needs enough space to store and sync files.
Fixes for Dropbox Not Working on Mac
Learn about the possible reasons, then explore how to fix Dropbox not working on Mac.
1. Restart Dropbox and your Mac.
Often, the simplest solutions work the best. You can fix minor glitches and restart your Mac and the Dropbox program.
1. Click on the Apple logo in the upper-left corner, then choose “Restart.”
2. Once your Mac has restarted, open the Dropbox app.
3. See if the issue still exists.
2. Check your Internet access.
Dropbox requires a stable Internet connection to work properly. Make sure your network is working properly.
1. Open a browser and load a page to check if your Internet connection is working.
2. Restart your router or contact your Internet service provider for help if you are having network issues.
3. Update macOS and Dropbox
Software updates can fix errors and compatibility issues.
1. Open the Dropbox app and select your profile picture.
2. Once the "Preferences" option is selected, select the "Account" tab.
3. Click "Check for Updates" to install any available updates.
4. On macOS, click the Apple logo, select "System Preferences", and then select "Software Update."
4. Reinstall Dropbox
File corruption and installation issues can be resolved by reinstalling Dropbox.
1. Open Finder. When it comes up, go to the "Applications" folder.
2. Move Dropbox to Trash.
3. Go to the Dropbox official website and download the latest version.
4. After installing Dropbox, log in to your account.
5. Change Dropbox sync options
Dropbox can't sync files properly. If you set up sync incorrectly.
1. When Dropbox opens, click on your profile picture.
2. Select "Preferences" and select the "Sync" folder.
3. Make sure all the necessary folders are selected and "Selective Sync" is configured correctly.
6. Free up storage space
Make sure you have enough storage space on Dropbox and your Mac account. Action:
1. Open Finder to check the storage space on your Mac.
2. Delete unnecessary files to create space.
3. If your Dropbox is running low on space, upgrade your plan.
7. Check your security and firewall settings
Dropbox may be blocked by your firewall or security settings.
1. Click on "System Preferences" and select "Security & Privacy."
2. Select the tab and then select "Firewall."
3. Make sure Dropbox is allowed through the firewall.
8. Address account issues
Make sure your Dropbox account is in good standing and that the settings are correct.
1. Go to the Dropbox website and log in to check your account status.
2. Make sure there are no billing issues and that your subscription is active.
3. Make sure your Mac is logged into the correct account.
Bonus Tip: Transfer or Sync Files between Dropbox and Other Cloud Services
This article addresses the question "Dropbox not working on Mac". If you’re considering migrating files from your current cloud service to Dropbox, or vice versa, MultCloud can be extremely useful. Trusted by over 3 million users, MultCloud is a multi-cloud management tool that facilitates the transfer or synchronization of files between various cloud services.
For instance, it allows for seamless file transfers from cloud drives like Google Drive to Dropbox without the need to download and then re-upload files. MultCloud also enables you to access and manage all your cloud accounts via a single application. Currently, it supports more than 30 different cloud services, including Google Drive, OneDrive, Dropbox, Box, Google Photos, iCloud Photos, FTP, WebDAV, and more.

- Cloud Transfer: MultCloud can transfer files from one cloud service to another directly without downloading and re-uploading.
- Cloud Sync: With MultCloud, you can easily sync two folders between different cloud services in real-time.
- Cloud Backup: You can backup and restore data between different cloud services automatically.
- Instagram Downloader: MultCloud can help you download Instagram videos, photos, reels, and stories to local device or remotely upload them to your clouds.
- Email Migration: You can directly back up and save Gmail emails as PDFs to your computer or cloud drive in bulk.
- Manage all cloud accounts in one place: Connect all your clouds to MultCloud and you'll find it so easy to access and manage multiple cloud storage files with a single login.
Conclusion
Dropbox can be inconvenient when it doesn’t work on your Mac, but most issues should be resolved with these detailed fixes. These steps will help you fix installation, sync, app opening issues, or get Dropbox up and running again so you can view your files.
To avoid these issues, make sure you keep your software up to date and that your internet connection is stable and you have enough storage space. This way, you’ll have a smooth and easy-to-use Dropbox experience on your Mac.
MultCloud Supports Clouds
-
Google Drive
-
Google Workspace
-
OneDrive
-
OneDrive for Business
-
SharePoint
-
Dropbox
-
Dropbox Business
-
MEGA
-
Google Photos
-
iCloud Photos
-
FTP
-
box
-
box for Business
-
pCloud
-
Baidu
-
Flickr
-
HiDrive
-
Yandex
-
NAS
-
WebDAV
-
MediaFire
-
iCloud Drive
-
WEB.DE
-
Evernote
-
Amazon S3
-
Wasabi
-
ownCloud
-
MySQL
-
Egnyte
-
Putio
-
ADrive
-
SugarSync
-
Backblaze
-
CloudMe
-
MyDrive
-
Cubby