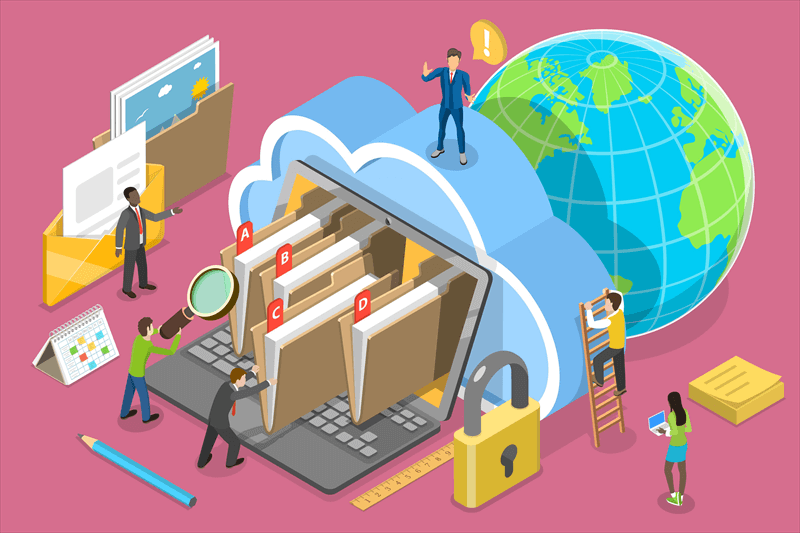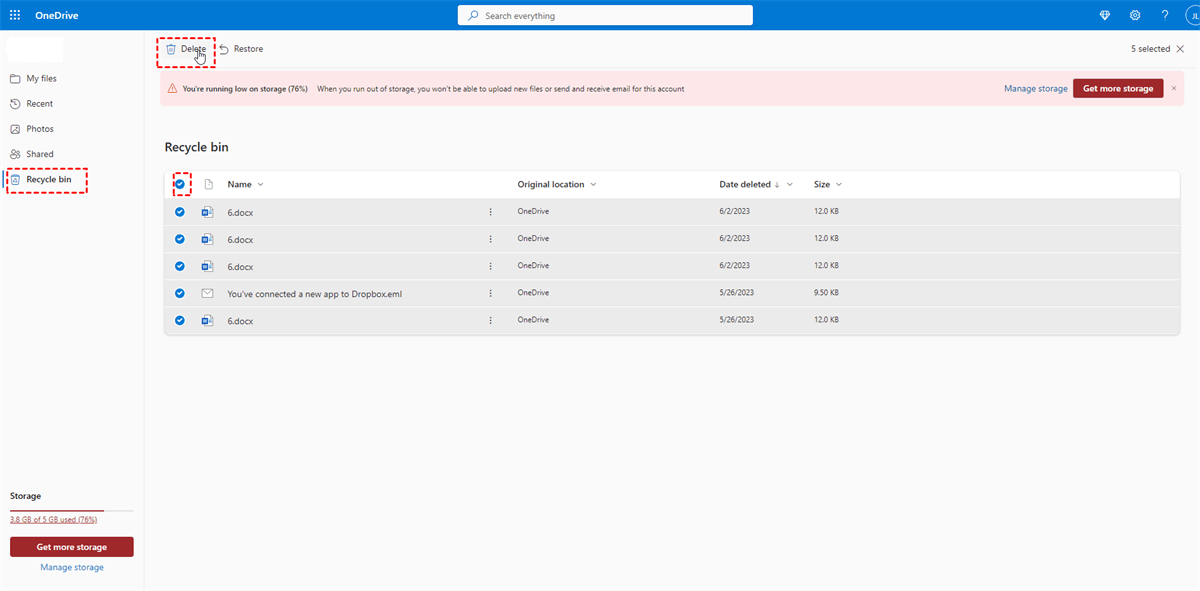Does OneDrive Take Up Space?
OneDrive, developed by Microsoft, has been one of the most popular cloud service. Many users choose to store their files in https://onedrive.live.com/ and some of them even install the OneDrive desktop app on their computer, so that they can access cloud files on the local drive. However, there comes the question, "does OneDrive take up space on the local hard drive".Yes, OneDrive does take up space on your device.
How Much Space OneDrive Take Up?
Although OneDrive does take up space on your local disk drive, the amount of space it occupies varies depending on several factors:
1. Size and number of files you sync
If you have a large collection of high-resolution photos or videos stored in OneDrive, it will occupy more space on your device compared to a smaller collection of text documents.
2. Number of offline available files
OneDrive offers an option to mark files as "Always keep on this device," allowing you to access them even without an internet connection. If you mark all files and folders as "Always keep on this device," the space taken up will be substantial. Conversely, if you only make a small number of files available offline, the space usage will be significantly reduced.
By considering these factors, you can effectively manage OneDrive's space usage on your device, ensuring that you have enough storage space available.
How to Free up OneDrive Space & Optimize OneDrive Storage
If the OneDrive has taken a large amount space on your computer hard drive, you can try the following methods to free up space efficiently:
1. Review and Delete Unnecessary Files Regularly
If you mark all OneDrive files as "Always keep on this device," and the precious hard drive space has been consumed quickly, you can periodically go through your OneDrive folder and delete files or folders that are no longer needed. This will help reduce the total file count and reclaim valuable space on your device.
2. Use Files On-Demand
The "Files On-Demand" feature in OneDrive allows you to see all your files as online-only files in File Explorer without downloading them to your computer, thus saving space. Contrary to “Always keep on this device”, this feature makes files online without occupying local disk space. Just download them to local when you need.
- Right-click on the OneDrive cloud icon on your computer.
- Select Settings.
- In the Settings window, go to the Settings tab.
- Under Files On-Demand, check the box next to Save space and download files as you use them.
- Click OK to apply the changes.
Note: As long as you’re connected to the Internet, you’ll be able to use the files like every other file on your device.
3. Change Sync Settings
Check your OneDrive sync settings and make sure you just sync essential files and folders to your computer. You can customize which folders are synced by right-clicking on the OneDrive icon in the system tray, selecting "Settings," going to the "Account" tab, and clicking "Choose folders" to select the folders you want to sync.
4. Move Files to External Storage or Other Clouds
Consider moving large or infrequently accessed files to an external storage device, such as an external hard drive. This will free up space on your computer while still keeping the files accessible when needed. Or you can transfer them to another cloud with enough available storage space. Thus, you might need the help of MultCloud. It aims to transfer, back up, sync data from one cloud to another cloud without going through the local storage, an obvious advantage over manually downloading from one cloud and then re-uploading to another.

- Cloud Transfer: Move one cloud data to another without download and re-upload.
- Cloud Sync: Sync data across clouds seamlessly in real time.
- Cloud Backup: Dynamically backup and restore files between clouds.
- Automatic: Set up a schedule to make task automatically run as preferred.
- Offline: Transfer, sync or backup cloud data online without going through local.
- Efficient: Access and manage all your clouds with a single login.
5. Compress Files
Compressing large files in OneDrive to reduce their size is also an effective way to save space. Right-click on the file, select "Send to," and then choose "Compressed (zipped) folder" to create a compressed version of the file.
Bottom Line
So, does OneDrive take up spac? Of course, it does occupy your local disk space. However, the amount space of OneDrive consume is not fixed, but varies in different cases. If you find the OneDrive eats up too much space of your local hard drive and have affected the system performance, you can adopt the above methods to free up space to make sure your system run smoothly.
MultCloud Supports Clouds
-
Google Drive
-
Google Workspace
-
OneDrive
-
OneDrive for Business
-
SharePoint
-
Dropbox
-
Dropbox Business
-
MEGA
-
Google Photos
-
iCloud Photos
-
FTP
-
box
-
box for Business
-
pCloud
-
Baidu
-
Flickr
-
HiDrive
-
Yandex
-
NAS
-
WebDAV
-
MediaFire
-
iCloud Drive
-
WEB.DE
-
Evernote
-
Amazon S3
-
Wasabi
-
ownCloud
-
MySQL
-
Egnyte
-
Putio
-
ADrive
-
SugarSync
-
Backblaze
-
CloudMe
-
MyDrive
-
Cubby