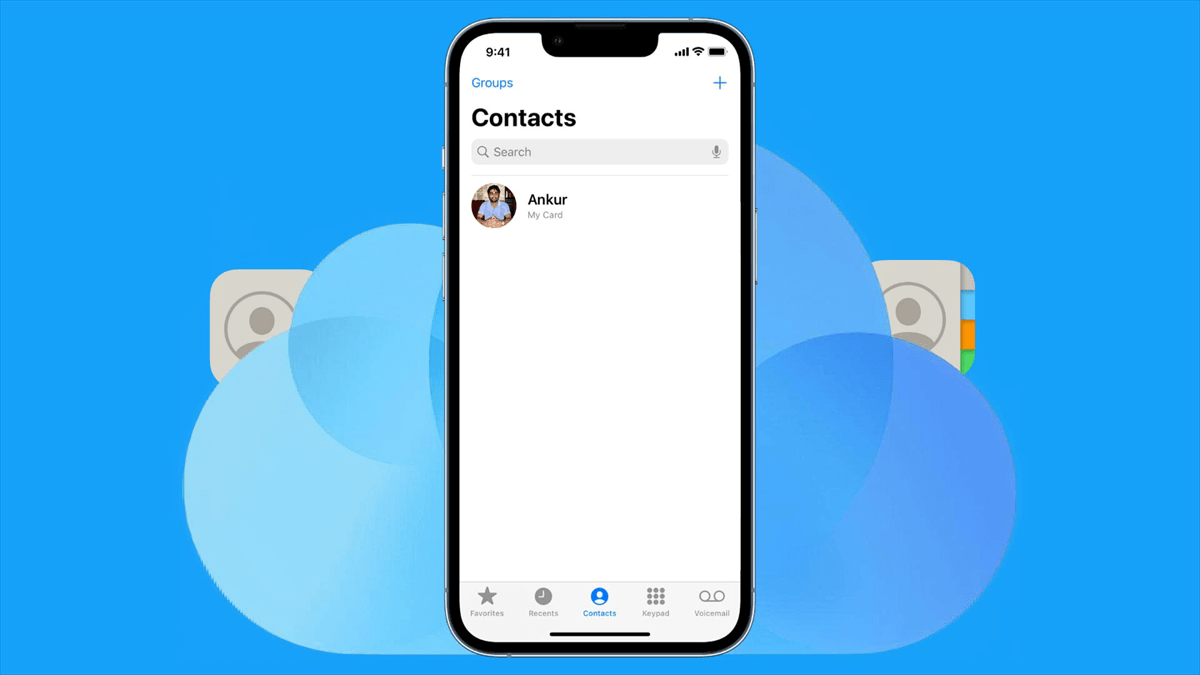Introduce
Imagine this: your phone has inexplicably disappeared as you're running out the door with it clasped in your grasp. When you learn your phone could be stolen, lost, or worse—that it has a serious software bug—panic sets in. You now feel a surge of worry thinking about the possible loss of important information, especially your valuable contact list.
This situation emphasizes how crucial it is to periodically backup your phone's data. Your contact list is one of your phone's many jewels that needs extra care. It's a virtual Rolodex that has email addresses, phone numbers, and even the birthdays of friends, family, and business partners. It can be very inconvenient to lose, as it might interfere with communication and make it more difficult to stay in touch.
What is iCloud?
iCloud is a safe and practical cloud storage option for Apple users. You may use it to backup a variety of data kinds from your Mac, iPad, or iPhone, including:
- Contacts
- Photos and videos
- Documents
- Notes
- Messages (partially)
- App data
By leveraging iCloud, you ensure your data is stored safely in the cloud, accessible from any device synced with your Apple ID.
Does iCloud Backup Contacts? (Yes!)
The response is a big YES! As long as the "Contacts" toggle is turned on in your iCloud backup settings, iCloud will automatically backup your contacts. This guarantees that, in the event that your gadget experiences any unfavorable catastrophes, your address book will stay safe and secure.
What Gets Backed Up with iCloud Contacts?
When you utilize iCloud contact backup, it captures a comprehensive snapshot of your address book, including:
- Contact names
- Phone numbers (mobile, home, work)
- Email addresses
- Mailing addresses
- Birthdays
- Custom labels and fields
Essentially, iCloud safeguards all the information you've meticulously added to your contacts, ensuring a complete and up-to-date backup.
How to Enable iCloud Backup for Contacts
Here's how to activate iCloud backup for your contacts on your iPhone/iPad and Mac:
On iPhone/iPad
1. Navigate to Settings.
2. Tap on your Apple ID at the top of the screen.
3. Select iCloud.
4. Scroll down and locate Contacts.
5. Toggle the switch next to "Contacts" to the ON position.
On Mac
1. Open System Preferences.
2. Click on Apple ID.
3. Select iCloud in the sidebar.
4. Check the box next to Contacts to enable backup.
Manually Backing Up Contacts with iCloud
While iCloud automatically backs up your contacts regularly, you also have the option to initiate a manual backup. Here's how:
1. Go to Settings on your iPhone/iPad.
2. Tap on your Apple ID.
3. Select iCloud.
4. Scroll down and tap iCloud Backup.
5. Tap Back Up Now.
This will initiate a manual backup of your entire device, including your contacts, to iCloud.
Restoring iCloud Backed-Up Contacts
If you ever need to restore your contacts from an iCloud backup, the process is relatively straightforward. Here's a breakdown for both iPhone/iPad and Mac:
On iPhone/iPad
1. During device setup (new phone or after a data wipe), follow the on-screen prompts until you reach the Apps & Data section.
2. Choose Restore from iCloud Backup.
3. Sign in to your iCloud account and select the most recent backup containing your desired contacts.
4. Follow the remaining on-screen instructions to complete the restoration process.
On Mac
1. Open Finder.
2. Connect your iPhone/iPad to your Mac using a cable.
3. Locate your device in the Finder sidebar.
4. Click on Trust if prompted for confirmation.
5. Select the Restore Backup option.
6. Choose the relevant iCloud backup containing your contacts and click Restore.
Benefits of Using iCloud Backup for Contacts
There are several compelling reasons to leverage iCloud for backing up your contacts:
- Automated and Convenient: iCloud does the backup automatically, guaranteeing that your contacts are constantly protected without the need for human interaction.
- Accessibility: If your contacts are saved on the cloud and synchronized with your Apple ID, you can view them from any device. As a result, you won't have to worry about losing contact information if your main device is out of commission.
- Peace of Mind: You can rest easy knowing that your contacts are safely stored up in iCloud. Your important contact information is still available in case of a misplaced phone, device malfunction, or inadvertent data erasure.
Limitations of iCloud Backup for Contacts
While iCloud backup offers a convenient solution, it's essential to be aware of its limitations:
- Limited Storage Space: iCloud offers a free tier with 5GB of storage, which might not be sufficient for users with extensive contact lists or other backed-up data. Upgrading to a paid iCloud storage plan becomes necessary for larger backups.
- Selective Backup Unavailable: iCloud doesn't offer the option to selectively back up specific data types. You either back up everything enabled in your settings or nothing at all.
- Network Dependence: The initial backup and restoration processes require a stable internet connection.
Alternative Backup Methods for Contacts
While iCloud offers a streamlined solution, it's always wise to have a secondary backup strategy in place. Here are two popular alternatives:
- Google Contacts: This cloud-based contact management service allows you to store and access your contacts from any device with an internet connection. For users heavily invested in the Google ecosystem, integrating Google Contacts offers a seamless backup option.
- Local Backups (iTunes/Finder): For those who prefer a physical backup method, connecting your iPhone/iPad to your computer using iTunes (Windows) or Finder (Mac) allows you to create a local backup of your entire device, including contacts. This backup can then be stored on your computer's hard drive for future restoration needs.
The choice of backup method ultimately depends on your individual needs and preferences. Consider factors like storage space, data security, and your existing digital ecosystem when making your decision.
Conclusion
In today's digitally dependent world, safeguarding your data, particularly your precious contact list, is paramount. iCloud backup offers a convenient and reliable solution for iPhone and iPad users. By leveraging iCloud's automatic backup feature, you can achieve peace of mind knowing your contacts are secure, even in the face of unforeseen circumstances.
Pro Tip: Best Way to Manage Data Among iCloud Photos and iCloud Drive
In today’s digital age, managing your data effectively is crucial, especially when it comes to popular cloud services like iCloud Photos and iCloud Drive. With so many photos, documents, and files scattered across different platforms, finding the best way to organize and transfer them can feel overwhelming. This is where a tool like MultCloud shines, offering a seamless solution for managing your data.
MultCloud is a cloud management service that enables users to transfer files between various cloud storage providers without the hassle of downloading and re-uploading. With its user-friendly interface, robust features like scheduled transfers and cloud-to-cloud sync, and support for multiple cloud services, MultCloud makes it easy to streamline your digital life and keep your important files right where you need them.

- Cloud Transfer: Move one cloud data to another without downloading and re-uploading.
- Cloud Sync: Sync data across clouds seamlessly in real-time.
- Cloud Backup: Dynamically backup and restore files between clouds.
- Automatic: Set up a schedule to make tasks automatically run as preferred.
- Offline: Transfer, sync or backup cloud data online without going through local.
- Efficient: Access and manage all your clouds with a single login.
MultCloud Supports Clouds
-
Google Drive
-
Google Workspace
-
OneDrive
-
OneDrive for Business
-
SharePoint
-
Dropbox
-
Dropbox Business
-
MEGA
-
Google Photos
-
iCloud Photos
-
FTP
-
box
-
box for Business
-
pCloud
-
Baidu
-
Flickr
-
HiDrive
-
Yandex
-
NAS
-
WebDAV
-
MediaFire
-
iCloud Drive
-
WEB.DE
-
Evernote
-
Amazon S3
-
Wasabi
-
ownCloud
-
MySQL
-
Egnyte
-
Putio
-
ADrive
-
SugarSync
-
Backblaze
-
CloudMe
-
MyDrive
-
Cubby