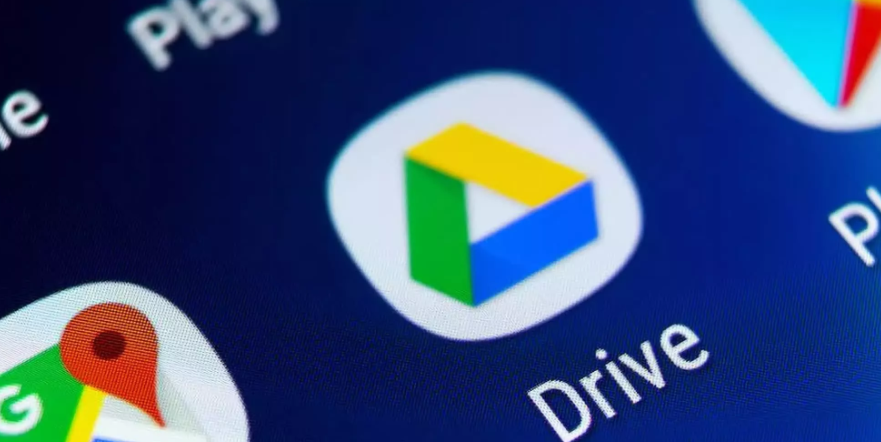Content Quick Navigation:
In today's digital age, cloud storage has become a cornerstone for managing and accessing files across various devices. Google Drive, one of the most popular cloud storage services, offers users the convenience of storing and accessing files from anywhere. However, many users wonder, "Does Google Drive use internal storage?". In this article, we'll delve into this question and explore how Google Drive impacts internal storage on different devices, along with tips on how to manage it efficiently.
Google Drive's Impact on Phone Storage
Does Google Drive use internal storage on phone? Google Drive is designed to be a cloud-based storage solution, meaning that it primarily stores files on remote servers rather than on your device's internal storage. However, when you access files or make them available offline, they are temporarily stored on your device, which can consume internal storage space.
Manage Google Drive Storage Efficiently in 3 Ways
Can I make Google Drive files use less internal storage on my phone? Here are 3 effective ways offered.
Way 1. Enable Smart Storage to Clear Local Copies Frequently
To reduce the impact on your phone's internal storage, consider using Google Drive's "Smart Storage" feature, it's the best way to manage internal storage with Google Drive:
- Open the Google Drive app on your Android device.
- Tap the menu icon (three horizontal lines) in the top left corner of the screen.
- Scroll down and select "Settings" from the menu.
- In the Settings menu, tap on "Manage storage".
- You will see a list of files that are taking up space on your device. Tap on "Smart Storage".
- Toggle the switch to enable Smart Storage.
- Select the frequency at which you want Google Drive to remove local copies of files that haven't been accessed (e.g., every 30 days).
- Tap "Done" to save your settings.
Once enabled, Google Drive will automatically remove local copies of files that haven't been accessed according to the frequency you set. This helps free up space on your device's internal storage while ensuring your files are safely stored in the cloud.
Way 2. Check Unnecessary Files and Remove Them from Phone
To ensure that Google Drive is not using excessive internal storage on your phone, you can manually manage the files stored locally. Use the "Storage" section in the Google Drive app to see which files are taking up space and delete any unnecessary files. To manage Google Drive storage efficiently and prevent excessive usage of internal storage on your phone, follow these steps:
- Open the Google Drive app on your Android device.
- Tap the menu icon (three horizontal lines) in the top left corner of the screen.
- Scroll down and select "Storage" from the menu.
- You will see a list of files and folders sorted by size. Review this list to identify large files that you may no longer need.
- To delete a file or folder, tap and hold on it until a checkmark appears next to it, then tap the trash can icon.
- Confirm the deletion by tapping "Delete".
Way 3. Clear Google Drive Cache Regularly
Additionally, regularly clearing the cache of the Google Drive app can help free up space on your device. To clear the cache, follow these steps:
- Open the Settings app on your Android device.
- Scroll down and tap on "Apps" or "Apps & notifications" depending on your device.
- Find and tap on "Google Drive" in the list of apps.
- Tap on "Storage & cache".
- Tap on "Clear cache" to clear the app's cache.
By manually managing files stored locally and clearing the app's cache regularly, you can optimize Google Drive storage usage on your phone and prevent it from using excessive internal storage.
Prevent Google Drive from Using Excessive Internal Storage
How to stop Google Drive from using internal storage? If you want to prevent Google Drive from using internal storage on your phone altogether, you can disable the "Make offline" option for files. Follow these steps to disable the "Make offline" option for files:
- Open the Google Drive app on your Android device.
- Find the file or folder you want to only keep in the cloud.
- Tap and hold the file or folder until a checkmark appears next to it.
- In the top right corner, tap the three vertical dots to open the menu.
- Select "Make available offline" to toggle the setting off. The checkmark should disappear.
- Repeat this process for any other files or folders you want to only keep in the cloud.
Does keeping Google Drive files offline use internal storage? By disabling the "Make offline" option for files in Google Drive, you can ensure that they are only stored in the cloud and not downloaded locally, thus preventing excessive internal storage usage. Keep in mind that you will need an active internet connection to access these files.
Most Concerned by Google Drive Users
Can Google Drive files be stored without using internal storage?
Does Google Drive impact my phone's internal storage?
What happens if I run out of internal storage while using Google Drive?
Does Google Drive automatically delete files from my device to free up internal storage?
Backup Tip: Protect All Your Google Drive Files
If you use Google Drive frequently, you might run out of Google Drive storage very soon, because Google Drive only provides you with 15GB of free cloud space for everyone. If you want to increase Google Drive storage, you can apply for multiple Google Drive accounts or upgrade to a Google One plan to get more. To protect your files in Google Drive, the powerful web-based multi-cloud storage manager - MultCloud would do you a big favor to manage Google Drive accounts and files effectively.
- MultCloud supports Google Drive, OneDrive, Dropbox, Google Workspace, Shared with me, Shared Drives, Google Photos, Gmail, Outlook, Amazon S3, Backblaze, Egnyte, pCloud, ownCloud, MEGA, MediaFire, iCloud Drive, iCloud Photos, Box, Box for Business, and others, 30+ mainstream clouds in the market.
- Use different ways to protect your Google Drive files, like cloud to cloud backup, sync, transfer, team transfer, or more.
- Useful configurations. You can set up the filter, schedule, email, sync modes, transfer methods, and more.
To protect your Google Drive files, you can try the cloud sync features of MultCloud to keep a backup copy to another location, like OneDrive, Dropbox, etc., which makes it easy to restore files quickly once your Google Drive files get lost or damaged. Now, we will show you how to sync Google Drive to OneDrive in real-time:
1. Log in to your MultCloud Dashboard after signing up.
2. Tap Add Cloud > Google Drive, then follow the guide to add. Then add OneDrive accordingly.
3. Select Cloud Sync > Real Time Sync, then choose Google Drive as the source, and OneDrive as the destination.
4. Press the Sync Now button to sync all files from Google Drive to OneDrive automatically.
Tips:
- The Options can help you set up the sync methods (10 modes), like one-way sync, two-way sync, full backup sync, move sync, mirror sync, incremental sync, real-time sync, and more.
- Besides, you can set up Email and Filter in Options to make managing the task easier. Filter allows you to only backup important files instead of all files, using file extensions as you like.
- Unlock all premium features, including all sync modes, faster sync speed (10 threads instead of 2), filter, schedule, and more.

- Smart Share: Share cloud files via public, private, or source mode.
- One-key Move: Quick data transfer, sync, and backup among clouds.
- Email Archive: Protect emails to other clouds or local disks.
- Remote upload: Effectively save web files to clouds via URL.
- Safe: Full-time 256-bit AES and OAuth authorization protections.
- Easy: Access and manage all clouds in one place with one login.
- Extensive: 30+ clouds and on-premise services are supported.
Conclusion
In conclusion, while Google Drive does not use internal storage in the traditional sense, accessing files offline can temporarily consume internal storage space. By understanding how Google Drive impacts internal storage on phones and implementing the best practices for managing storage, you can optimize your Google Drive experience and ensure that it doesn't negatively impact your device's performance.
To protect your Google Drive files, it's highly recommended to try MultCloud to move files from Google Drive to Dropbox, OneDrive, or other clouds you're using, and manage all your cloud files in one place, etc.
MultCloud Supports Clouds
-
Google Drive
-
Google Workspace
-
OneDrive
-
OneDrive for Business
-
SharePoint
-
Dropbox
-
Dropbox Business
-
MEGA
-
Google Photos
-
iCloud Photos
-
FTP
-
box
-
box for Business
-
pCloud
-
Baidu
-
Flickr
-
HiDrive
-
Yandex
-
NAS
-
WebDAV
-
MediaFire
-
iCloud Drive
-
WEB.DE
-
Evernote
-
Amazon S3
-
Wasabi
-
ownCloud
-
MySQL
-
Egnyte
-
Putio
-
ADrive
-
SugarSync
-
Backblaze
-
CloudMe
-
MyDrive
-
Cubby