Quick Search:
User Case: Does Google Drive Compress Media Files
I have a butt-load of videos and pics I plan to put in Gdrive, it's not my main back but I guess it won't hurt. So the question is whether Google Drive reduces the quality of uploaded videos/images.
- Question from Reddit
Understand Google Drive Photo Compression
Google Drive uses a compression algorithm to reduce the file size of photos uploaded to the platform. This compression is applied to save storage space and ensure that files can be easily shared and accessed. However, it's essential to understand that this compression process can affect the quality of your images. Thankfully, Google Drive won't compress the uploaded photos automatically. We will explain the details below.
Google Drive Photo Compression Explained
When you upload a photo to Google storage via Drive for Desktop, images won't be compressed automatically, so your file size won't be reduced without notifying you. If you want to compress the data, it will be applied to all image files, including JPEGs, PNGs, and other common formats.
Google Drive Image Compression Settings
Google Drive offers users the ability to control the compression settings applied to their images. This feature allows you to choose between uploading images in their Original quality or allowing Google Drive to compress them to save space (Storage Saver). If you don't make your settings, the uploaded images will keep the original resolution by default.
Here's how do I stop compressing Google Photos in Drive for Desktop:
Step 1. Go to Google Photos settings on the web and sign in with your account.
Step 2. Here, to stop compressing photos, it is recommended to choose "High quality" (which applies compression to save space).
By following these steps, you can adjust the compression settings for images uploaded to Google storage. This gives you control over the balance between image quality and storage space, allowing you to choose the option that best suits your needs.
Alternatively, if you utilize Drive for desktop on your PC, you can launch the app, then refer to the operations below:
Step 1: Tap the cog icon on the right upper side. Then hit Preferences.
Step 2: Press the cog icon located on the right upper side again. Scroll down your cursor and choose your settings. Finally, tap the Done button.
Optimize Images for Google Drive
To optimize images for Google Drive, it's essential to understand how the platform handles compression. If you want to upload photos in their original quality, you can adjust the settings to prevent Google Drive from compressing them. However, keep in mind that uploading photos in their original quality may consume more storage space.
Google Drive Photo Storage Tips
To make the most of your Google Drive storage, consider the following tips:
- Use Google Drive's compression settings to control the quality of your uploaded photos.
- Regularly review and delete photos that you no longer need to free up storage space. How to clear Google Drive? Refer to the hyperlink to get the answer.
- Consider using Google Photos in conjunction with Google Drive to manage and store your photos more efficiently.
How Google Drive's Compression Compares to iCloud and Dropbox
Google Drive, iCloud, and Dropbox are among the most popular cloud storage services available today. Each service offers its approach to photo compression, with Google Drive focusing on balancing image quality and file size, iCloud prioritizing seamless integration with Apple devices, and Dropbox emphasizing file syncing and sharing capabilities.
Note: Learn more about Dropbox vs Google Drive vs iCloud.
Google Drive uses a compression algorithm to reduce the size of photos uploaded to the platform. This compression helps save storage space and allows for faster file transfers. However, some users have reported a noticeable loss in image quality when using Google Drive's compression feature.
On the other hand, iCloud offers seamless integration with Apple devices, making it easy to access and share photos across multiple devices. iCloud also offers a feature called "Optimize Storage," which automatically stores full-resolution photos and videos in iCloud and keeps smaller, device-optimized versions on your device to save storage space.
Dropbox, like Google Drive, uses a compression algorithm to reduce file sizes and save storage space. Dropbox also offers a feature called "Smart Sync," which allows you to store files and folders in the cloud while still being able to access them from your device. This can be useful for managing large photo libraries without taking up too much space on your device.
Pros and Cons of Google Drive's Compression Compared to Others
![]() Pros of Google Drive's compression:
Pros of Google Drive's compression:
- Saves storage space.
- Faster file transfers.
- Integration with other Google services.
![]() Cons of Google Drive's compression:
Cons of Google Drive's compression:
- Loss in image quality.
- Limited control over compression settings.
- Compatibility issues with certain file formats.
User Experiences and Reviews of Different Services
User experiences with Google Drive's compression vary. Some users appreciate the space-saving benefits of compression, while others are frustrated by the loss in image quality. Similarly, users have mixed experiences with iCloud and Dropbox, with some praising the seamless integration and file syncing capabilities and others criticizing the limited storage options and pricing plans.
Bonus Tip: How to Transfer Google Photos to Another Cloud
Does Google Drive automatically compress files? As mentioned before, the answer is NO. So, you can simply upload photos to Google storage via its web app and Drive for desktop. After comparing Google Drive, iCloud, and Dropbox, you might want to turn to other cloud services to store your local images. The point is how to migrate photos from Google Drive or Google Photos to another cloud like Dropbox, iCloud, etc. If you only know the download-and-upload method, you should keep reading to learn a professional cloud transfer service - MultCloud.
MultCloud provides you with a direct and seamless way to migrate photos between cloud drives. It supports over 30 leading and popular cloud services on the market, such as Google Drive, iCloud Drive, Dropbox, OneDrive, SharePoint, Icedrive, 4Shared, Google Photos, iCloud Photos, Amazon S3, MEGA, pCloud, Box, Dropbox Business, etc. You can simply connect those cloud providers you use into one platform so that you can access and manage multiple cloud storage accounts without any effort.

- Efficient: No need to go through your local computer, MultCloud offers a direct way to move files between cloud services efficiently with a leading migration speed.
- Effortless: MultCloud allows you to transfer files between cloud services in the background. That's to say, when the task begins, you don't need to oversee the process. Even though the computer shuts down suddenly, MultCloud can run it in the background.
- Scheduled: To ease your burden, MultCloud makes it easy to transfer files across clouds automatically, including moving at a designated time, daily, weekly, and monthly. For example, you can transfer an S3 bucket to another account automatically.
- Versatile: In addition to transferring files between clouds, MultCloud also enables you to back up and sync files from one cloud to another without downloading and uploading as well.
Now, refer to the following content to learn how to transfer Google Photos to another cloud service via MultCloud:
Step 1: Navigate to MultCloud and sign in with your Google, Facebook, or Apple ID. Or, you can sign up via your email.
Step 2: Head to Add Cloud on the left upper sidebar. All cloud services that MultCloud supports will be displayed on the main page. Then, tap the icon of Google Photos to add your credentials. Next, apply the same way to add another cloud service. We will take iCloud Photos as an example.
Step 3: Tap the Cloud Transfer feature, then choose Google Photos as the source directory and iCloud Photos as the target directory. Finally, tap the Transfer Now button.
Only 3 steps are needed when you use MultCloud to transfer files between cloud services. Similarly, when you want to transfer files across other cloud services, you can also utilize this service to achieve the process effortlessly. By tapping the Options button, you can enable the Email Notification and File Filter feature. The former means MultCloud will notify you when the task is finished. And the latter helps you quickly select files with certain extensions.
Troubleshooting Common Issues with Google Drive Photo Compression
If you encounter issues with Google Drive photo compression, such as reduced image quality, consider the following troubleshooting tips:
- Check your upload settings to ensure that images are being uploaded in their original quality.
- If you need to save storage space, consider using Google Photos to store and manage your photos separately from Google Drive.
In conclusion, Google Drive offers a convenient way to store and manage photos, but it's essential to understand how the platform handles compression. By adjusting your settings and following the tips outlined in this article, you can optimize your photo storage on Google Drive.
Conclusion
So, does Google Drive Compress Photos? After reading the whole article, you can get the answer now! We not only explain the details of this question but also offer you a comparison between Google Drive, iCloud, and Dropbox. When you want to transfer files from Google Drive or Google Photos to another cloud to free up Google space, MultCloud can work it out effortlessly and seamlessly.
MultCloud Supports Clouds
-
Google Drive
-
Google Workspace
-
OneDrive
-
OneDrive for Business
-
SharePoint
-
Dropbox
-
Dropbox Business
-
MEGA
-
Google Photos
-
iCloud Photos
-
FTP
-
box
-
box for Business
-
pCloud
-
Baidu
-
Flickr
-
HiDrive
-
Yandex
-
NAS
-
WebDAV
-
MediaFire
-
iCloud Drive
-
WEB.DE
-
Evernote
-
Amazon S3
-
Wasabi
-
ownCloud
-
MySQL
-
Egnyte
-
Putio
-
ADrive
-
SugarSync
-
Backblaze
-
CloudMe
-
MyDrive
-
Cubby

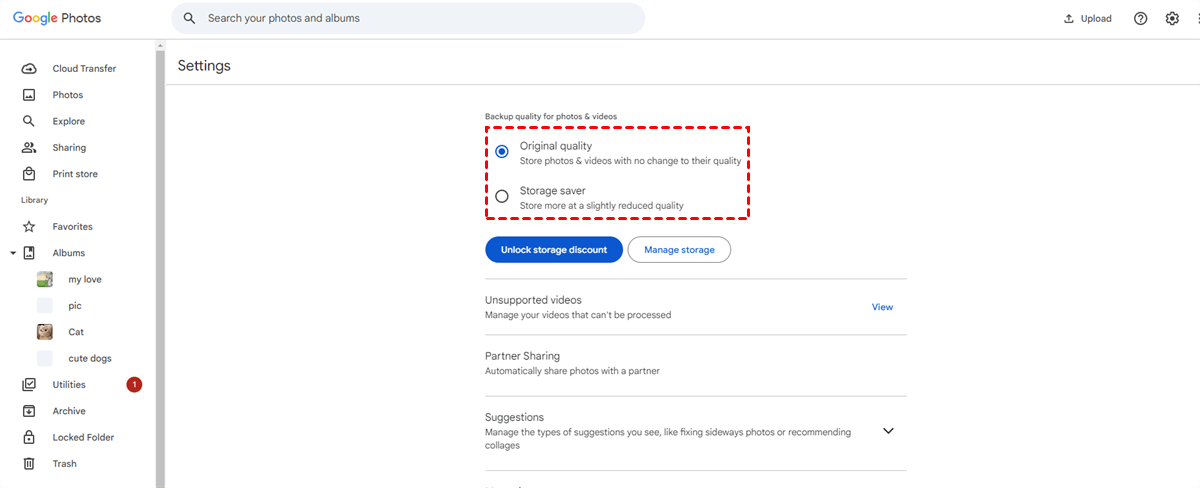
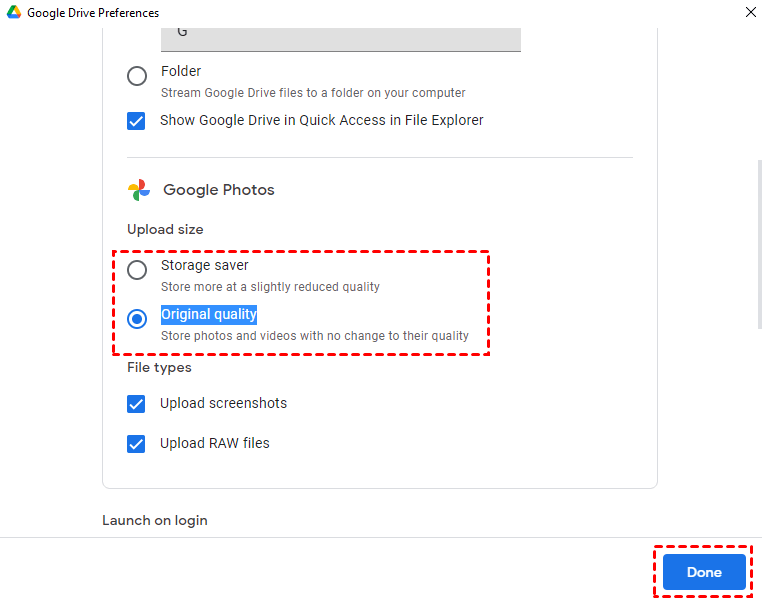
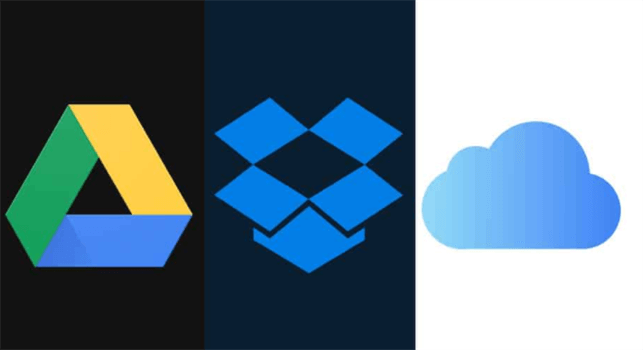
.png)

