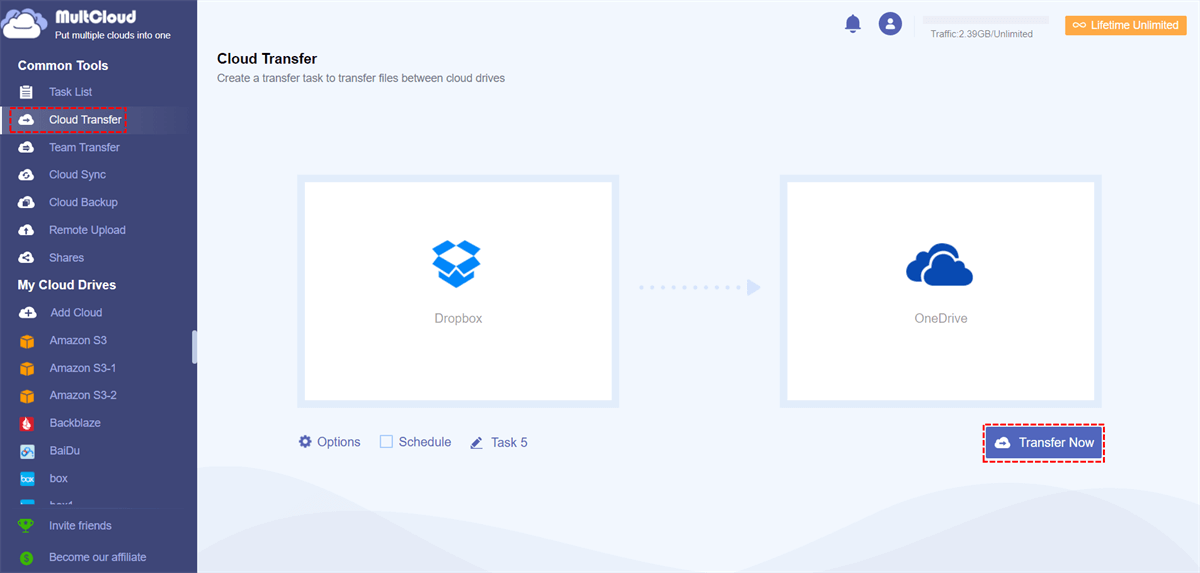Does Dropbox Notify When Someone Downloads a File?
No, Dropbox does not automatically inform you when somebody downloads a file from a shared link. While Dropbox gives a few notices, the platform doesn't inalienably send alerts when files are accessed via a shared link. However, there are other ways to monitor file action and manage notices inside Dropbox.
How Dropbox Handles Notifications
Dropbox has a variety of notice options, but the default settings regularly do not include download notifications. You might get alerts for comments on files or if somebody joins a shared folder, but if you share a file via an interface, Dropbox doesn't automatically inform you when it's downloaded. The stage does offer other ways to manage notices, allowing you to stay informed about actions on your shared files.
Methods for Tracking File Downloads
If you're looking to track when somebody downloads a file from Dropbox, there are a few methods you can use. These methods offer assistance you stay informed without relying on automatic notices from Dropbox.
Method 1: Dropbox Business Analytics
Dropbox Business accounts offer more comprehensive analytics tools, permitting you to track file action and downloads. With these tools, you can see when files are accessed, downloaded, or modified, giving you more visibility into your shared files. To utilize this strategy, guarantee you have a Dropbox Business account, then explore to the admin console to access detailed analytics.
Method 2: Third-Party Applications
Several third-party applications can offer assistance you track Dropbox file downloads. Tools like Zapier, IFTTT, or others can send notices when certain events happen in your Dropbox account. For instance, you can set up a Zapier workflow to send an email when somebody downloads a file from a shared connection. These tools offer flexibility but might require some setup and configuration.
Method 3: Sharing Files with Password Protection
Although this method doesn't give direct download notices, it's a security measure that can help you track access. By sharing files with password security, you can control who gets to your files. If you utilize this strategy, you might not get notices for downloads, but you can limit access and monitor who has the password to download the file.
Dropbox Notification Settings
Dropbox permits you to customize your notice settings to some extent. You can get alerts for different events, such as when someone joins a shared folder or comments on a file. To adjust these settings, go to your account settings and navigate to the "Notices" section. From there, you can enable or disable different types of notifications based on your preferences.
Best Practices for Managing Dropbox Notifications
To effectively manage Dropbox notifications and track file downloads, consider these best practices:
- Organize Your Files: Keep your Dropbox account organized to make tracking easier. Use folders and naming conventions to maintain clarity.
- Set Permissions: Control who has get to to your files by setting permissions. This reduces the risk of unauthorized downloads.
- Monitor File Activity: Use Dropbox Business analytics or third-party tools to monitor file activity. This helps you stay informed about file downloads and other interactions.
- Secure Your Links: When sharing files, utilize password security or other security measures to limit get to to authorized users. Review Notifications Regularly: Routinely check your notification settings to guarantee they're set up according to your needs.
FAQ: Does Dropbox Notify When Someone Downloads a File?
Below are some common questions and answers related to Dropbox's notification settings and file download tracking.
How does Dropbox notify about file downloads?
A: Dropbox does not inherently notify you when someone downloads a file. However, Dropbox Business accounts offer more analytics, and third-party tools can be used to track file downloads.
What are the Dropbox download notification settings?
A: Dropbox offers various notification settings, such as alerts for shared folder activity or file comments. However, download notifications are not part of the default settings. You can adjust your notification preferences in your account settings.
How can I track file downloads in Dropbox?
A: To track file downloads, you can use Dropbox Business analytics or third-party tools like Zapier or IFTTT. These tools can send you alerts or provide detailed information about file activity.
Is there a way to control who can download my files on Dropbox?
A: Yes, you can set permissions and use password protection when sharing files to control who has access to download them. This is a security measure to limit unauthorized access.
What other Dropbox features help with download monitoring?
A: Dropbox Business accounts offer more advanced analytics for tracking file activity. Additionally, third-party tools can provide notification and tracking capabilities. Using these features can help you monitor file downloads effectively.
Protection Tip: Archive Dropbox Files in Advance
Everything should be backed up in case of data loss, especially for digital data. Thus, it's highly recommended to try the powerful multiple cloud storage manager - MultCloud to back up your Dropbox files. Why use MultCloud as your backup solution? Check these strengths:
- 30+ cloud storage providers are supported. These clouds include Dropbox, Dropbox for business, Google Drive, Google Photos, OneDrive, SharePoint Online, MEGA, MediaFire, pCloud, Wasabi, ownCloud, Icedrive, IDrive e2, iCloud Drive, iCloud Photos, Gmail, Outlook, FTP/SFTP, NAS, WebDAV, MySQL, and more.
- Useful Functions. MultCloud allows you to backup, sync, transfer files from one cloud to another directly without occupying the local disk stora.
- Flexible Selection. You can migrate selected items or everything from one cloud to another cloud according to your situation.
- Strong Security. It deploys 256-bit AES encryption and standard OAuth authorization system to safeguard your files.
- Automation. You can perform automatic tasks with Schedule, set up daily, weekly, monthly, or a specific time to enjoy.
Here you can protect your Dropbox files to OneDrive for example with MultCloud:
1. Create a MultCloud account for free, then log in to the Dashboard.
2. Click Add Cloud under My Online Services, then choose Dropbox from the list, then follow the instructions to add. Add OneDrive in the same process.
3. Select Cloud Transfer from the left side, then choose Dropbox as the source, and OneDrive as the target.
4. Press the Transfer Now button to migrate Dropbox files to OneDrive directly.
Tips Before Migrating:
- Options: You can configure transfer methods, Email, and Filter in Options. If you want to free up space for Dropbox, hit Options > Transfer > Delete all source files after transfer is completed.
- Schedule: You can configure this feature to enjoy daily, weekly, or monthly tasks, which always keep files up to date.
- Want to unlock all these settings, please subscribe to unlock all the premium features, including Filter, Schedule, and so on.

- Smart Share: Share cloud files via public, private, or source mode.
- One-key Move: Quick data transfer, sync, and backup among clouds.
- Email Archive: Protect emails to other clouds or local disks.
- Remote upload: Effectively save web files to clouds via URL.
- Save Webpages as PDF/PNG: Keep them locally or online.
- Safe: Full-time 256-bit AES and OAuth authorization protections.
- Easy: Access and manage all clouds in one place with one login.
- Extensive: 30+ clouds and on-premise services are supported.
The End
Does Dropbox notify when someone download a file? No, Dropbox does not notify you about this action. To protect your Dropbox files, it's wise to create a backup copy for important Dropbox files in case of data loss. Besides, you can also use MultCloud to share Dropbox files privately or publicly.
MultCloud Supports Clouds
-
Google Drive
-
Google Workspace
-
OneDrive
-
OneDrive for Business
-
SharePoint
-
Dropbox
-
Dropbox Business
-
MEGA
-
Google Photos
-
iCloud Photos
-
FTP
-
box
-
box for Business
-
pCloud
-
Baidu
-
Flickr
-
HiDrive
-
Yandex
-
NAS
-
WebDAV
-
MediaFire
-
iCloud Drive
-
WEB.DE
-
Evernote
-
Amazon S3
-
Wasabi
-
ownCloud
-
MySQL
-
Egnyte
-
Putio
-
ADrive
-
SugarSync
-
Backblaze
-
CloudMe
-
MyDrive
-
Cubby