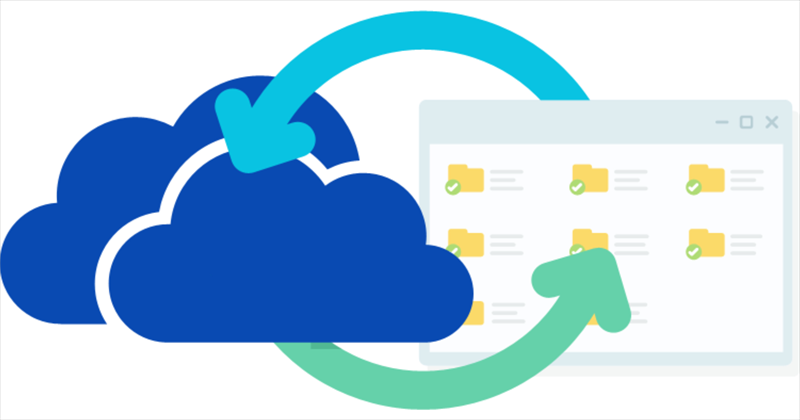Preface
Have you ever wondered what happens when you click the “Delete” button on a OneDrive folder that is only accessible online? This is a question that has crossed the minds of many tech-savvy people at least once. To clear up the confusion, let’s explore the world of OneDrive and online folders.
What Happens to Folders that are Only Available Online?
Online-only folders can be considered temporary digital storage. They act like bookmarks, directing users to files or folders that are only stored on the OneDrive servers. Folders that are only accessible online are only accessible via the Internet, while synced folders are downloaded directly to your device. This means they won’t take up valuable space on your computer’s hard drive until you want them to.
Unlinking Your PC: A Quick Detour
Now, before we dive into how to delete folders that are only accessible online, let’s first talk about disabling OneDrive on your computer. This is like turning off Wi-Fi on your phone. In short, disconnecting means that you are cutting off the connection between the OneDrive servers and your computer. This means that you won’t be able to access your files directly from your device, but it doesn’t mean that they are deleted. Think of your files as a temporary hiatus. When you reconnect later, your OneDrive folders will sync again and you’ll be able to use them normally.
How to Delete an Online-Only Folder
Let’s get to the main topic: deleting an online-only folder. Here’s a quick guide to help you get it done without any problems:
1. Fire up the OneDrive app on your computer or log into your OneDrive account in a web browser.
2. Navigate to the online-only folder you want to delete.
3. Right-click the folder (or, if you’re using a touchscreen, tap and hold).
4. Select “Delete”: From the menu that appears, select “Delete.”
5. Confirm your selection: You’ll be prompted to confirm that you want to delete the data from OneDrive. If you’re sure, tap “Delete” again.
Does Deleting a Folder in OneDrive Delete It from My Computer?
The reaction depends on whether the folder is online-only or synced. If the folder is synced, deleting it from OneDrive will also delete it from your computer. However, if you delete a folder that’s only accessible online, it’ll only be deleted from the cloud. So you don’t have to worry about your local copy.
What Happens If I Delete an Online-only Folder?
Deleting an online-only folder is like erasing a page from a digital book. It's gone forever. The folder and its contents are permanently removed from OneDrive's servers. So, be sure you're absolutely certain before you hit that delete button.
There are some additional things to keep in mind:
- There’s no Recycle Bin: Files deleted from OneDrive don’t go to the Recycle Bin. This is different from files on your computer. This road is one-way.
- Storage: You can free up space on your OneDrive account by deleting folders that are only accessible online.
- Shared Folders: Deleting folders that you and others share affects both of you.
Bonus Tip: Transfer or Sync Files between OneDrive and Other Cloud Services
This article addresses the question “Does deleting an online-only folder remove it from OneDrive?” If you’re considering migrating files from your current cloud service to OneDrive, or vice versa, MultCloud can be extremely useful. Trusted by over 3 million users, MultCloud is a multi-cloud management tool that facilitates the transfer or synchronization of files between various cloud services.
For instance, it allows for seamless file transfers from cloud drives like Google Drive to OneDrive without the need to download and then re-upload files. MultCloud also enables you to access and manage all your cloud accounts via a single application. Currently, it supports more than 30 different cloud services, including Google Drive, OneDrive, Dropbox, Box, Google Photos, iCloud Photos, FTP, WebDAV, and more.

- Cloud Transfer: MultCloud can transfer files from one cloud service to another directly without downloading and re-uploading.
- Cloud Sync: With MultCloud, you can easily sync two folders between different cloud services in real-time.
- Cloud Backup: You can backup and restore data between different cloud services automatically.
- Instagram Downloader: MultCloud can help you download Instagram videos, photos, reels, and stories to local device or remotely upload them to your clouds.
- Email Migration: You can directly back up and save Gmail emails as PDFs to your computer or cloud drive in bulk.
- Manage all cloud accounts in one place: Connect all your clouds to MultCloud and you'll find it so easy to access and manage multiple cloud storage files with a single login.
Conclusion
Yes, deleting an online-only folder from OneDrive is a fairly straightforward process. However, it’s important to make sure you’re doing the right thing. Before you hit the delete button, always think carefully about making a backup if you’re ever in doubt.
FAQs
How to find out whether a folder in OneDrive is online-only?
- Cloud icon: Online-only folders in general appear with a cloud icon right next to them in the OneDrive interface.
- Size: Online-only folders will have "size: 0 bytes" because they are not stored on the computer.
- Availability offline: If you can not see an online-only folder while your computer is disconnected from the Internet, it means that the folders can not be accessed offline.
Can I restore a deleted online-only folder?
Unfortunately, if an online-only folder is removed from OneDrive, it cannot be restored and cannot be viewed in any recycle bin because deleted files are removed permanently.
What if I share a folder that is only available online with other people?
If you share a folder that is only available on the Internet with other people, they will only be able to access it over the Internet. However, they cannot download it on their devices without specific permission from you.
Can I sync an online-only folder?
Absolutely! you can convert your online-only folder into a synced folder. The process involves right-clicking on that specific folder, and then selecting “Always keep this folder on my device”. By doing so, it will automatically download into your local computer becoming a synchronized folder.
MultCloud Supports Clouds
-
Google Drive
-
Google Workspace
-
OneDrive
-
OneDrive for Business
-
SharePoint
-
Dropbox
-
Dropbox Business
-
MEGA
-
Google Photos
-
iCloud Photos
-
FTP
-
box
-
box for Business
-
pCloud
-
Baidu
-
Flickr
-
HiDrive
-
Yandex
-
NAS
-
WebDAV
-
MediaFire
-
iCloud Drive
-
WEB.DE
-
Evernote
-
Amazon S3
-
Wasabi
-
ownCloud
-
MySQL
-
Egnyte
-
Putio
-
ADrive
-
SugarSync
-
Backblaze
-
CloudMe
-
MyDrive
-
Cubby