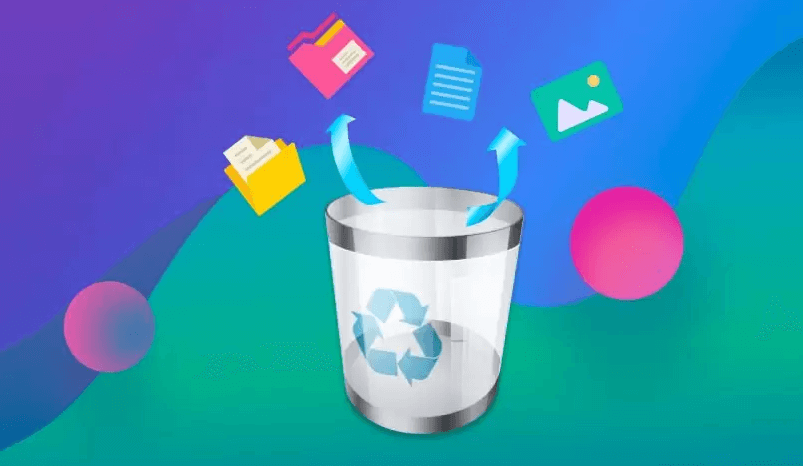In today’s digital age, cloud storage services like OneDrive have become indispensable tools for individuals and businesses alike. They offer a convenient way to store, access, and share files from virtually anywhere. However, with this convenience comes a set of questions and concerns, especially around data management and file safety. One of the most common queries users have is, "Do I lose my files if I delete them from OneDrive?" This article aims to answer this question comprehensively and provide valuable insights into managing your files on OneDrive effectively.
Get to Know OneDrive and Its File Management
OneDrive, developed by Microsoft, is a cloud storage service that allows users to store files online and sync them across multiple devices. This means you can access your documents, photos, and other files from your PC, smartphone, or tablet, as long as you have an internet connection.
Moreover, OneDrive integrates seamlessly with Microsoft Office applications, making it a popular choice for both personal and professional use. The service offers various features that enhance file management, such as version history, which lets you revert to previous versions of documents, and shared folders.
Do I Lose My Files if I Delete Them from OneDrive
The short answer to this question is: it depends. When you delete a file from OneDrive, it is moved to the OneDrive Recycle Bin, where it remains for 30 days (for personal accounts) or 93 days (for business accounts) before being permanently deleted. During this period, you can easily restore the deleted files from the Recycle Bin. So, initially, you don’t lose your files immediately after deletion.
However, if you don't restore files during the retention, they will be permanently removed from OneDrive. Then, if you want to recover them, some advanced methods are required. In the following section, we will break down the deletion process and teach you how to recover files is essential to ensure you don’t lose important data.
What Happens If I Delete Files from OneDrive
When you delete files from OneDrive, several things happen depending on how you are accessing your OneDrive:
Deleting from the OneDrive Web Interface
If you delete a file or folder while logged into OneDrive through a web browser, the file is moved to the OneDrive Recycle Bin. You can restore it within the aforementioned timeframe.
Deleting from a Synced Folder on Your Computer
If you delete a file from a OneDrive folder on your PC that is synced with the cloud, the file will be removed from both your local storage and OneDrive online. Again, it will be moved to the Recycle Bin initially.
Deleting from a Mobile Device
If you delete a file using the OneDrive app on your smartphone or tablet, the file is moved to the Recycle Bin and can be restored from any device where you access OneDrive.
Shared Files
If you delete a file that you’ve shared with others, it’s important to note that while the file is removed from your OneDrive, it may still be accessible to others if they have a link or if it’s stored in their OneDrive.
Understanding these nuances helps you manage your files more effectively and avoid unintentional deletions that could lead to data loss.
Can I Recover Deleted Files from OneDrive?
Yes, you can recover deleted files from OneDrive, provided you act within the Recycle Bin retention period. Here’s how you can do it:
Via the OneDrive Web Interface
- Log in to your OneDrive account through a web browser.
- Click on the "Recycle Bin" in the left-hand navigation pane.
- Browse through the list of deleted files and select the ones you want to restore.
- Click the "Restore" button to return the files to their original location.
Via the OneDrive Desktop App
- Open the OneDrive folder on your PC.
- Right-click on the OneDrive icon in the system tray and select "View online".
- Follow the same steps as above to access the Recycle Bin and restore your files.
Via the OneDrive Mobile App
- Open the OneDrive app on your smartphone or tablet.
- Tap on the "Me" icon at the bottom right corner.
- Select "Recycle Bin".
- Choose the files you wish to restore and tap "Restore".
Advanced Methods to Recover Files Deleted from OneDrive
If you’ve emptied the Recycle Bin or the files have been deleted permanently, recovery becomes more challenging. In such cases, professional data recovery services or specialized software might be necessary, but success is not guaranteed. Before that, you can try the following 2 methods:
Use Version History
For files like documents, spreadsheets, and presentations, OneDrive’s version history feature allows you to revert to an earlier version of the file. This can be useful if a recent change led to an undesirable outcome. Right-click on the file and select "Version history". Browse through the available versions and restore the one you need.
Contact Microsoft Support
If your files are critical and you cannot recover them through standard methods, contact Microsoft Support for assistance. They might be able to help you recover permanently deleted files, especially if the deletion was recent.
Proactive Measures to Prevent Future Data Loss
To avoid accidental permanent data loss, regularly backing up your OneDrive files to another location, such as an external hard drive or another cloud storage service can be a nice choice. Besides, you can also use OneDrive’s built-in features, like the Personal Vault, to store sensitive files securely and reduce the risk of accidental deletion.
If you tend to back up OneDrive files to another cloud, you can take advantage of MultCloud, a leading multiple cloud manager on the market nowadays. It facilitates the transfer or synchronization of files between various cloud services. For instance, it allows for seamless file transfers from cloud drives like Google Drive to OneDrive without the need to download and then re-upload files. MultCloud also enables you to access and manage all your cloud accounts via a single application. Currently, it supports more than 30 different cloud services, including Google Drive, OneDrive, Dropbox, Box, Google Photos, iCloud Photos, FTP, WebDav, and more.

- Offline Backup: Don't rely on network connection, but use the data traffic for backing up cloud files.
- Direct Backup: Don't go through the local storage, but directly backup files across different clouds online.
- Auto Backup: Back up data regularlywithout having to manually initiate each backup
- Cross-Platform Access: Access your cloud files from devices or operating systems.
Conclusion
As for the question- "do i lose my files if i delete them from OneDrive", the above information gives you a quite clear answer. In summary, the final answer varies in different situation. However, to prevent data loss, keeping a regular backup version of OneDrive data is a smart move. To back up them to hard drive, you can adopt the manual download and re-upload method. To back up to alternative cloud, MultCloud can satisfy you best.
MultCloud Supports Clouds
-
Google Drive
-
Google Workspace
-
OneDrive
-
OneDrive for Business
-
SharePoint
-
Dropbox
-
Dropbox Business
-
MEGA
-
Google Photos
-
iCloud Photos
-
FTP
-
box
-
box for Business
-
pCloud
-
Baidu
-
Flickr
-
HiDrive
-
Yandex
-
NAS
-
WebDAV
-
MediaFire
-
iCloud Drive
-
WEB.DE
-
Evernote
-
Amazon S3
-
Wasabi
-
ownCloud
-
MySQL
-
Egnyte
-
Putio
-
ADrive
-
SugarSync
-
Backblaze
-
CloudMe
-
MyDrive
-
Cubby