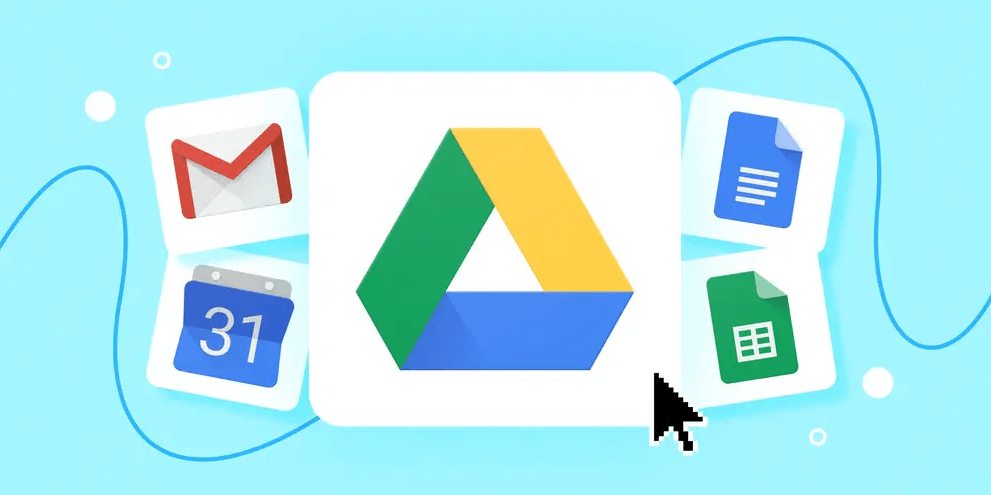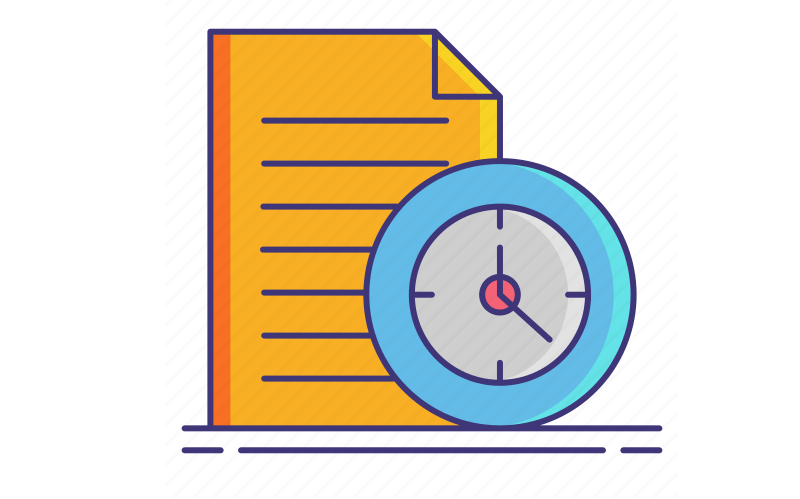Why You Cant Launch Drive for Desktop
Launched by Google, Google Drive is a cloud storage service and provides users with convenient file storage and sharing solutions. Users who registered Google Drive can create, edit, and store various types of files on their devices and access them from any device through the Drive app.
However, when you encounter the issue of "cant launch drive for desktop," it can be a significant disruption to your workflow. Several factors can contribute to the problem of "cant launch drive for desktop." Identifying these causes can help you apply the appropriate solutions:
1. Corrupted Installation: An incomplete or corrupted installation of the Drive for Desktop application can prevent it from launching properly. This can occur due to interrupted installations or file corruption.
2. Outdated Software: If either the Drive for Desktop application or your operating system is outdated, there are some chances that the Drive for Desktop cannot smoothly launch as usual.
3. System Conflicts: Conflicts with other software or system settings can interfere with the Drive for Desktop application. This can include antivirus programs, firewalls, or other applications that might block or restrict application access.
4. Network Issues: If the network connection is not that stable, or even slow, then the application's ability to connect and launch will be impacted significantly.
5. Permissions Problems: Insufficient permissions or administrative rights can prevent the application from starting. This can occur if the user account does not have the necessary privileges.
6. Daily API Request Limit Reached: This error occurs when the number of API requests for an item has reached the limit. To resolve this issue, you need to remove any usage limits on the "daily query count" quota or adjust the application configuration to avoid reaching the daily request limit.
Cant Launch Drive for Desktop on Windows 10 or Mac
1. Update the Application
Ensure that you are using the latest version of the Drive for Desktop application. Check for updates in the Microsoft Store or on the application's official website and install any available updates. If you are Mac user, please check in the Mac App Store.
2. Check for Windows Updates
Outdated Windows 10 builds can cause compatibility issues. Go to Settings > Update & Security > Windows Update and install any available updates to ensure your system is up-to-date.
In Mac system, you need to go to System Preferences > Software Update. Install any available updates to address compatibility issues.
3. Reinstall the Application
Uninstall the Drive for Desktop application from your system, then download and reinstall the latest version. This can fix issues related to corrupted files or incomplete installations.
4. Check Firewall and Antivirus Settings
Ensure that your firewall or antivirus software is not blocking the application. Configure your security software to allow the Drive for Desktop application to operate without restrictions.
5. Verify System Permissions
Make sure you are running the application with administrative privileges. Right-click on the application icon and select "Run as administrator" to see if this resolves the issue.
6. Restart Your Computer
Sometimes, a simple restart can resolve temporary issues with applications not launching. Restart your Mac or PC and try launching the application again.
Futher Reading about Drive for Desktop Issue
Part 1. Cant Launch Drive for Desktop After Update
If the problem of "cant launch drive for desktop" started occurring after an update, follow these steps:
1. Check for Known Issues
Look for any known issues or patches related to the recent update that might affect the Drive for Desktop application. Visit the application's support page or community forums for information.
2. Rollback the Update
If possible, roll back to the previous version of the operating system or application that was working. On Windows, you can do this through Settings > Update & Security > Recovery. On Mac, you may need to use Time Machine or other backup solutions.
3. Update to the Latest Version
Sometimes, additional updates or patches are released to fix issues caused by recent updates. Check for the latest updates for the application and operating system.
Part 2. Cant Launch Drive for Desktop Due to Error
If the Drive for Desktop application fails to launch due to an error, follow these troubleshooting steps:
1. Identify the Error Message
Note any specific error messages displayed when the application fails to launch. These messages can provide clues about the underlying issue and help in finding a solution.
2. Consult Error Codes
Look up the error codes or messages in the application’s support documentation or online forums. This can provide guidance on how to address specific errors.
3. Check Logs
Review application logs or system logs for additional details about the error. On Windows, you can use the Event Viewer, and on Mac, you can use the Console app.
MultCloud: Your Best Multiple Cloud Manager
The Drive for Desktop allows you to connect two Google Drive accounts and manage them together. If you have several Google Drive accounts or have some other cloud like OneDrive, Dropbox, you can use MultCloud, instead of downloading and installing all the cloud apps. It allows you to add unlimited cloud services or accounts into one platform and access the data easily without switching frequently.

- Cloud Transfer: Move one cloud data to another without download and re-upload.
- Cloud Sync: Sync data across clouds seamlessly in real time.
- Cloud Backup: Dynamically backup and restore files between clouds.
- Automatic: Set up a schedule to make task automatically run as preferred.
- Offline: Transfer, sync or backup cloud data online without going through local.
- Efficient: Access and manage all your clouds with a single login.
Besides, it enables you to transfer or sync data across clouds online, no need to download them to local first and then re-upload to the destination cloud. Now, some new amazing tools are also available: emails to cloud migration, save web content as PDF / PNG and save to cloud, download images from public sites like google search images, instagram, etc.
Bottom Line
Now, you should get some idea on what to do when you cannot launch Drive for Desktop. Try the above solutions one by one and find out the most suitable one for your specific situation. If you cannot resolve the error with the steps above, do not hesitate to reach out to the Google Drive support team, before that, you had better prepare enough details about the error and what measures you have already taken to help them get a quick understanding.
MultCloud Supports Clouds
-
Google Drive
-
Google Workspace
-
OneDrive
-
OneDrive for Business
-
SharePoint
-
Dropbox
-
Dropbox Business
-
MEGA
-
Google Photos
-
iCloud Photos
-
FTP
-
box
-
box for Business
-
pCloud
-
Baidu
-
Flickr
-
HiDrive
-
Yandex
-
NAS
-
WebDAV
-
MediaFire
-
iCloud Drive
-
WEB.DE
-
Evernote
-
Amazon S3
-
Wasabi
-
ownCloud
-
MySQL
-
Egnyte
-
Putio
-
ADrive
-
SugarSync
-
Backblaze
-
CloudMe
-
MyDrive
-
Cubby