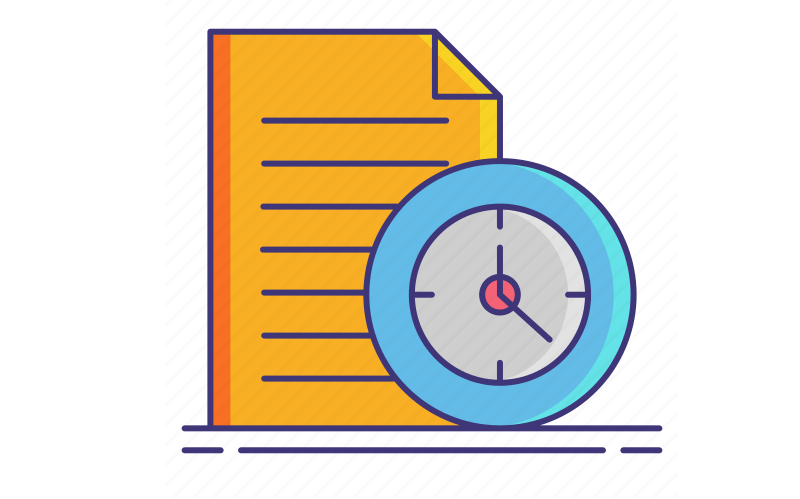Quick Search:
Introduction
In the ever-expanding digital landscape, Google Drive has become a ubiquitous tool for storing and accessing our files. Uploading, sharing, and collaborating on documents are a breeze, but what about keeping track of what you download? Can Google Drive offer a glimpse into your download history, or is it a black box? Fear not, for this guide will shed light on this mystery and equip you with strategies for managing your downloads effectively.
Navigating the Labyrinth of Google Drive
Before diving into download history, let's establish a clear understanding of Google Drive itself.
What is Google Drive?
Imagine Google Drive as a vast, secure online storage locker accessible from any internet-connected device. It allows you to upload and store various file types, including documents, spreadsheets, presentations, photos, videos, and more. Think of it as your personal digital library, readily available at your fingertips.
A Digital Haven: What Can You Store on Google Drive?
The beauty of Google Drive lies in its versatility. You can store a plethora of files, including:
- Documents: Word processing documents, spreadsheets, presentations, and text files.
- Media: Photos, videos, and audio files.
- Archives: Compressed files like ZIP and RAR folders.
- Backups: Create backups of essential files from your computer or phone.
Let’s upload files to Google Drive now!
Demystifying Downloads: Where Do Files Go?
Now, let's delve into the world of downloads in Google Drive.
The Downloading Process Explained
Downloading a file from Google Drive is a straightforward process. Simply locate the desired file in your Drive, right-click on it, and select "Download." This initiates the download process, and the file is transferred to your device.
Unveiling the Download Location: A Matter of Choice
But where exactly does the downloaded file land on your device? Unlike some applications that have a designated download folder, Google Drive doesn't dictate the download location. The final destination depends on your web browser settings or the choices you make during the download process. For instance, most web browsers offer a default download folder, which you can customize. Alternatively, you can specify a specific location on your device during the download process.
Can You See Download History on Google Drive?
This brings us to the core question: can Google Drive monitor your download history?
Unveiling the Truth: No Download History in Google Drive
Here's the answer: Google Drive, by default, does not track or maintain a record of your downloaded files. There's no built-in functionality to access a list of files you've downloaded from your Drive. This might seem surprising, especially for users accustomed to applications that meticulously record download activity.
Exceptions to the Rule: Monitoring Shared File Downloads (For Admins)
However, there's a slight caveat for administrators of Google Workspace accounts (formerly G Suite). While Google Drive itself doesn't track individual downloads, Workspace administrators have access to audit logs for shared drives. These logs can reveal information about file activity, including downloads, but they won't reveal who specifically downloaded the file. This functionality is primarily for monitoring purposes within organizations and isn't available to regular Google Drive users.
Alternatives for Tracking Download History
Since Google Drive doesn't offer a native download history, what alternative solutions exist?
Option 1. Leveraging Your Browser's Download History
The good news is that most web browsers maintain a built-in download history feature. This feature tracks the files you've downloaded using the browser, including those downloaded from Google Drive. To access your browser's download history, consult the specific instructions for your chosen browser (Chrome, Firefox, Safari, etc.). By utilizing your browser's download history, you can gain some insight into the files you've downloaded from Google Drive.
Option 2. Utilizing Third-Party Download Managers (Optional)
For some users, a browser's download history might not offer the desired level of detail or organization. Here's where third-party download managers come in. These are software applications specifically designed to manage downloads. They often provide features like:
- Centralized Download Management: Manage all your downloads from various sources in one place.
- Advanced Scheduling: Schedule downloads for specific times.
- Download Acceleration: Utilize features to potentially speed up downloads.
- Detailed Download History: Track comprehensive information about downloaded files, including timestamps, source URLs, and file sizes.
While third-party download managers can be beneficial, they're not essential for everyone. The decision to use one depends on your individual needs and preferences.
Strengthening Security: Tips for Managing Downloads
Regardless of whether you rely on your browser's download history or explore third-party options, prioritizing security while downloading files is crucial.
The Power of File Organization: Keeping Your Drive Tidy
Maintaining a well-organized Google Drive is the first step towards secure downloads. Here's how:
- Create Folders: Categorize your files using labeled folders. This makes finding specific downloads easier and reduces the risk of accidentally downloading duplicate files.
- Utilize Descriptive Filenames: Give your downloaded files clear and descriptive names. This helps you identify the content quickly and avoid confusion.
Prioritizing Security: Verifying Downloaded Files
Before opening any downloaded file, especially from unknown sources, it's vital to verify its legitimacy. Here are some security measures to consider:
- Scan Downloaded Files: Utilize antivirus software to scan downloaded files for potential malware or viruses before opening them.
- Verify File Sources: When downloading from external sources outside of Google Drive, be cautious. Only download files from trusted websites or individuals.
By implementing these practices, you can create a more secure and organized download workflow within Google Drive.
Bonus Tip: Best Way to Manage Google Drive Data
In our daily lives, we usually store more data or register more cloud accounts to gain more benefits. But with it comes the heavy work of managing data in the cloud. At this time, you can try the professional cloud file manager---MultCloud. This tool can help you manage multiple cloud accounts directly on the same interface and transfer, sync or backup data between these accounts.
Let's take a look at how to manage data in a Google Drive account.
Step 1. Register an account with your email and password, and then log in to MultCloud.
Step 2. Click "Add Cloud", then select the Google Drive icon, and finally grant account connection permissions as prompted.
Step 3. After the account is added, you can copy, paste, download or delete data in Google Drive in MultCloud.
If other accounts are added, you can also transfer, sync or backup data directly between these accounts, such as Google Drive to S3 migration, and syncing iCloud with Google Drive.

- Cloud Transfer: Move one cloud data to another without download and re-upload.
- Cloud Sync: Sync data across clouds seamlessly in real time.
- Cloud Backup: Dynamically backup and restore files between clouds.
- Automatic: Set up a schedule to make task automatically run as preferred.
- Offline: Transfer, sync or backup cloud data online without going through local.
- Efficient: Access and manage all your clouds with a single login.
Conclusion
While Google Drive itself doesn't offer a download history feature, the workarounds and security tips discussed in this guide empower you to effectively manage your downloads. Remember, a well-organized Drive, coupled with the awareness to leverage your browser's download history or explore third-party options, can provide the necessary oversight. Prioritizing security measures like scanning downloaded files and verifying sources ensures a safe and efficient download experience within the Google Drive ecosystem.
MultCloud Supports Clouds
-
Google Drive
-
Google Workspace
-
OneDrive
-
OneDrive for Business
-
SharePoint
-
Dropbox
-
Dropbox Business
-
MEGA
-
Google Photos
-
iCloud Photos
-
FTP
-
box
-
box for Business
-
pCloud
-
Baidu
-
Flickr
-
HiDrive
-
Yandex
-
NAS
-
WebDAV
-
MediaFire
-
iCloud Drive
-
WEB.DE
-
Evernote
-
Amazon S3
-
Wasabi
-
ownCloud
-
MySQL
-
Egnyte
-
Putio
-
ADrive
-
SugarSync
-
Backblaze
-
CloudMe
-
MyDrive
-
Cubby