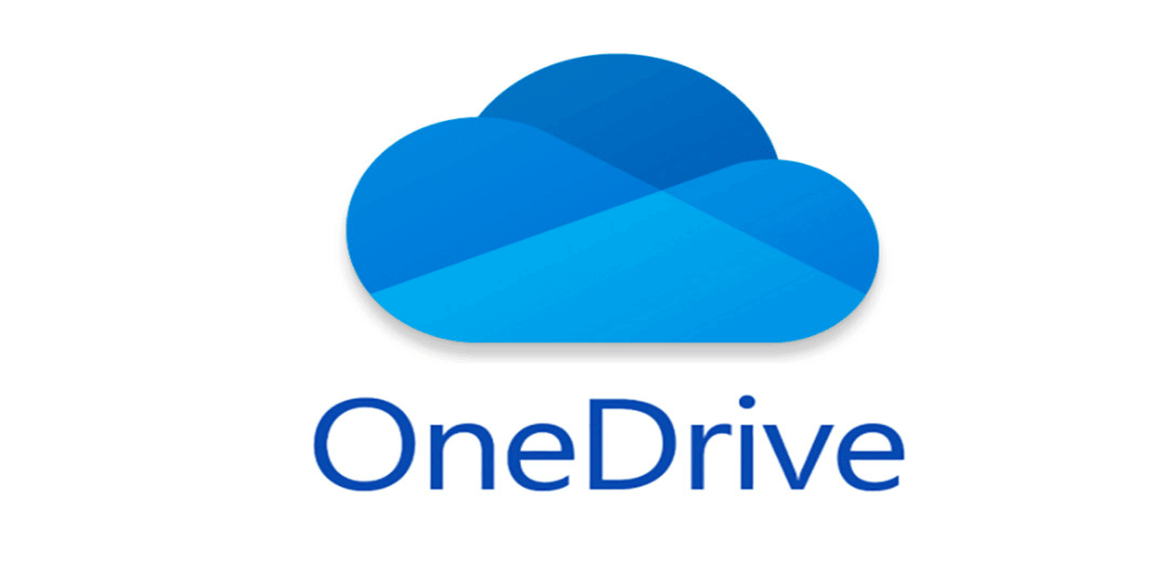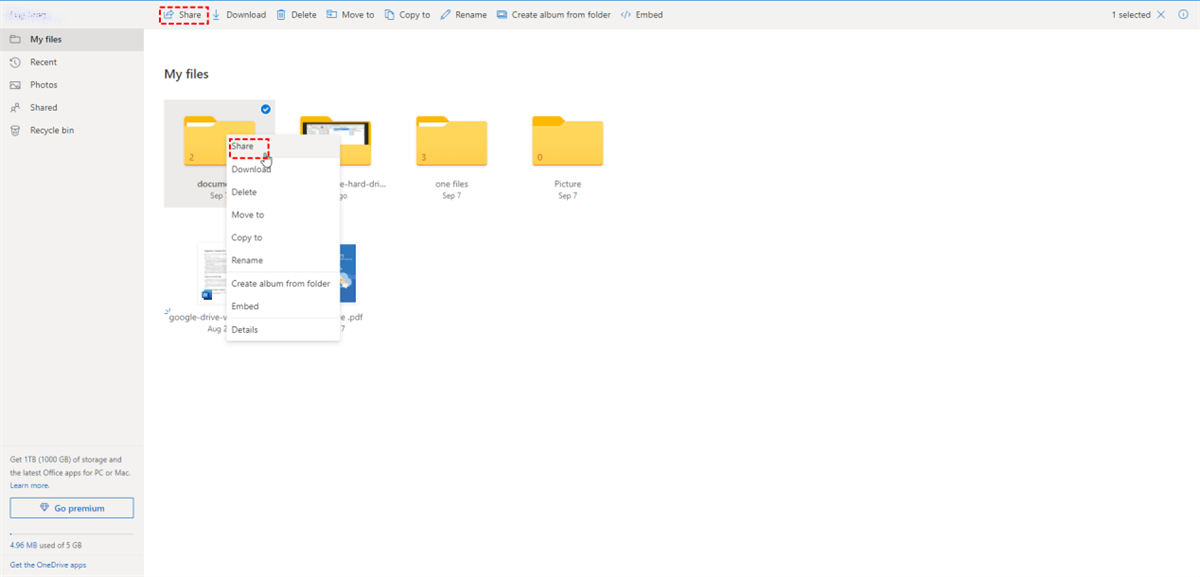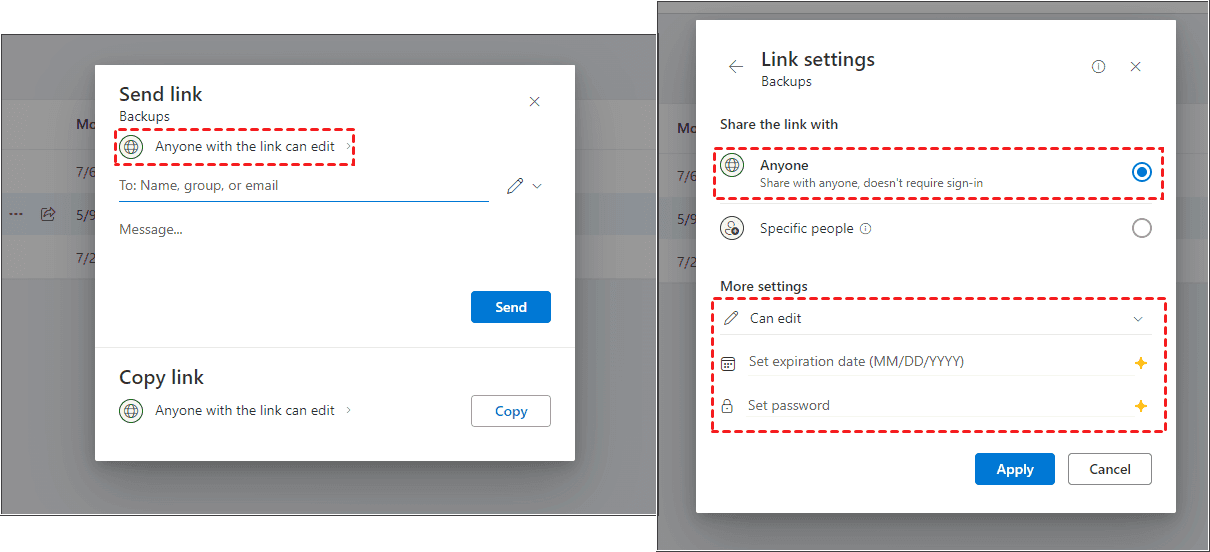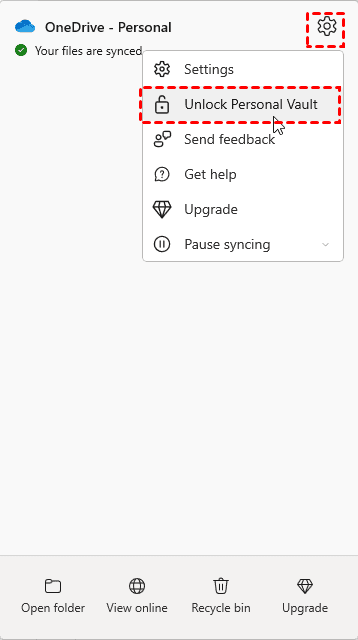Introduction
Can a OneDrive folder be password protected? Yes, although with a few restrictions, is the short response. OneDrive is a well-liked cloud storage solution that facilitates data sharing and archiving. Even if it's convenient, you should always ensure that your data is secure. Whether you're storing business data, personal documents, or merely images, knowing how to protect your data from unauthorized access is essential. This article will explain the encryption features in OneDrive, show you how to secure a folder within the app, and provide guidance on how to set up password protection.
Understanding OneDrive's Built-in Security Features
It's important to know what security measures OneDrive already has before password-protecting a folder. Microsoft has implemented several security measures to protect your data. These include:
⭕ Two-Factor Authentication (2FA) adds an extra degree of security by requiring a second form of identity in order to access your OneDrive account.
⭕ The Personal Vault feature increases file protection security by demanding extra authentication to access your most important files.
It's common for consumers to want extra security in spite of these strong security features, such password-protecting particular OneDrive files.
Can You Password Protect a Folder on OneDrive?
One of the most common questions users ask is, can you password-protect a folder on OneDrive? The answer is nuanced. While OneDrive doesn’t allow you to password-protect individual folders directly, there are ways to achieve a similar level of security. You can password-protect the OneDrive folder directly while sharing as long as you have a OneDrive Business plan, like Microsoft 265 Basic, Personal, or Family, etc.
Here is how to password-protect your OneDrive folder by sharing:
1. Please log in to your OneDrive account, and tap My Files from the left side to show all your OneDrive files.
2. Choose the folders you'd like to share in OneDrive, then choose Share from the top or right-click menu.
3. Tap the "Anyone with the link can edit" link to open link settings.
4. Choose Anyone in the "Share the link with" section, then set up sharing settings, like can edit, can view, password, expiration date, and hit "Apply" to password protect the OneDrive folders.
Alternative Ways to Protect OneDrive Folders
You have multiple ways to protect your OneDrive folders, just check it now.
Using Personal Vault for Extra Protection
Using OneDrive's Personal Vault feature is one of the simplest methods to password-protect files on the cloud. Your most sensitive files can be kept in this unique, protected OneDrive space. To access files kept in the Personal Vault, you need to provide extra verification every time you wish to access them. This verification might take the form of a fingerprint, PIN, code sent to your phone or email. While it is not possible to manually password secure a folder outside of the Personal Vault, this function offers a suitable substitute for protecting confidential data.
Here’s how to use it to protect OneDrive folders and files using OneDrive Personal Vault:
1. Configuring Personal Vault: There is a brief setup procedure that you must complete the first time you use the Personal Vault. This includes utilizing two-factor authentication to confirm your identity. Click the OneDrive icon > Help & Settings > Unlock Personal Vault. Then follow the guide to set up Personal Vault.
2. File Addition to the Personal Vault: You can copy or move files into the Personal Vault once it is configured. These files will be automatically encrypted and will not be accessible without further verification.
3. File Access via Personal Vault: To enhance security, you will need to authenticate with the extra verification method you configured each time you wish to access files stored in your Personal Vault.
Although the Personal Vault is a fantastic method for password-protecting data on OneDrive, it is restricted to the files that are stored inside the Vault.
Alternatives to Password Protecting Folders
There are other options if you need to secure files that are not in the Personal Vault:
- File Encryption: Before uploading data to OneDrive, you can encrypt your hard drive—including the contents on it—using Bitlock or third-party software. This guarantees that your encrypted files cannot be opened without the correct password, even if someone manages to get access to your OneDrive account.
- Generating a password-protected ZIP or RAR archive of your folder is an additional option. In this manner, the contents of the folder remain safe in OneDrive even though the folder itself isn't password-protected directly.
- Shared Link Passwords: If you use OneDrive to share files or folders, you may make sure that only people who have the password can access the shared link. Besides, you can set expiration dates for access and always use password-protected URLs when transferring files or folders. This makes sure that the people who are supposed to see your shared content can only see it.
- Ensure that the most recent security settings are enabled for your Microsoft and OneDrive accounts by regularly updating your security settings. This entails setting up two-factor authentication and changing your passwords on a frequent basis.
- Watch the Access Logs: You can check with OneDrive who has accessed your files and when. You can identify any illegal access by routinely going over these logs.
- Making Certain Encrypted Files Sync Correctly: Making sure your encrypted files sync properly with OneDrive is crucial when utilizing encryption technologies. These tools can occasionally lead to synchronization problems, so make sure everything is operating as it should.
By following these best practices, you can secure files on OneDrive with password protection and encryption, ensuring that your sensitive data remains safe.
Bonus Tip: Transfer or sync files between OneDrive and other cloud services
If you’re considering migrating files from your current cloud service to OneDrive, or vice versa, MultCloud can be extremely useful. Trusted by over 3 million users, MultCloud is a multi-cloud management tool that facilitates the transfer or synchronization of files between various cloud services.
For instance, it allows for seamless file transfers from cloud drives like Google Drive to OneDrive without the need to download and then re-upload files. MultCloud also enables you to access and manage all your cloud accounts via a single application. Currently, it supports more than 30 different cloud services, including Google Drive, OneDrive, Dropbox, Box, Google Photos, iCloud Photos, FTP, WebDAV, and more.

- Cloud Transfer: Move one cloud data to another without download and re-upload.
- Cloud Sync: Sync data across clouds seamlessly in real time.
- Cloud Backup: Dynamically backup and restore files between clouds.
- Instagram Downloader: Download Instagram videos, photos, reels and stories to local device or remotely upload them to your clouds.
- Email Migration: You can directly back up and save Gmail emails as PDFs to your computer or cloud drive in bulk.
- Manage all cloud accounts in one place: Connect all your clouds to MultCloud and you'll find it so easy to access and manage multiple cloud storage files with a single login.
- Automatic: Set up a schedule to make task automatically run as preferred.
- Offline: Transfer, sync or backup cloud data online without going through local.
- Efficient: Access and manage all your clouds with a single login.
The End
In conclusion, even though OneDrive doesn't let you manually password encrypt individual files, there are a few alternatives to get a similar level of security. Whether you use the Personal Vault, password-protected archives, or third-party encryption technology, your sensitive data is safe and secure on OneDrive. Knowing the tools and approaches available to you can help you make the right decision for your data security needs.
MultCloud Supports Clouds
-
Google Drive
-
Google Workspace
-
OneDrive
-
OneDrive for Business
-
SharePoint
-
Dropbox
-
Dropbox Business
-
MEGA
-
Google Photos
-
iCloud Photos
-
FTP
-
box
-
box for Business
-
pCloud
-
Baidu
-
Flickr
-
HiDrive
-
Yandex
-
NAS
-
WebDAV
-
MediaFire
-
iCloud Drive
-
WEB.DE
-
Evernote
-
Amazon S3
-
Wasabi
-
ownCloud
-
MySQL
-
Egnyte
-
Putio
-
ADrive
-
SugarSync
-
Backblaze
-
CloudMe
-
MyDrive
-
Cubby