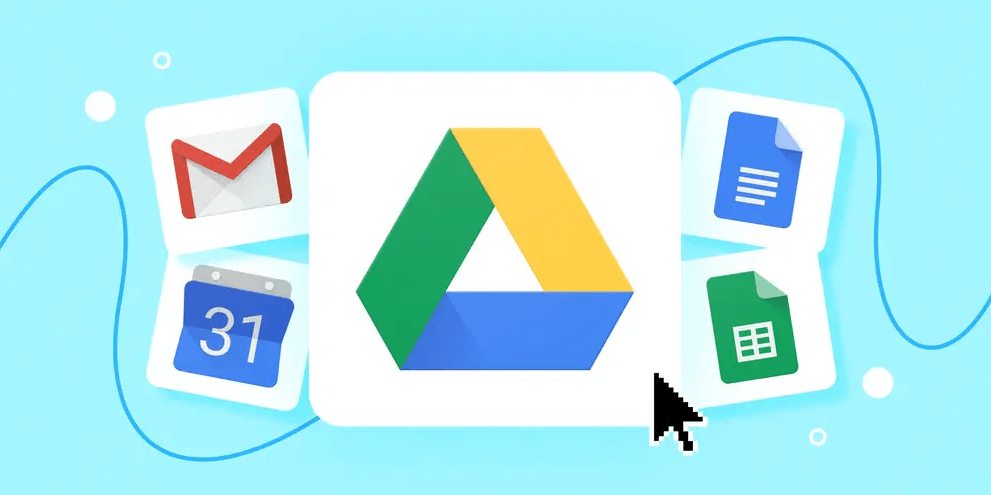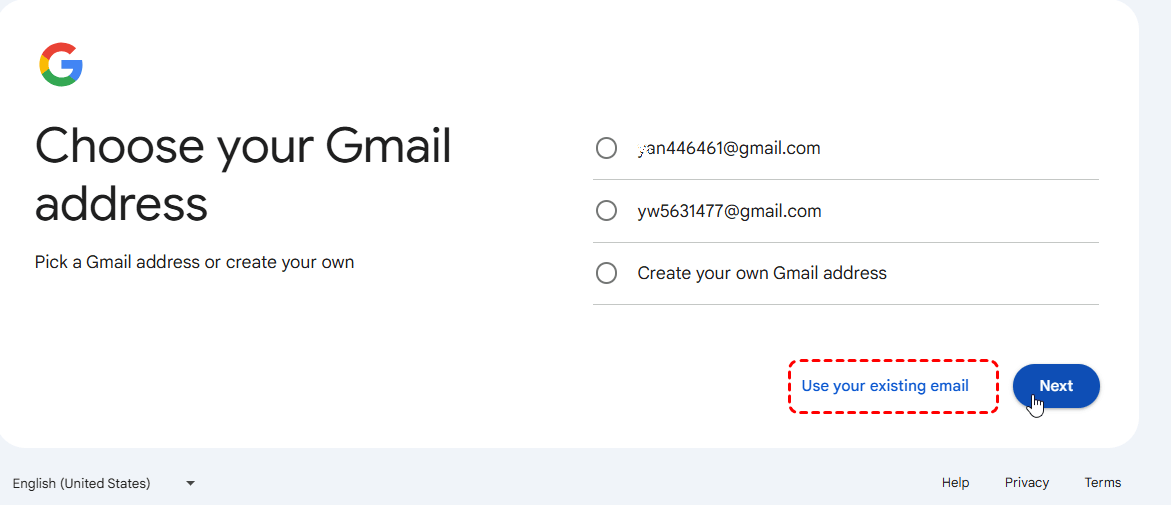Google Drive is a popular cloud storage service that allows users to store, access, and share files online. While Google Drive is typically associated with a Gmail account, it is possible to access Google Drive without Gmail. Yes, you can access Google Drive without a Gmail account. This article will explore how you can use Google Drive with alternative email accounts and the steps to set up and use Google Drive without a Gmail account.
Steps to Set Google Drive with Non-Gmail Accounts
Google allows you to create a Google account using any non-Gmail email address, such as Yahoo, Outlook, or another provider. Once you've created your Google account with your preferred email address, you can sign in to Google Drive and use all its features, including cloud storage, file sharing, and collaboration tools, just like any Gmail user. Here's how:
Step 1. Visit the Google Account Creation Page: Go to the official Google Account creation page.
Step 2. Fill Out the Registration Form: Enter your first and last name.
Step 3. Choose Your Email Address: You can select from the recommendation gmail email, or click on "Using your existing email".
Step 4. Input non-gmail address:Now you can input your non-Gmail email address (e.g., Yahoo, Outlook, or any other email provider)
Step 5. Set Up a Secure Password: Choose a strong, unique password and confirm it to enhance security.
Step 6. Complete the Setup Process: Follow the on-screen instructions to finish setting up your account, including verifying your email address and optionally providing additional personal information such as phone number for account recovery.
Step 7. Sign In to Google Drive: After your account is created, visit Google Drive, sign in with your new Google account, using the non-Gmail email address, and start using all the features available.
Once your Google account is active, you'll have access to Google Drive and its various tools, including cloud storage, file sharing, and document collaboration—just as any Gmail user would.
Using Google Drive Without a Gmail Account
Once you've set up Google Drive with a non-Gmail email account, you can start using Google Drive as you normally would.
-
Uploading and Managing Files:
- Step 1: Click on the "New" button in Google Drive and select "File upload" to upload files from your computer.
- Step 2: To manage your files, right-click on a file or folder and choose from options like "Rename," "Move to," or "Delete."
-
Collaborating with Others:
- Step 1: To share a file or folder, right-click on it and select "Share."
- Step 2: Enter the email addresses of the people you want to share with and choose their permissions (e.g., view only, edit).
- Step 3: Click "Send" to share the file or folder.
Benefits of Using Google Drive Without Gmail
Using Google Drive without a Gmail account offers several advantages that cater to different user preferences and needs:
- Privacy: Some users prefer to keep their email and file storage separate for privacy reasons. By using a non-Gmail email account with Google Drive, you can maintain a level of privacy that aligns with your preferences.
- Data Separation: Separating your email and file storage can help you better organize your digital life. This separation allows you to focus on specific tasks or projects without the clutter of combining emails and files in one account.
- Flexibility: Using a non-Gmail email with Google Drive gives you the flexibility to choose an email provider that meets your specific needs and preferences. Whether you prefer a particular email interface or want to use an email address associated with your domain, you can customize your email experience while still benefiting from Google Drive's features.
- Professionalism: For business users, using a non-Gmail email with Google Drive can enhance professionalism. It allows you to use a company-branded email address for file storage and sharing, which can be important for branding and communication purposes.
- Integration: Integrating Google Drive with a non-Gmail email account can streamline your workflow. You can easily access and share files within your preferred email platform, making collaboration and communication more efficient.
- Security: Google Drive offers strong security features to protect your files. By using a non-Gmail email with Google Drive, you can take advantage of these security features to keep your files safe and secure.
In conclusion, using Google Drive without a Gmail account offers a range of benefits, from privacy and flexibility to professionalism and integration. By leveraging these advantages, you can tailor your Google Drive experience to suit your unique needs and preferences.
Bonus Tip: Transfer or Sync Files between Google Drive and Other Cloud Services
This article addresses the problem"can you use Google Drive without Gmail." If you’re considering migrating files from your current cloud service to Google Drive, or vice versa, MultCloud can be extremely useful. Trusted by over 3 million users, MultCloud is a multi-cloud management tool that facilitates the transfer or synchronization of files between various cloud services.
For instance, it allows for seamless file transfers from cloud drives like Google Drive to OneDrive without the need to download and then re-upload files. MultCloud also enables you to access and manage all your cloud accounts via a single application. Currently, it supports more than 30 different cloud services, including Google Drive, OneDrive, Dropbox, Box, Google Photos, iCloud Photos, FTP, WebDav, and more.

- Cloud Transfer: MultCloud can transfer files from one cloud service to another directly without downloading and re-uploading.
- Cloud Sync: With MultCloud, you can easily sync two folders between different cloud services in real-time.
- Cloud Backup: You can backup and restore data between different cloud services automatically.
- Instagram Downloader: MultCloud can help you download Instagram videos, photos, reels and stories to local device or remotely upload them to your clouds.
- Video Downloader: Download high-quality videos from YouTube, Facebook, X, and 1000+ other sites.
- Email Migration: You can directly back up and save Gmail emails as PDFs to your computer or cloud drive in bulk.
- Manage all cloud accounts in one place: Connect all your clouds to MultCloud and you'll find it so easy to access and manage multiple cloud storage files with a single login.
MultCloud Supports Clouds
-
Google Drive
-
Google Workspace
-
OneDrive
-
OneDrive for Business
-
SharePoint
-
Dropbox
-
Dropbox Business
-
MEGA
-
Google Photos
-
iCloud Photos
-
FTP
-
box
-
box for Business
-
pCloud
-
Baidu
-
Flickr
-
HiDrive
-
Yandex
-
NAS
-
WebDAV
-
MediaFire
-
iCloud Drive
-
WEB.DE
-
Evernote
-
Amazon S3
-
Wasabi
-
ownCloud
-
MySQL
-
Egnyte
-
Putio
-
ADrive
-
SugarSync
-
Backblaze
-
CloudMe
-
MyDrive
-
Cubby