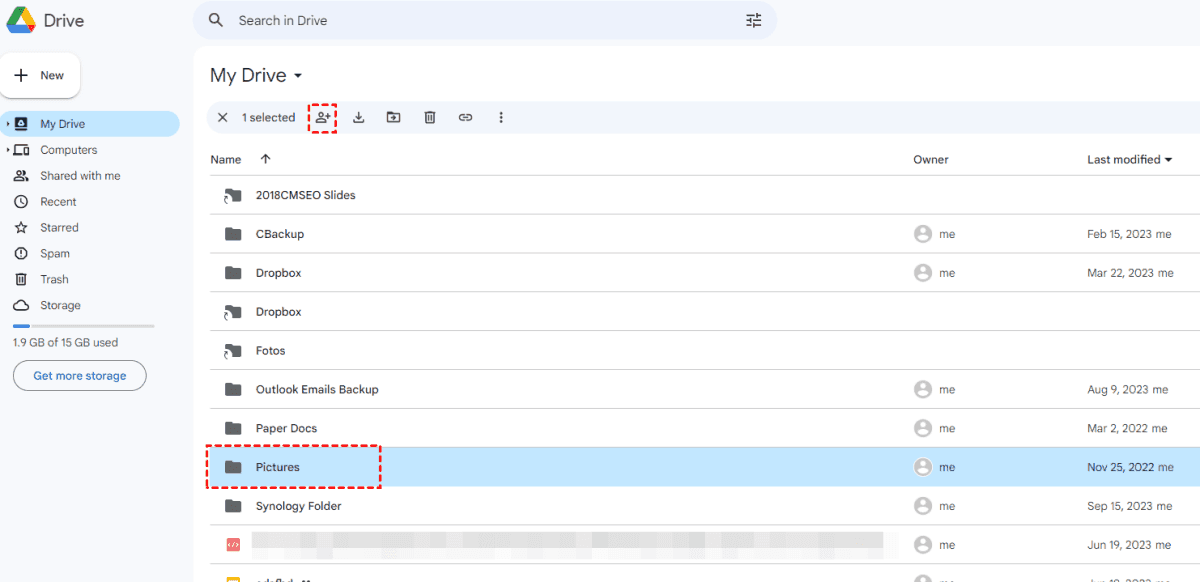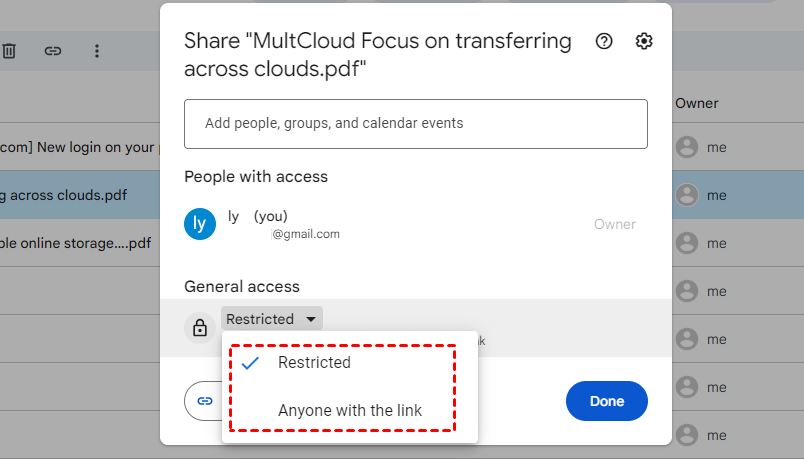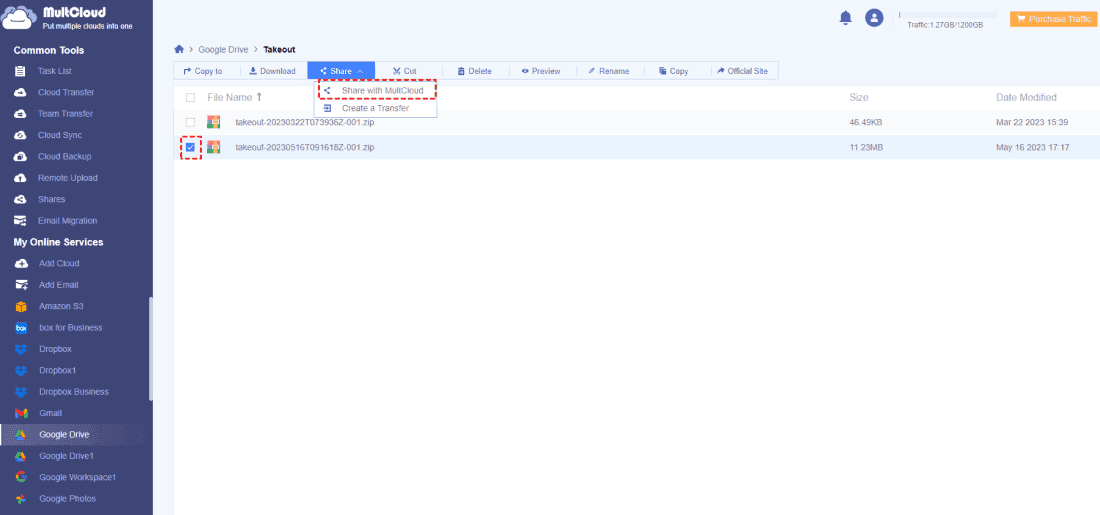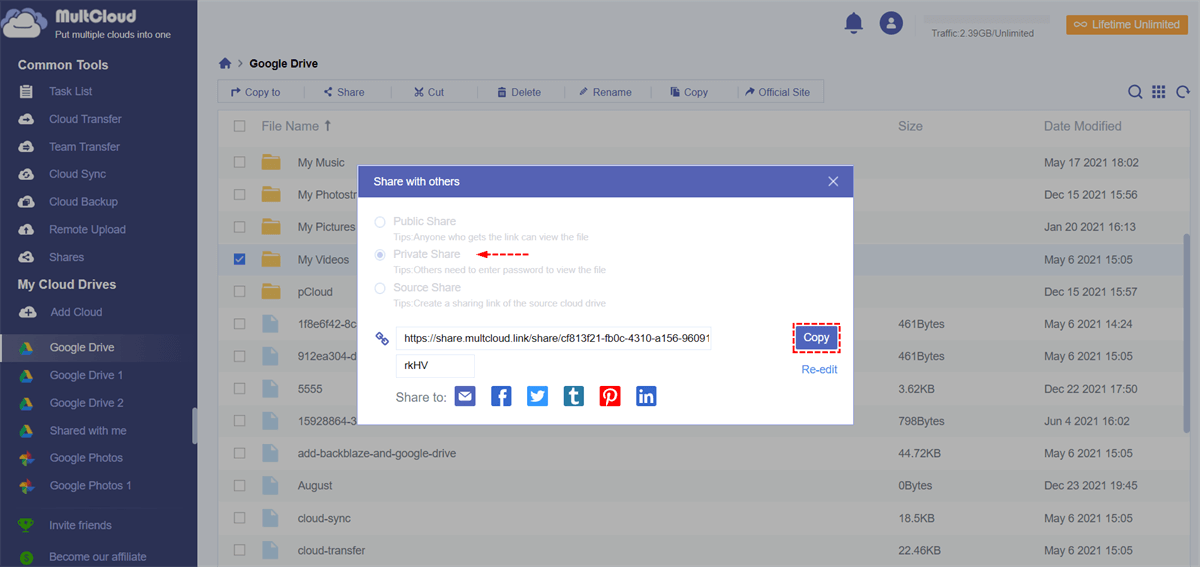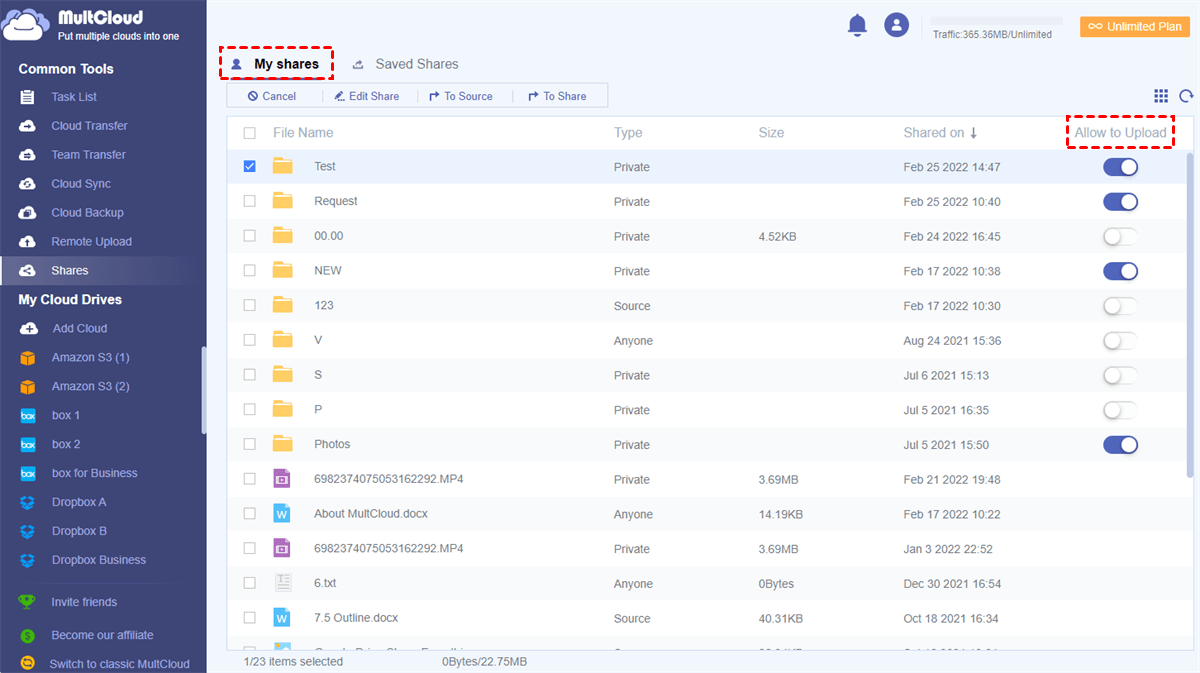Understanding Permissions of Viewer, Commenter, and Editor
Google Drive allows users to store and access files from anywhere, but understanding how viewers access these files is crucial. When viewers access files on Google Drive, they are granted specific permissions based on the sharing settings set by the file owner. When you know the specific permissions, you can have a better understanding of the answer to the question "Can viewers on Google Drive download".
When sharing a Google Drive folder or file, you can specify the access level granted to viewers. Here's a breakdown of Viewer, Commenter, and Editor permissions:
- Viewer: This permission level allows users to view the file's content but doesn't permit them to edit or download it. This is the most secure option for sharing sensitive information.
- Commenter: In addition to viewing the file, viewers with this permission can also leave comments and suggestions. They still cannot download the file.
- Editor: This permission grants viewers full editing capabilities, allowing them to modify and change the file's content. Editors can also download the file by default.
Can Viewers on Google Drive Download - Clarifications
You can see from the former part that the Viewer level does not have the download permission. But, if you do not mean the Viewer level but all the people you share the files with, you can grant them the Editor permissions so that they can download the shared files. However, it is not unconditionally that the Viewer and Commenter cannot download the shared file or folder, you can change the setting and give them the download permission. Besides, it's crucial to remember that you cannot restrict download on Google Drive of Editor.
Can Viewers on Google Drive Download - Set and Limit the Download Access
While sharing files on Google Drive simplifies collaboration, it's essential to control download access to protect sensitive information. Here are several methods to achieve this:
Limit Download Access on Google Drive
Step 1. Access the file or folder you want to share on Google Drive.
Step 2. Click the "Share" button in the upper bar or next to the file or folder.
Step 3: If you do not want the Viewer or Commenter to have the download permission, click the gear icon in the upper-right corner of the sharing window and uncheck "Viewers and commenters can see the option to download, print, and copy".
Step 4. In the sharing settings panel, choose "Restricted" or "Anyone with the link".
- Restricted: Only the people you choose to share with can open this link.
- Anyone with the link: everyone with this link can view your shared files.
Step 5: If you choose "Anyone with the link", you can choose the access levels beside the option and copy the link to share with others. However, if you choose "Restricted", you should enter the email addresses or groups you want to share with and select the desired access level.
Step 6: Press on the "Share" button and the recipient will access the shared file in their "Shared with me" folder.
Troubleshooting Common Issues
- Viewer cannot access the file: Ensure the viewer has received the sharing invitation and has the correct access level. Additionally, confirm their internet connection is stable and they're using a compatible device and browser.
- Viewer cannot download the file despite having "Editor" permission: Double-check that the viewer indeed has the appropriate "Editor" permission.
- You cannot change the access level for a specific viewer: This might occur if the viewer has been granted access through a shared group or domain-wide setting. You'll need to adjust the permissions at the group or domain level in such cases.
Additional Tips
- Consider password protection: For an extra layer of security, explore third-party add-ons for Google Drive that offer password protection for shared files. This ensures only viewers who possess the correct password can access and download the file, even if they have the appropriate access level.
- Utilize Google Vault (for G Suite accounts): Organizations with G Suite subscriptions can leverage Google Vault for advanced auditing and eDiscovery features. This allows you to track specific actions, including file downloads, by authorized users within your organization.
Bonus Tip: How to Share Google Drive Files with A Password
As recommended earlier, it will be more secure if you can password-protect your shared files and this goal can be easily achieved on MultCloud. MultCloud is a multiple cloud storage manager that supports clouds like Google Drive, Google Workspace, Dropbox, OneDrive, iCloud Drive, and so on. Although MultCloud is more well-known for its cloud-to-cloud transfer, sync, and backup functions, it also offers basic managing functions like uploading, downloading, renaming, and sharing.
Unlike Google Drive Share, MultCloud Share does not differ in the recipient's access permissions but in the share types. It offers types such as Public Share, Private Share, and Source Share.
- Public Share: Everyone who has your shared link can download the files in this link.
- Private Share: People who have the link and the password can download the shared files.
- Source Share: The shared link belongs to Google Drive, not MultCloud. The recipients can view, download, and edit the shared file in Google Docs.
Let's see how to share a Google Drive file with a password via MultCloud.
Step 1. Go to MultCloud and sign up for a free account.
Step 2. Click "Add Cloud" and the Google Drive icon. Then, a pop-up window will appear where you will log in to your Google Drive account and accept MultCloud to access your files.

Step 3. Open Google Drive on MultCloud can choose the file you want to share. Then, click "Share" > "Share with MutlCloud" in the upper bar.
Step 4. Choose "Private Share" in the pop-up window and copy the shared link. Then, you can send this link to people you want to share with.
Note: If you share a folder with others and want them to upload files without your account, you can find the shared folder in "Shares" and switch on the button under "Allow to Upload".
Conclusion
Can viewers on Google Drive download? You must know the answer is yes after reading this post. Google Drive viewer can download shared files. Controlling download access for viewers on Google Drive is crucial for safeguarding sensitive information and maintaining file security. By understanding viewer permissions, utilizing the provided methods, and implementing additional security measures, you can ensure your shared files are only accessed and downloaded by authorized individuals. Remember, even with the most secure settings, it's essential to be mindful of the information you share online and exercise caution when granting access to sensitive files.
MultCloud Supports Clouds
-
Google Drive
-
Google Workspace
-
OneDrive
-
OneDrive for Business
-
SharePoint
-
Dropbox
-
Dropbox Business
-
MEGA
-
Google Photos
-
iCloud Photos
-
FTP
-
box
-
box for Business
-
pCloud
-
Baidu
-
Flickr
-
HiDrive
-
Yandex
-
NAS
-
WebDAV
-
MediaFire
-
iCloud Drive
-
WEB.DE
-
Evernote
-
Amazon S3
-
Wasabi
-
ownCloud
-
MySQL
-
Egnyte
-
Putio
-
ADrive
-
SugarSync
-
Backblaze
-
CloudMe
-
MyDrive
-
Cubby