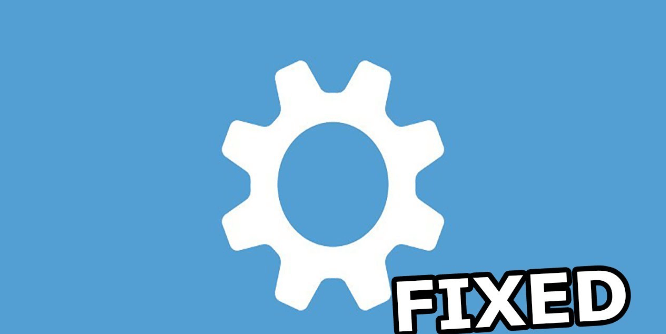Preface
You can access your files from the popular cloud storage service OneDrive, and it’s available on almost all your devices, including your iPad. However, users sometimes experience the frustrating issue of having trouble downloading files from OneDrive on iPad. If you’re in this situation, you’re not alone. Many people have encountered problems when trying to download OneDrive files directly to their iPad. There can be a number of reasons for this problem, and figuring out what’s causing it can help you resolve it faster.
7 Reasons Why Can't Download from OneDrive to iPad
Here are some common explanations for why you might not be able to download files from OneDrive on your iPad:
1. Network Connection Issues
A weak or unstable Internet connection is one of the most common reasons why you might not be able to download OneDrive files on your iPad. OneDrive requires a stable Internet connection to sync and download files. If your Wi-Fi connection is frequently experiencing problems, your downloads may fail or be interrupted midway through the transfer.
2. iOS Compatibility Issues
The iOS operating system on your iPad has a significant impact on how programs like OneDrive work. If your iOS version is outdated, you may experience download failure issues. The latest iOS version is often required for updated apps to work.
3. Your iPad is Running Low on Storage Space
Lack of storage space is another cause of the "Can't download from OneDrive to iPad" issue. If your iPad's storage space is almost full, downloads may fail for no apparent reason. This is because there is not enough space to store the downloaded files.
4. Access Permission Issues on Your iPad
It might block downloads altogether or limit certain files from being viewed, for instance, parental control or privacy settings can keep some data types off one device.
5. OneDrive App Bugs or Glitches
Downtime also affects the OneDrive mobile application. Each application can contain flaws, for example, OneDrive. Such problems are often seen in the file download process.
6. File Size Limits
Sizeable files stored in OneDrive might cause difficulties while aiming to have them on your iPad. Sometimes the download is stopped because the size is larger than the allowed data storage of your iPad or more than the download limit of your Internet service provider.
7. Corrupted documents
It is also possible that the file you are trying to download from OneDrive has been corrupted. Corrupted files can cause the download to fail completely or stop midway. If the file gets corrupted during the transfer, this issue can occur during the upload process.
8 Ways to Fix Can't Download from OneDrive to iPad
Now that you know the most common causes of this issue, let's take a look at the solutions. Here are eight solutions you can try if you can't download OneDrive files on your iPad:
1. Check Your Internet Connection
Since network connectivity is a major cause of OneDrive download issues, check your Internet connection first. Here are the solutions:
Step 1: Open the Settings app on your iPad and select Wi-Fi.
Step 2: Make sure you’re connected to a trusted wireless network. If not, try resetting your Wi-Fi router or moving to a different network that you can access.
Step 3: If your Wi-Fi seems unstable, consider turning it off and using mobile data instead.
Step 4: Open Safari or another Internet application to see if your Internet is working properly.
Large files can’t be downloaded when your connection is unstable. This can be frustrating when OneDrive doesn’t download properly to your iPad.
2. Update the iOS Version on Your Device
One reason why OneDrive can't download files is that if you are using an older iOS version, there may be compatibility issues. iPad Update:
Step 1: Select General from Settings
Step 2. Install and download all available updates.
Step 3: Once the update is complete, please restart your iPad.
After updating iOS, try downloading the file again. Bugs or issues are usually fixed in the next version of iOS.
3. Manage Storage
Lack of storage is the main cause of OneDrive download issues on iPad. To create space:
Step 1: Go to Settings > General and select iPad Storage.
Step 2: Check the available storage. If there is a power shortage, delete unnecessary apps, files, movies, images, or photos.
Step 3: Once you have freed up space, try downloading again.
Always check if you have enough storage space to download large files first.
4. Resetting OneDrive App Permissions
Resetting app permissions can sometimes resolve download issues. To do this:
Step 1: Open Settings and go to OneDrive
Step 2: Check if OneDrive has permission to access files and storage. They will be updated when you turn permissions on or off.
Step 3: After restarting the OneDrive app, try downloading it again.
This may fix situations where the app is malfunctioning due to accidental permission modification.
5. Restart the OneDrive App
If the program is still having problems, it may be necessary to reinstall OneDrive. Problems caused by corrupted files or bugs can be eliminated by reinstalling it.
Step 1: Long press on the OneDrive app icon on the iPad home screen.
Step 2: Select "Delete App" and press "Confirm".
Step 3: Search for OneDrive in the App Store and download the app again.
Step 4: After entering your login information, try downloading the file again.
Often, persistent problems that cannot be fixed by a simple update of the app can be fixed by a clean reinstall.
6. Check the File Size Limit
If the file you want to download is particularly large, there may be a file size limit. Here’s what you can do:
Step 1: Use a file compression tool, such as ZIP, to split large files before uploading them to OneDrive.
Step 2: Instead of trying to download a large file all at once, download it in small chunks.
Step 3: If your iPad’s storage is an issue, you can use your desktop computer to download the file.
This will ensure that you can access the file without taking up all of your device’s space.
7. Clear the OneDrive Cache
Clearing the OneDrive cache can help resolve a number of issues, including download issues. Here’s how to clear the cache:
Step 1: Open the OneDrive app on your iPad.
Step 2: Tap your profile icon to access settings.
Step 3: Scroll down and select ‘Clear Cache’.
Step 4: After restarting the app, try downloading again.
Temporary files that may be causing performance issues with the app can be fixed by clearing the cache.
8. Download the File Using Safari or Another Browser
If all else fails, you can try downloading the OneDrive file through a web browser instead of the OneDrive app.
Step 1: Open Safari on your iPad or choose another browser.
Step 2: Go to onedrive.live.com and log in to your account.
Step 3: Open the file you want to download.
Step 4: Tap on the file to select it for download.
Ignore app issues and you can download the file directly to your iPad this way.
Bonus Tip: Transfer or Sync Files between OneDrive and Other Cloud Services
This article addresses the issue of “can't download from OneDrive to iPad”. If you’re considering migrating files from your current cloud service to OneDrive, or vice versa, MultCloud can be extremely useful. Trusted by over 3 million users, MultCloud is a multi-cloud management tool that facilitates the transfer or synchronization of files between various cloud services.m
For instance, it allows for seamless file transfers from cloud drives like OneDrive to iCloud without the need to download and then re-upload files. MultCloud also enables you to access and manage all your cloud accounts via a single application. Currently, it supports more than 30 different cloud services, including Google Drive, OneDrive, Dropbox, Box, Google Photos, iCloud Photos, FTP, WebDAV, and more.

- Cloud Transfer: MultCloud can transfer files from one cloud service to another directly without downloading and re-uploading.
- Cloud Sync: With MultCloud, you can easily sync two folders between different cloud services in real-time.
- Cloud Backup: You can backup and restore data between different cloud services automatically.
- Instagram Downloader: MultCloud can help you download Instagram videos, photos, reels, and stories to local device or remotely upload them to your clouds.
- Email Migration: You can directly back up and save Gmail emails as PDFs to your computer or cloud drive in bulk.
- Manage all cloud accounts in one place: Connect all your clouds to MultCloud and you'll find it so easy to access and manage multiple cloud storage files with a single login.
Conclusion
Encountering difficulties when downloading from OneDrive to an iPad can be extremely annoying even though many of them can actually be fixed in some straightforward ways. It doesn't matter if your problem is connectivity, compatibility, or storage-related. This article offers concise steps that will enable you to download files onto your iPad from OneDrive without any hitches at all. In case there are still problems with accessing OneDrive’s files on iPads, contact Microsoft Support department immediately.
MultCloud Supports Clouds
-
Google Drive
-
Google Workspace
-
OneDrive
-
OneDrive for Business
-
SharePoint
-
Dropbox
-
Dropbox Business
-
MEGA
-
Google Photos
-
iCloud Photos
-
FTP
-
box
-
box for Business
-
pCloud
-
Baidu
-
Flickr
-
HiDrive
-
Yandex
-
NAS
-
WebDAV
-
MediaFire
-
iCloud Drive
-
WEB.DE
-
Evernote
-
Amazon S3
-
Wasabi
-
ownCloud
-
MySQL
-
Egnyte
-
Putio
-
ADrive
-
SugarSync
-
Backblaze
-
CloudMe
-
MyDrive
-
Cubby