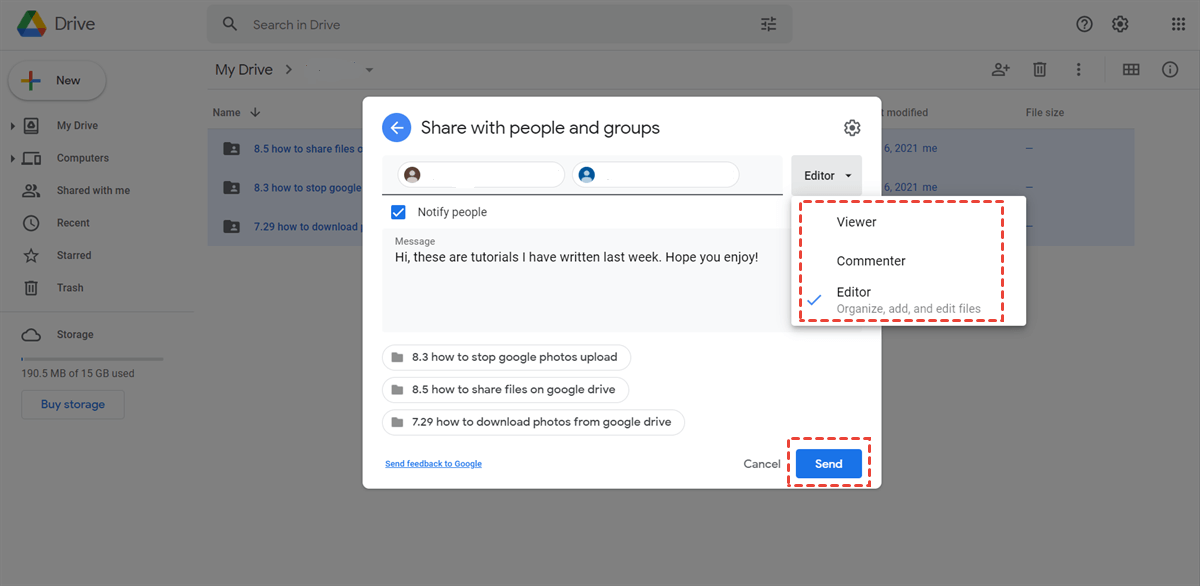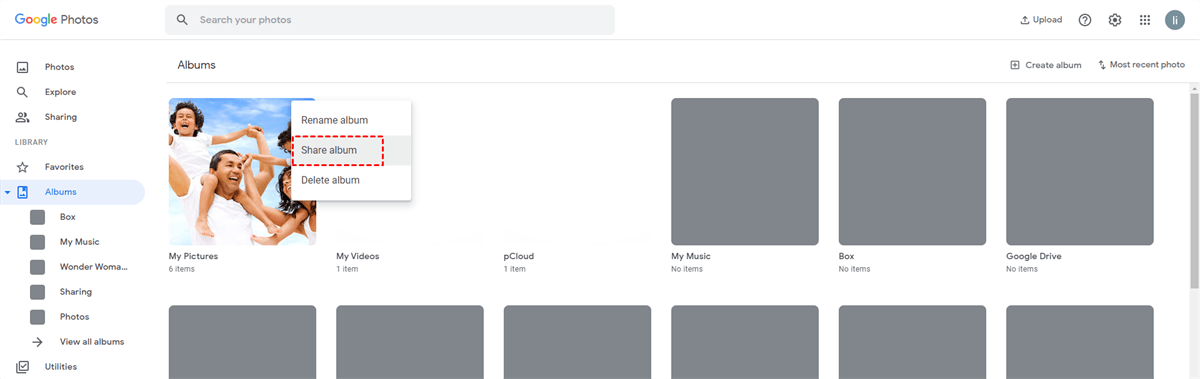Google Storage Limits for Gmail Accounts
Google provides a generous amount of storage for Gmail accounts. While the exact limit may fluctuate over time, it typically starts at 15 GB. This storage space is shared across Gmail, Google Drive, and Google Photos.
Can I Share Storage Between Gmail Accounts?
No, you cannot directly share storage between individual Gmail accounts. Each account has its own separate storage quota. However, there are indirect methods to effectively share storage across multiple accounts, which we will discuss in the following sections.
Methods for Sharing Google Drive Storage
Since the 15GB is shared among Gmail, Google Drive, and Google Photos, then you can try sharing storage across multiple Google Drive or Google Photos accounts to achieve the goal of sharing storage bwteen Gmail account indirectly. Google Drive allows you to create shared folders and grant different levels of access to other users.
How to Share Google Drive Storage Between Gmail Accounts
To share Google Drive storage between Gmail accounts:
Step 1. Create a shared folder: In your Google Drive, select the file or folder you need to share.
Step 2. Add collaborators: Right-click folder and select Share on the pop-up window. After clicking Share, there will be a pop-up window asking you to Add people and groups. Enter the email address of the person or groups you want to share with.
Step 3. Set access permissions: Choose the appropriate access level for each collaborator (e.g., Can Edit, Can Comment, Can View).
By sharing folders in this way, you can effectively collaborate on documents, files, and other content, and indirectly share storage across multiple accounts.
If you want to share Google Photos storage, the steps are similar: Sign in to Google Photos, then click "Albums" in the left menu. Hover over the album you want to share and click the three dots. Click "Share Album". Then, enter the information of the user who accepts sharing. Of course, you can also create a share link directly, and then share it with other users.
MultCloud: Manage Gmail, Google Drive and Google Photos In One Place
Sharing storage across multiple Gmail accounts offers several benefits such as enhanced collaboration, centralized storage, efficient file management and increased storage capacity. If you are doing this mainly for the purpose of increasing the storage space, then MultCloud can help you with that. As a multiple cloud manager, it allows you to manage about 40 cloud drives (business and personal) including Google Drive, Google Photos, Google Workspace and other popular cloud storages.
As an Email Migration tool, it can be utilized to manage Gmail and Outlook emails in one platform. To get more space in your one Gmail account, you can use it to move a portion of the emails to local or cloud storage as a backup, then delete them to make room for new incoming emails. Besides, you can transfer files from Google Drive / Google Photos to other cloud drives (and vice versa) to release space.

- Cloud Transfer: Move one cloud data to another without download and re-upload.
- Cloud Sync: Sync data across clouds seamlessly in real time.
- Cloud Backup: Dynamically backup and restore files between clouds.
- Share: Private and password protect share cloud data to others.
- Email Migration: Convert emails to PDF and save to local or even cloud.
- Automatic: Set up a schedule to make task automatically run as preferred.
- Offline: Transfer, sync or backup cloud data online without going through local.
- Efficient: Access and manage all your clouds with a single login.
Best Practices for Managing Shared Google Drive Storage
To ensure smooth collaboration and efficient storage management, follow these best practices:
- Clear naming conventions: Use clear and consistent naming conventions for folders and files to facilitate organization and search.
- Regular backups: Back up important files regularly to protect against accidental deletion or data loss.
- Review access permissions: Periodically review access permissions to ensure that only authorized users have access to sensitive information.
- Utilize Google Drive's features: Take advantage of Google Drive's features, such as version history and real-time collaboration, to enhance your workflow.
By following these best practices, you can effectively manage shared Google Drive storage and maximize its benefits.
MultCloud Supports Clouds
-
Google Drive
-
Google Workspace
-
OneDrive
-
OneDrive for Business
-
SharePoint
-
Dropbox
-
Dropbox Business
-
MEGA
-
Google Photos
-
iCloud Photos
-
FTP
-
box
-
box for Business
-
pCloud
-
Baidu
-
Flickr
-
HiDrive
-
Yandex
-
NAS
-
WebDAV
-
MediaFire
-
iCloud Drive
-
WEB.DE
-
Evernote
-
Amazon S3
-
Wasabi
-
ownCloud
-
MySQL
-
Egnyte
-
Putio
-
ADrive
-
SugarSync
-
Backblaze
-
CloudMe
-
MyDrive
-
Cubby