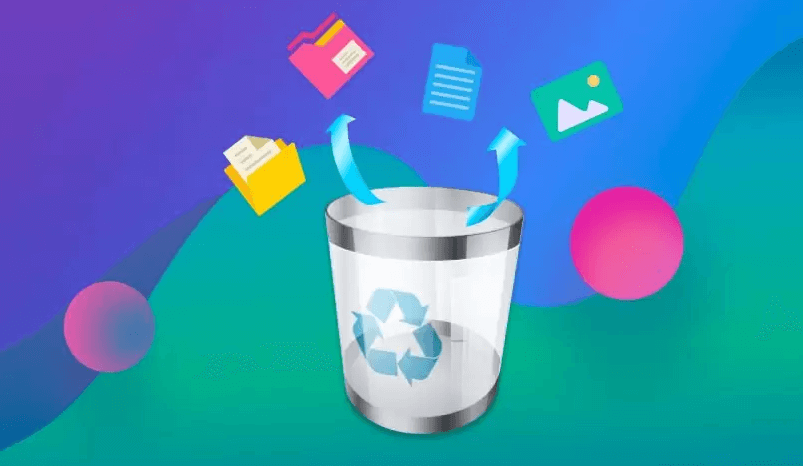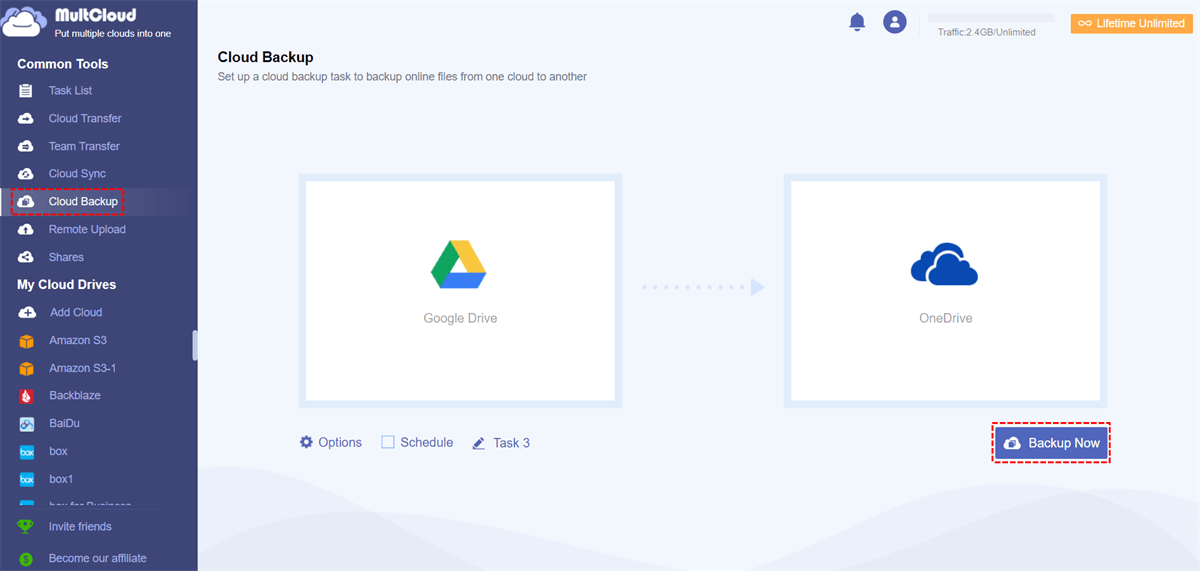Google Drive has become an essential tool for many, offering convenient cloud storage for files of all types. However, accidents happen, and files can sometimes be deleted accidentally or without permission. The good news is that, in most cases, you can recover deleted Google Drive files. In this article, we'll explore the various scenarios and steps you can take to recover your lost data.
Recovering Deleted Files from Trash
When you delete a file in Google Drive, it is moved to the Trash folder, where it remains for 30 days before being permanently deleted. To recover a file from Trash, follow these steps:
- Open Google Drive and navigate to the Trash folder.
- Locate the file you want to recover.
- Right-click on the file and select "Restore" from the menu.
Recovering Files Without Permission
If you've lost access to a file in Google Drive due to someone removing your permission, you can still recover it. Here's how:
- Open Google Drive and navigate to the file.
- Right-click on the file and select "Manage versions" from the menu.
- In the versions list, find the version you want to restore and click on the "Actions" menu.
- Select "Restore this version" to regain access to the file.
Recovering Files After 30 Days
After 30 days, files in the Trash folder are automatically deleted permanently. However, there is still a chance to recover them using Google Drive support. Follow these steps:
- Open Google Drive and navigate to the "Support" section.
- Click on "Missing or deleted files" and follow the instructions to recover your files.
Recovering Files After Emptying Trash
If you've emptied the Trash folder and need to recover deleted files, you can try using third-party data recovery software. These tools can scan your Google Drive account and recover deleted files. Here are some popular options:
- Disk Drill
- EaseUS Data Recovery Wizard
- Stellar Data Recovery
Recovering Files from Another Account
If you've shared a file with someone else and they've deleted it, you can still recover it from their account. Here's how:
- Ask the person who deleted the file to open their Google Drive account.
- Have them navigate to their Trash folder and locate the deleted file.
- Ask them to right-click on the file and select "Restore" to return it to their Drive.
Summary
In conclusion, the answer to the question "Can I recover deleted Google Drive files?" is a resounding yes. By following the steps outlined above, you can easily recover your lost files and data. Remember to always be cautious when deleting files and to regularly back up your important data to avoid any potential loss.
Additionally, you can use MultCloud's Cloud Backup feature to schedule automatic backups of your Google Drive files to another cloud storage service. This provides an extra layer of protection for your data and ensures that you always have a copy available, even if something happens to your Google Drive account. Here's a step-by-step guide on how to use MultCloud to backup your Google Drive files to another cloud storage service:

- Cloud Transfer: Move one cloud data to another without download and re-upload.
- Cloud Sync: Sync data across clouds seamlessly in real time.
- Cloud Backup: Dynamically backup and restore files between clouds.
- Automatic: Set up a schedule to make task automatically run as preferred.
- Offline: Transfer, sync or backup cloud data online without going through local.
- Efficient: Access and manage all your clouds with a single login.
Sign In: Log in to your MultCloud account.
Add Clouds: Click on "Add Clouds" and select the cloud storage service where you want to back up your Google Drive files. Follow the prompts to authorize MultCloud to access this cloud storage service.
Initiate Cloud Transfer: Go to the "Cloud Backup" tab and select "Google Drive" as the source cloud and the added cloud storage service as the destination cloud.
Select Files: Choose the files or folders from your Google Drive that you want to back up to the destination cloud.
Start Backup: Click on the "Backup Now" button to start the backup process. MultCloud will transfer the selected files from your Google Drive to the destination cloud storage service.
By following these steps, you can use MultCloud to easily and efficiently backup your Google Drive files to another cloud storage service.
MultCloud Supports Clouds
-
Google Drive
-
Google Workspace
-
OneDrive
-
OneDrive for Business
-
SharePoint
-
Dropbox
-
Dropbox Business
-
MEGA
-
Google Photos
-
iCloud Photos
-
FTP
-
box
-
box for Business
-
pCloud
-
Baidu
-
Flickr
-
HiDrive
-
Yandex
-
NAS
-
WebDAV
-
MediaFire
-
iCloud Drive
-
WEB.DE
-
Evernote
-
Amazon S3
-
Wasabi
-
ownCloud
-
MySQL
-
Egnyte
-
Putio
-
ADrive
-
SugarSync
-
Backblaze
-
CloudMe
-
MyDrive
-
Cubby