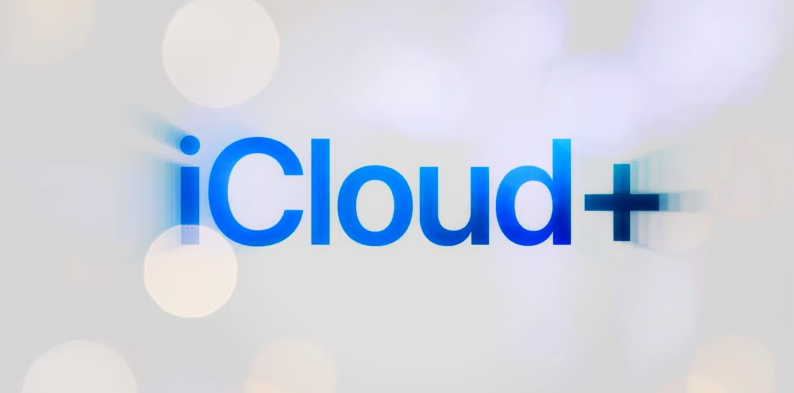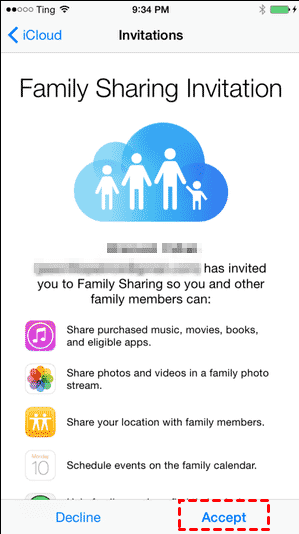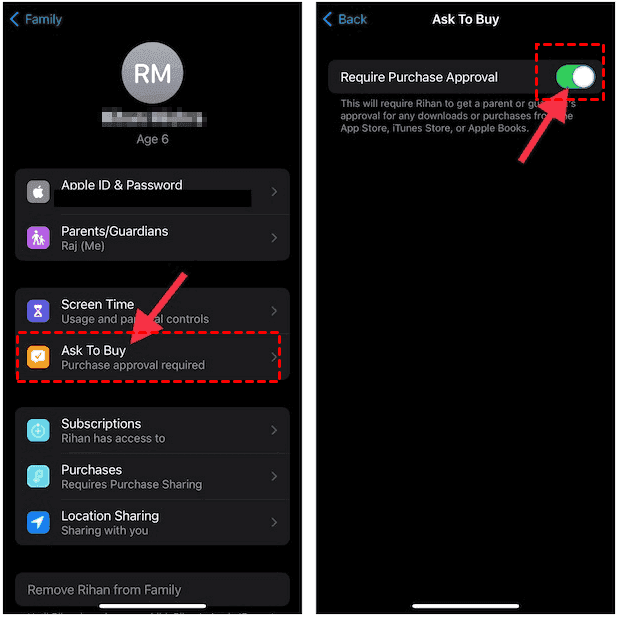Can Family Members Access My iCloud Storage?
Yes, family members can access your iCloud storage, once you set it up correctly and securely. This comprehensive guide will walk you through the process, explaining the benefits and potential issues to watch out for.
iCloud Family Sharing is a feature that Apple offers, allowing family members to share iCloud storage, apps, music, movies, TV shows, books, and more. You can share an iCloud storage plan with up to six family members using the Family Sharing feature. It saves a lot of money and simplifies the process of maintaining digital data. But to fully benefit from this function, you must learn how to set it up and operate it securely.
How to Share iCloud Storage with Family Members?
Sharing your iCloud storage with family members is as easy as ABC once you know the steps. Here’s is the guide you can do to share iCloud Storage with Family members:
Method 1: Create A Family Sharing Group
let's set up Family Sharing from scratch, which is ideal if you haven’t used this feature before. This method will guide you through setting up Family Sharing, inviting family members, and sharing your iCloud storage plan.
Step 1. Initiate Family Sharing:
- Open Settings on your iPhone or iPad.
- Tap on your Apple ID at the top of the screen.
- Select Family Sharing.
- Tap Set Up Your Family or Continue, and follow the on-screen instructions.
Step 2. Invite Family Members:
- After setting up Family Sharing, you'll need to invite family members.
- In the Family Sharing settings, tap Add Family Member.
- Hit Invite People, enter their Apple ID email address, and follow the instructions.
Step 3. Share iCloud Storage:
- Once Family Sharing is set up, go back to Settings.
- Tap your Apple ID, then Family Sharing.
- Select iCloud Storage.
- Choose Share iCloud Storage Plan and confirm your selection.
Method 2: Managing Existing Family Sharing Settings
Next, if you already have Family Sharing set up but need to manage the existing settings, this method is for you. This solution helps when family members aren't seeing the shared storage or if you need to adjust permissions.
Step 1. Access Family Sharing Settings:
- Open Settings on your device.
- Tap your Apple ID, then Family Sharing.
Step 2. Manage iCloud Storage:
- Select iCloud Storage.
- If you already have a storage plan, you’ll see an option to Share iCloud Storage.
- Enable this option to allow your family members to use your storage plan.
Step 3. Verify Family Access:
- Ensure each family member has accepted the invitation and is using their Apple ID.
Method 3: Adding a New Family Member
Finally, adding a new family member to an existing Family Sharing group can sometimes be tricky, especially if they've never been part of Family Sharing before. This method focuses on seamlessly integrating new members into your iCloud storage plan.
Step 1. Open Family Sharing Settings:
- Go to Settings and tap your Apple ID.
- Select Family Sharing.
Step 2. Invite Family Member:
- Tap Add Family Member.
- Enter the email address associated with their Apple ID.
- Follow the instructions to send the invitation.
Step 3. Acceptance and Confirmation:
- Have the invited member accept the invitation from their device.
- Verify they have access to the shared iCloud storage.
Setting Up iCloud Family Sharing Permissions
Once you’ve set up Family Sharing, managing permissions is crucial to ensure everyone has appropriate access. Here's how to manage iCloud Family Sharing permissions effectively:
Open Family Sharing Settings:
- Go to Settings on your device.
- Tap your Apple ID, then Family Sharing.
Select Family Member:
- Tap the name of the family member whose permissions you want to manage.
Adjust Permissions:
- You can control what content each family member can access.
- For example, you can allow or restrict access to specific apps, music, or other content.
Approve Purchases:
- Enable Ask to Buy if you want to approve purchases made by family members under a certain age.
Troubleshooting Common Issues with iCloud Family Sharing
If you have problems to share with family members, check these solutions for iCloud Family Sharing not working, or try the following:
Storage Not Showing Up:
- If family members can’t see the shared storage, ensure they’ve accepted the Family Sharing invitation, and check that they are signed in with their Apple ID.
Access Issues:
- If a family member can’t access certain content, review their permissions in the Family Sharing settings. Ensure that the content is compatible with Family Sharing.
Sync Problems:
- Sometimes, iCloud data might not sync properly across devices. Ensure that all devices are running the latest version of iOS or macOS.
FAQ About iCloud Storage Family Sharing
Can family members access my iCloud storage if they have different Apple IDs?
Can family members see my personal files in iCloud?
How can I limit what family members can access in iCloud?
What happens if I downgrade my iCloud storage plan?
How do I remove a family member from the shared iCloud storage?
What should I do if a family member can't access the shared iCloud storage?
Can family members purchase additional iCloud storage separately?
Improve Your iCloud Storage Management
MultCloud, a feature-rich multiple cloud storage manager, makes it easy to manage iCloud storage by allowing you to move iCloud files straight to Google Drive, Google Photos, OneDrive, Dropbox, and other clouds.
MultCloud is a professional solution that makes it simple and effective to move files between clouds without downloading. Google Drive, Google Photos, iCloud Drive, iCloud Photos, MEGA, MediaFire, IDrive e2, ownCloud, 4shared, Icedrive, Shared with Me, Shared Drive, Google Workspace, and many more are among the supported clouds. Thus, you may add each one to MultCloud and manage all of the clouds from one location.

- Cloud Transfer: Move one cloud data to another without download and re-upload.
- Cloud Sync: Sync data across clouds seamlessly in real time.
- Cloud Backup: Dynamically backup and restore files between clouds.
- Instagram Downloader: Download Instagram videos, photos, reels and stories to local device or remotely upload them to your clouds.
- Email Migration: You can directly back up and save Gmail emails as PDFs to your computer or cloud drive in bulk.
- Manage all cloud accounts in one place: Connect all your clouds to MultCloud and you'll find it so easy to access and manage multiple cloud storage files with a single login.
- Automatic: Set up a schedule to make task automatically run as preferred.
- Offline: Transfer, sync or backup cloud data online without going through local.
- Efficient: Access and manage all your clouds with a single login.
MultCloud Supports Clouds
-
Google Drive
-
Google Workspace
-
OneDrive
-
OneDrive for Business
-
SharePoint
-
Dropbox
-
Dropbox Business
-
MEGA
-
Google Photos
-
iCloud Photos
-
FTP
-
box
-
box for Business
-
pCloud
-
Baidu
-
Flickr
-
HiDrive
-
Yandex
-
NAS
-
WebDAV
-
MediaFire
-
iCloud Drive
-
WEB.DE
-
Evernote
-
Amazon S3
-
Wasabi
-
ownCloud
-
MySQL
-
Egnyte
-
Putio
-
ADrive
-
SugarSync
-
Backblaze
-
CloudMe
-
MyDrive
-
Cubby