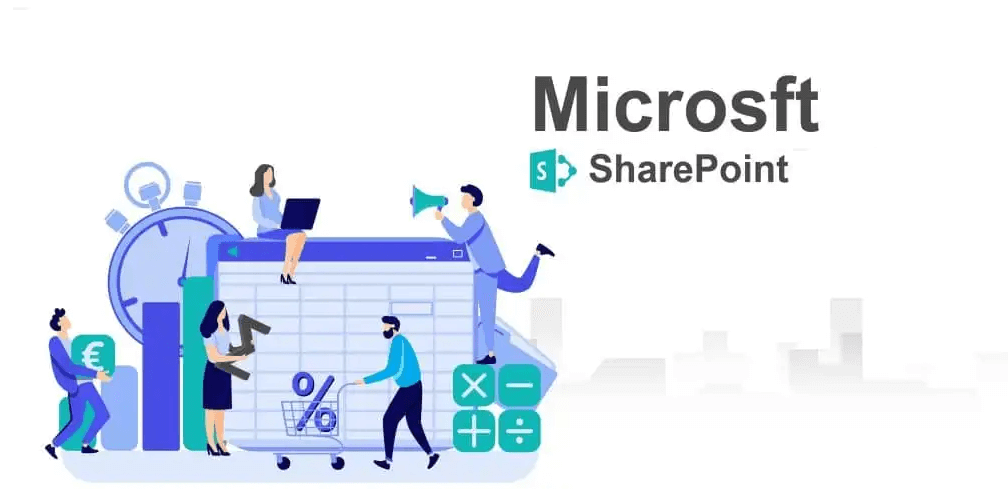Adding guests to SharePoint allows external users to collaborate on your documents and sites. Whether you’re working with clients, partners, or contractors, SharePoint makes it possible to provide them with secure access to specific resources without compromising your data. This guide will walk you through the process of adding guests to SharePoint.
Must-have knowledge before Adding Guest to SharePoint
Before actually adding guest to SharePoint, it is wise to learn something about different SharePoint sharing options and permission levels.
SharePoint External Sharing Options
SharePoint provides multiple ways to share your content externally, each with varying levels of security and control. Here's a breakdown of the external sharing options:
| Sharing Option | Description | Security |
|---|---|---|
| Sharing with Authenticated Users | Requires external users to sign in with a Microsoft account or work/school account. | Most secure, ideal for long-term collaborations with trusted partners. |
| Anonymous Access | Allows sharing with anyone using a link, without requiring login. | Less secure, suitable for quick sharing but carries higher security risks. |
| Specific People Sharing | Invites designated guests who must verify their identity to access content. | Provides tighter control over access, suitable for external collaboration. |
Which share option to use finally depends on the sensitivity of the data and the nature of your collaboration. For high-security scenarios, opt for authenticated users, and limit the use of anonymous links to less sensitive content.
SharePoint Site Permissions Level
| Permission Level | Access Rights | Description |
|---|---|---|
| Read | View pages, documents, and lists | Ideal for users who only need to reference information. |
| Edit | View, edit, and create existing content | Suitable for collaborators who need to update documents. |
| Contribute | Add, edit, and delete content; cannot manage site settings | For users actively contributing to the project. |
| Full Control | Full control over content and site settings | Reserved for administrators or trusted partners. |
Properly managing permissions ensures that your guests only have access to what they need, reducing the risk of accidental data loss or unauthorized changes. Regularly review and adjust guest permissions as the scope of the collaboration evolves.
Step-by-Step to Add Guest to SharePoint Online
Follow these detailed steps to add guests to your SharePoint site:
1. Navigate to the Site: Open the SharePoint site you want to share with a guest. This could be a specific document library, a site collection, or an individual page.
2. Click on "Share": Look for the "Share" button, typically located in the upper-right corner of the site page or document library. Clicking this will open the sharing interface.
3. Enter the Guest's Email: In the sharing interface, enter the email address of the person you want to invite as a guest. If you're inviting multiple guests, you can enter several email addresses separated by commas.
4. Select Sharing Option: After entering the guest’s email, select the appropriate sharing option (e.g., authenticated users, anonymous access) just like we list above.
5. Choose Permission Levels: Before sending the invitation, assign the appropriate permission level to the guest. Whether you select "Read," "Edit," or "Contribute," ensure that the guest's access aligns with their role in your project.
6. Send the Invitation: Once you’ve set everything up, click “Send.” The guest will receive an invitation via email containing a link to the SharePoint site. Depending on the sharing option you chose, the guest may be required to log in with their credentials to access the content.
This straightforward process ensures that you can quickly and securely add external users to your SharePoint environment.
Granting Access Without a Microsoft Account in SharePoint
In some cases, your external collaborators may not have a Microsoft account, and requiring them to create one may cause delays. SharePoint accommodates these scenarios by allowing access without a Microsoft account. Here are two methods to grant access:
- Anonymous Links: You can generate a secure, anonymous link that grants access to specific documents or pages. The guest can access the content without signing in. This is ideal for short-term collaborations or when sharing less sensitive information. However, because the link can be forwarded, it is advisable to set an expiration date for anonymous links and limit their usage to specific, non-critical content.
- One-Time Passcode Invitations: SharePoint allows you to send a guest invitation to someone who doesn’t have a Microsoft account. The guest will receive an email with a one-time passcode. When they enter this passcode, they can access the content you’ve shared. This method adds an extra layer of security compared to anonymous links while still accommodating non-Microsoft users.
Using these options ensures that you can collaborate with a broader range of external partners without creating unnecessary friction.
No matter how you add guest to your SharePoint, you need to know it is quite important to limit sharing permission, set expiration date for sharing links and use multi-factor authentication to protect your content.
All-in-One Tool to Manage SharePoint
Last but not least, we would like to share you with a powerful tool to help you manage SharePoint, even if you have multiple accounts. That is MultCloud. It is a multiple cloud manager, allowing you to manage different cloud accounts or services in one platform. For example, you can add your OneDrive and SharePoint account into MultCloud, and transfer / sync / back up data between them online. No need to download data from one cloud to local and then re-upload to the destination cloud manually, saving you both time and efforts.
Of course, you can perform the basic operations like download, upload, share, delete, rename, just like what you do on the cloud official site.

- Cloud Transfer: Move one cloud data to another without download and re-upload.
- Cloud Sync: Sync data across clouds seamlessly in real time.
- Cloud Backup: Dynamically backup and restore files between clouds.
- Share: Private and password protect share cloud data to others.
- Email Migration: Convert emails to PDF and save to local or even cloud.
- Automatic: Set up a schedule to make task automatically run as preferred.
- Offline: Transfer, sync or backup cloud data online without going through local.
- Efficient: Access and manage all your clouds with a single login.
MultCloud Supports Clouds
-
Google Drive
-
Google Workspace
-
OneDrive
-
OneDrive for Business
-
SharePoint
-
Dropbox
-
Dropbox Business
-
MEGA
-
Google Photos
-
iCloud Photos
-
FTP
-
box
-
box for Business
-
pCloud
-
Baidu
-
Flickr
-
HiDrive
-
Yandex
-
NAS
-
WebDAV
-
MediaFire
-
iCloud Drive
-
WEB.DE
-
Evernote
-
Amazon S3
-
Wasabi
-
ownCloud
-
MySQL
-
Egnyte
-
Putio
-
ADrive
-
SugarSync
-
Backblaze
-
CloudMe
-
MyDrive
-
Cubby