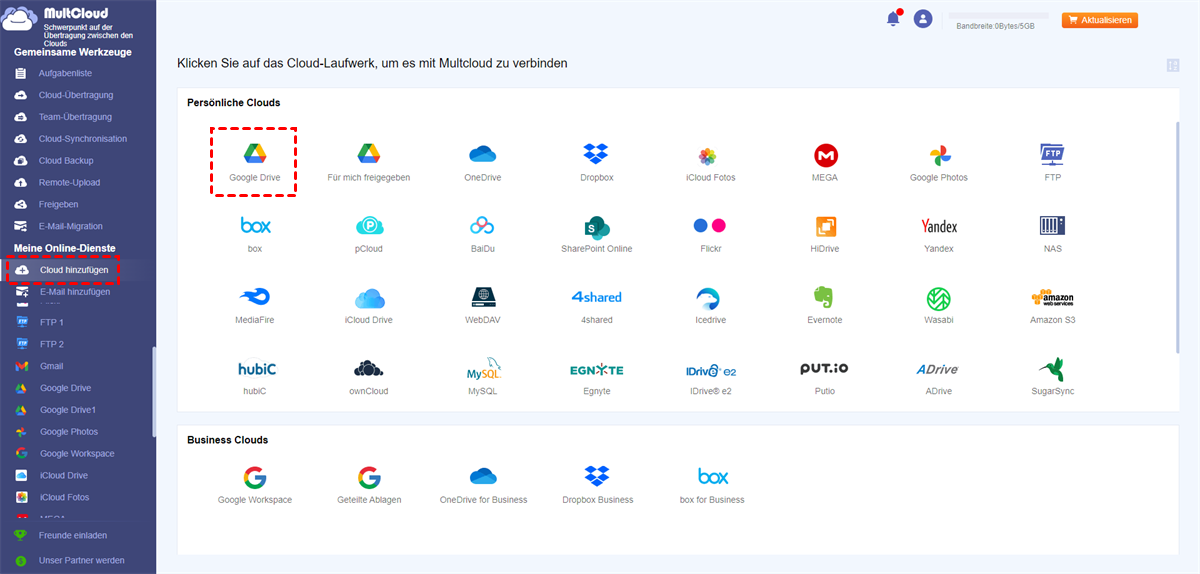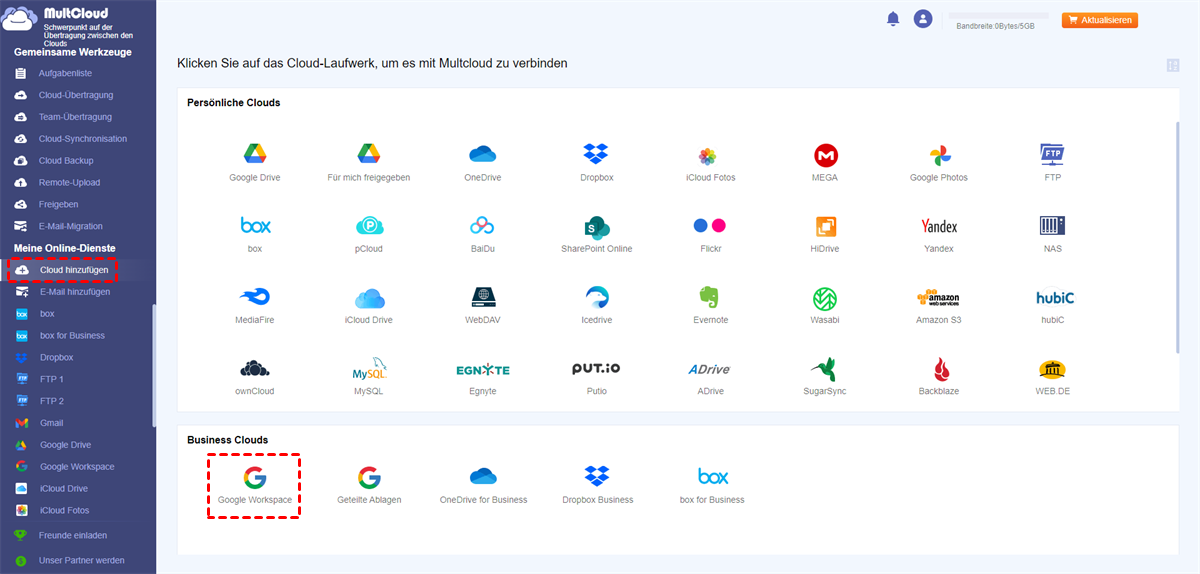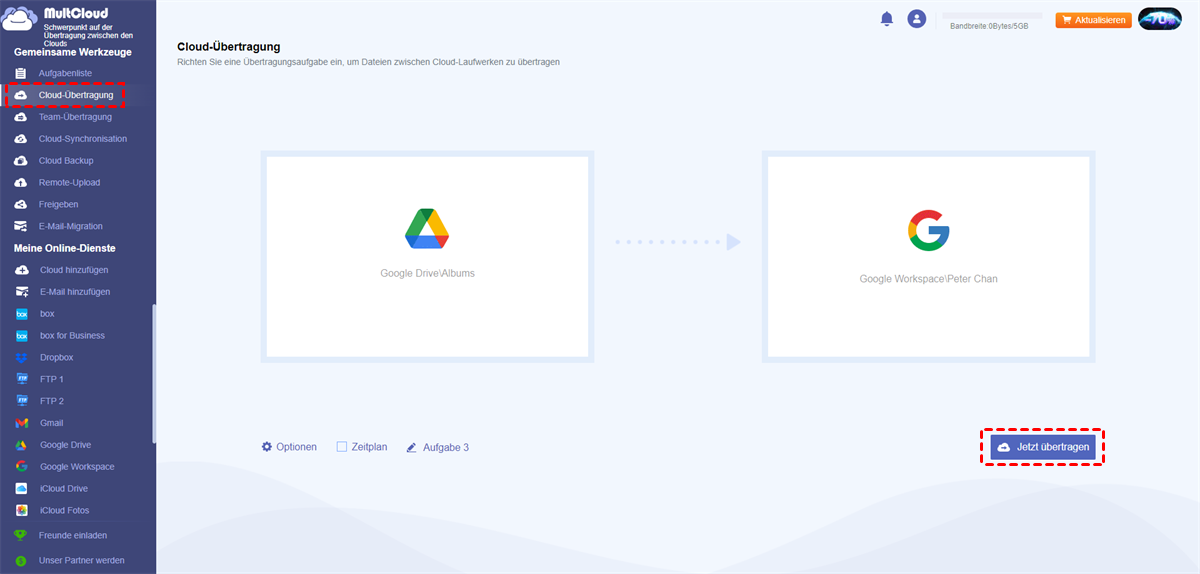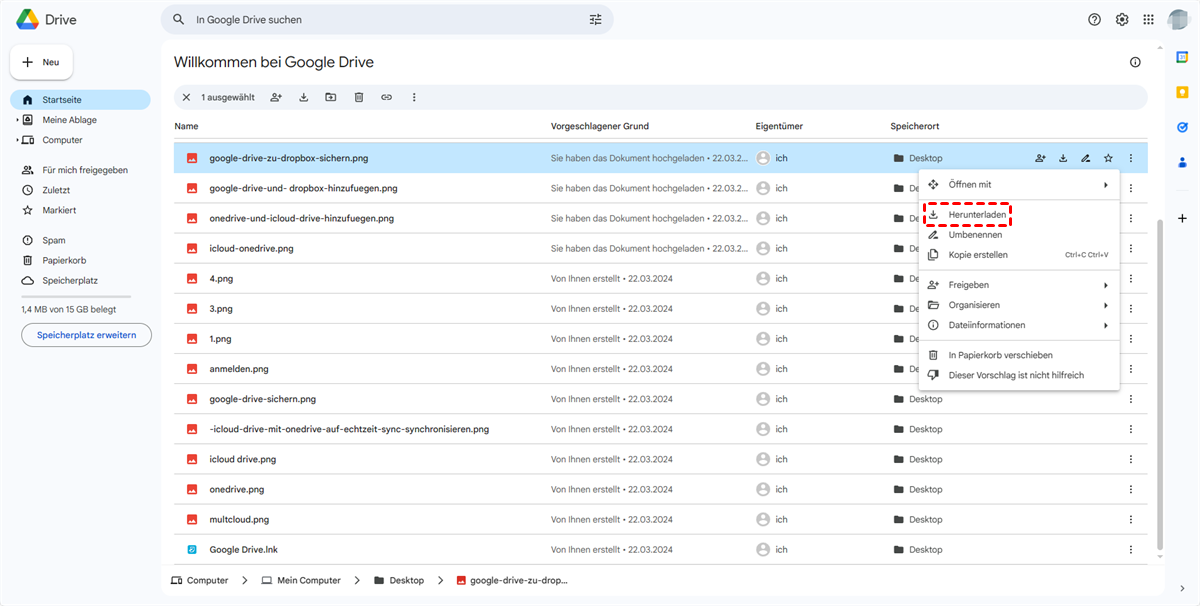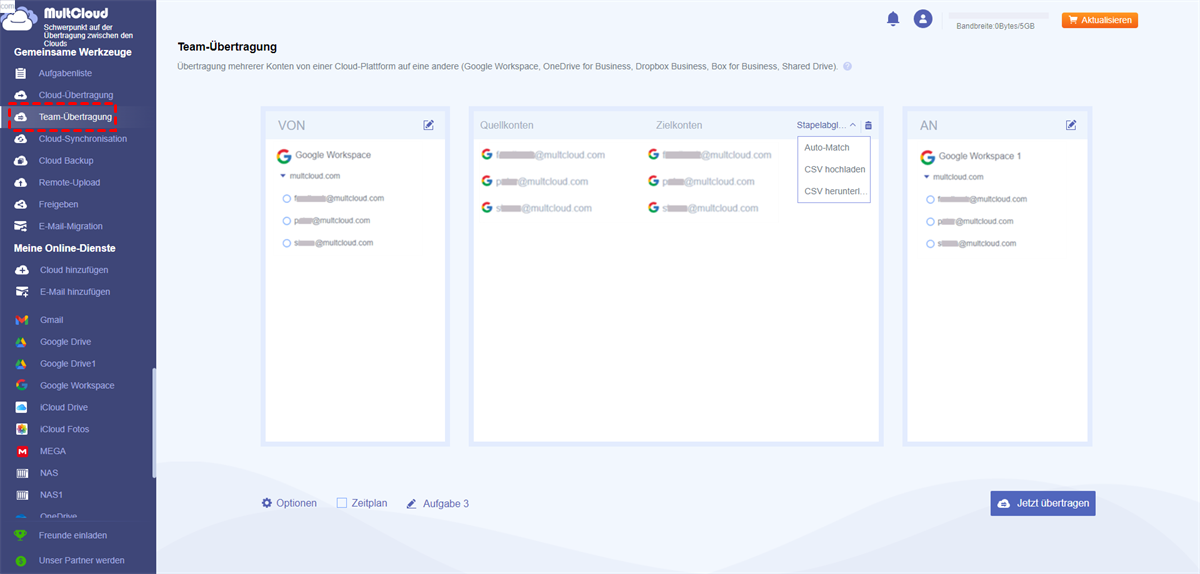Anwendungsfall: Wie kann ich Google Drive zu G Suite migrieren?
„Hallo, ich habe ein persönliches Google Drive-Konto und ein Firmen-G Suite-Konto. Ich habe eine Menge Dateien in meinem Google Drive und möchte alle Dateien von meinem persönlichen Google Drive zur Dateiverwaltung in die G Suite übertragen. Daher möchte ich wissen, ob es eine Lösung gibt, mit der ich Dateien von Google Drive auf G Suite übertragen kann. Kann mir jemand die Lösung nennen? Danke!”
Heutzutage würde fast jeder das obige Problem stellen, egal ob Sie in der Schule, in der Firma oder in anderen Institutionen sind. Viele Organisationen nutzen G Suite für die Personalverwaltung und das Dokumentenmanagement. Das Problem ist jedoch, wie man die Migration zwischen Google Drive und G Suite erreichen kann. Hier in diesem Beitrag finden Sie drei Möglichkeiten, die Ihnen bei der Migration von Dateien von Google Drive zu G Suite helfen.
Was ist der Unterschied zwischen Google Workspace und Google Drive?
Google bietet zwei Arten von Konten an: persönliche Konten (Gmail) und Unternehmenskonten (Google Workspace). Obwohl es sich bei beiden um von Google bereitgestellte Dienste handelt, gibt es dennoch einige Unterschiede zwischen Google Drive und Google Workspace. Übrigens war Google Workspace früher als G Suite bekannt.
| Die wichtigsten Vorteile der Verwendung von Google Drive | Die wichtigsten Vorteile der Verwendung von Google Workspace |
| ♦ Erstellen und gemeinsames Bearbeiten von Fotos, Videos, Präsentationen, PDFs, Google Docs und mehr. | ♦ Zugriff auf alle Google-Anwendungen jederzeit und überall von Ihrem Computer, Tablet oder Mobiltelefon aus. |
| ♦ Google Drive kann mit vorhandenen Anwendungen wie E-Mail und Kalendern verwendet werden, um vereinfachte Arbeitsabläufe zu erstellen. | ♦ Verwendung der Google Admin-Konsole zur Verwaltung aller Unternehmensdaten, Mobilgeräte, E-Mail-Adressen und Sicherheitseinstellungen. |
| ♦ Die leistungsstarke Suchfunktion verwendet Intelligenz, um Objekte in Fotos oder Text zu identifizieren und liefert die relevantesten Ergebnisse für Stichwortsuchen. | ♦ Effizientere Organisation von Meetings durch Planung von Ereignissen in einem gemeinsamen Kalender, Senden von Erinnerungen an Gmail, Verwendung von Hangouts zur Teilnahme an Videomeetings und Verwendung von Präsentationen zur Freigabe von Präsentationen. |
| ♦ Öffnen von mehr als 30 Dateitypen direkt im Browser, darunter Docs, Tabellen, Präsentationen, Google Forms, Google Drawings usw. | ♦ Erstellen von Online-Dokumenten, Tabellenkalkulationen, Umfragen und Formularen sowie Präsentationen. |
| ♦ Erstellen, Öffnen und Freigeben von Dateien aus verschiedenen Anwendungen direkt in Google Drive, auch wenn Sie offline sind, und Änderungen werden automatisch synchronisiert, wenn die Internetverbindung wiederhergestellt ist. | ♦ Verwendung von Google Drive zum Teilen, Zusammenarbeiten und Kommentieren von Textdokumenten, Präsentationen und Tabellenkalkulationen. |
| - | ♦ Erstellen mehrerer Projektsites durch Auswahl aus Hunderten vorgefertigter Vorlagen. |
| - | ♦ Verwendung von Google Vault zum Archivieren von E-Mails und Chats, zur elektronischen Erkennung von Informationen und zum Exportieren von E-Mails und Chats. |
Wenn wir die oben genannten Vorteile betrachten, werden wir verstehen, dass Google Drive und G Suite auf unterschiedliche Benutzergruppen ausgerichtet sind. Google Drive ist besser für einzelne Benutzer geeignet und G Suite ist besser für verschiedene Gruppen, Organisationen und Unternehmen geeignet. Im Vergleich zu Google Drive kann G Suite Benutzern einen umfassenderen technischen Support bieten. Darüber hinaus hebt G Suite die Teamzusammenarbeit auf ein ganz neues Niveau. Bei der Verwendung von G Suite können alle im Team effizient zusammenarbeiten.
Viele Organisationen verwenden G Suite für die Personalverwaltung und Dokumentenverwaltung. Das Problem besteht jedoch darin, wie die Migration zwischen Google Drive und G Suite durchgeführt werden kann. Hier in diesem Beitrag finden Sie drei Möglichkeiten, die Ihnen bei der Migration von Dateien von Google Drive zu G Suite helfen.
Wie kann ich mit 3 Methoden Google Drive zu G Suite migrieren?
Jetzt können Sie sich drei Methoden ansehen, wie Sie persönliches Google Drive problemlos zu G Suite migrieren können.
Methode 1. Mit MultCloud Google Drive zu G Suite migrieren
MultCloud, ein kostenloser Multi-Cloud-Speicher-Manager, der darauf abzielt, Dateien von einer Cloud zu anderen Clouds von einer Plattform aus ohne Herunter- und Hochladen zu übertragen, könnte ein nützliches Tool sein, das Ihnen hilft, Ihre Anforderungen zu erfüllen.
Derzeit unterstützt MultCloud mehr als 30 Clouds, einschließlich G Suite, Dropbox for Business, OneDrive for Business, OneDrive, Dropbox, Google Drive, iCloud Foto, iCloud Drive etc. Mit der Hilfe von MultCloud können Sie Ihre Aufgabe mit Leichtigkeit erledigen.

- Cloud-Übertragung: Migrieren Sie Daten von einer Cloud in eine andere, ohne sie herunterzuladen.
- Offline-Übertragung: Verschieben Sie Daten zwischen Clouds, selbst wenn Sie den Computer oder den Browser ausschalten.
- Automatisch: Legen Sie einen Zeitplan fest, um Cloud-Übertragungsaufgaben automatisch auszuführen.
- Filter: Schließen Sie Dateien mit bestimmten Erweiterungen für Cloud-Übertragungsaufgaben aus oder schließen Sie sie ein.
- Vielseitig: Unterstützen Sie über 30 führende Cloud-Laufwerke.
Übertragen Sie Google Drive in 3 Schritten zu Google Workspace
Die folgenden Teile führen Sie Schritt für Schritt zur persönlichen Google Drive zu G Suite Migration.
Schritt 1. Ein MultCloud-Konto erstellen
Bevor Sie die Operation durchführen, ist es notwendig, ein MultCloud-Konto zu haben. Sie können es erstellen oder auf die Option „Erfahrung ohne Registrierung” klicken, um ein temporäres Konto zum Ausprobieren zu erhalten.
Schritt 2. Clouds zu MultCloud hinzufügen
Nachdem Sie sich in MultCloud angemeldet haben, sollten Sie Ihr Google Drive und G Suite zu MultCloud hinzufügen, indem Sie auf das Symbol „Cloud hinzufügen” klicken. Klicken Sie auf Google Drive aus der Liste der Cloud-Laufwerke und folgen Sie den Anweisungen, um das Hinzufügen zu MultCloud abzuschließen.
Folgen Sie den gleichen Anweisungen, um G Suite zu MultCloud hinzuzufügen. Es gibt jedoch einen kleinen Unterschied beim Hinzufügen von G Suite zu MultCloud. Bevor Sie es zu MultCloud hinzufügen, müssen Sie die unten angegebenen Voraussetzungen überprüfen.
Hinweis:
- Um G Suite zu MultCloud hinzuzufügen, müssen Sie bestätigen, ob Sie die G Suite-Administratorrechte haben. Wenn Sie diese nicht haben, kontaktieren Sie Ihren G Suite-Administrator und weisen Sie ihm die Rolle „Super Admin” zu.
- Sie müssen sich zuerst auf der offiziellen G Suite-Website anmelden.
- Sie müssen „Cloud-Übertragung---MultCloud” zuerst über die G Suite Marketplace App installieren und es über „DOMAIL INSTALL” installieren. Wenn Sie „Individuelle Installation” wählen, können Sie G Suite nicht zu MultCloud hinzufügen.
- Wenn Sie „Cloud-Übertragung---MultCloud” über die Google Admin-Konsole---Apps---G Suite Marketplace-Apps entfernt haben, dann wird MultCloud keine Mitglieder Ihrer Domain auflisten.
Wenn die oben genannten Bedingungen alle erfüllt sind, gehen Sie zurück zu MultCloud, um G Suite zu MultCloud hinzuzufügen.
Schritt 3. Mit „Cloud-Übertragung” Google Drive zu G Suite migrieren
Gehen Sie zu „Cloud-Übertragung”, wählen Sie das gesamte Google Drive als Quelle, wählen Sie das Verzeichnis zum Speichern des persönlichen Google Drive unter G Suite als Ziel, klicken Sie auf „Jetzt übertragen” und warten Sie, bis der Prozess abgeschlossen ist.
Hinweis:
- G Suite kann nicht als Ziel ausgewählt werden. Sie müssen sein Unterverzeichnis als Zielpfad auswählen.
- Sie müssen sich zuerst auf der offiziellen G Suite-Website anmelden.
- Die Funktion „Cloud-Übertragung” eignet sich eher zum Übertragen von Ordnern oder ganzen Clouds. Wenn Sie nur Dateien übertragen möchten, können Sie „Kopieren” oder „Kopieren nach” verwenden.
- Wenn es viele Dateien zu übertragen gibt, können Sie, solange die Aufgabe beginnt, die Seite schließen oder Ihren Computer schließen, da MultCloud die Offline-Übertragung unterstützt.
- Sie können Übertragungsmethoden, E-Mail und Filter in den Optionen einrichten und Ihre Aufgaben intelligenter ausführen.
- Automatische Migrationen können mit Zeitplan durchgeführt werden. Sie können die Migration von Drive zu Workspace täglich, wöchentlich oder monatlich durchführen.
- Wenn Sie Dutzende Terabyte an Daten haben, die schnell verschoben werden müssen, können Sie Ihr MultCloud-Konto auf ein Premium-Konto upgraden, sodass MultCloud den VIP-Server verwendet, um Ihre Daten schneller über 10 Threads statt nur 2 zu migrieren. In der Zwischenzeit können Sie alle Premium-Funktionen wie Zeitplan, Filter und mehr nutzen.
Methode 2. Mit „Herunterladen und Hochladen“ Google Drive zu Google Workspace migrieren
Normalerweise können Sie auch Fotos von Google Drive herunterladen und in Google Workspace hochladen. So funktioniert es:
Schritt 1. Melden Sie sich bei Ihrem persönlichen Google Drive-Konto an.
Schritt 2. Wählen Sie Dateien und Ordner, die Sie auf Ihr lokales Laufwerk herunterladen möchten, wählen Sie die Schaltfläche „Herunterladen” und warten Sie, bis der Vorgang abgeschlossen ist.
Schritt 3. Melden Sie sich bei Ihrem G Suite-Konto an.
Schritt 4. Klicken Sie auf die Schaltfläche "Hochladen", um Dateien von Ihrem lokalen Laufwerk in Ihr G Suite-Konto hochzuladen, und warten Sie, bis der Vorgang abgeschlossen ist.
Hinweis: Nach dem Herunterladen von Ordnern auf Ihren PC werden diese in entsprechende filename.zip-Dateien umgewandelt. Wenn Sie Originalordner in Ihr G Suite-Konto hochladen müssen, müssen Sie diese Dateien vor dem Hochladen zuerst entpacken.
Methode 3. Mit „Freigeben“ persönliches Google Drive in G Suite migrieren
Mit dem Share-Dienstprogramm können Sie Ihr persönliches Google-Konto auf indirekte Weise in den Workspace übertragen. Versuchen Sie es wie folgt:
Schritt 1. Melden Sie sich in Ihrem persönlichen Konto an.
Schritt 2. Wählen Sie alle Dateien und Ordner unter dieser Cloud aus und klicken Sie auf die Schaltfläche „Freigeben”.
Schritt 3. Geben Sie Ihr G Suite-Konto als Empfänger ein, weisen Sie Ihrem G Suite-Konto die Berechtigung „Mitbearbeiter” zu, klicken Sie dann auf die Schaltfläche „Senden” und warten Sie, bis der Vorgang abgeschlossen ist.
Schritt 4. Melden Sie sich in Ihrem G Suite-Konto an und Sie finden diese Dateien und Ordner unter „Für mich freigegeben” Ihres Kontos.
Hinweis:
- Nach der Auswahl von „Mitbearbeiter” werden die Eigentumsrechte auf Ihr G Suite-Firmenkonto übertragen und Sie können die Berechtigungen nicht mehr ändern.
- Wenn Sie die freigegebenen Dateien in Google Workspace sicher aufbewahren möchten, können Sie „Für mich freigegeben“ direkt in „Meine Ablage“ in Google Workspace verschieben.
Einschränkungen von Methode 2 und Methode 3:
- Diese Methoden können für Benutzer nützlich sein, deren Daten nicht sehr groß sind, um persönliches Google Drive in Google Workspace zu migrieren. Wenn die Datenmenge sehr groß ist, würde der Migrationsvorgang sehr viel Zeit in Anspruch nehmen.
- Bei Verwendung von Methode 2 hängt die zum Herunterladen der Dateien benötigte Zeit von Ihrer Internetverbindung ab und Sie können die Seite erst schließen, wenn der Vorgang abgeschlossen ist.
- Nach Verwendung von Methode 3 können Sie die Freigabeeinstellungen nicht mehr ändern.
Um eine solche Situation zu vermeiden, wird dringend empfohlen, MultCloud für die Übertragung zwischen Google Drive und G Suite auszuprobieren und so die Einschränkungen der herkömmlichen Methoden zu überwinden.
Weiterführende Literatur: Migration von Google Workspace zu Google Workspace
Außer dem Migrationstool für Google Drive kann MultCloud auch Ihr Migrationstool für Google Workspace sein, mit dem Sie Dateien von einem Google Workspace-Konto auf ein anderes migrieren können. Team Transfer ist Ihre beste Wahl. Sehen Sie sich die folgenden Schritte an, um zu erfahren, wie Sie damit die Migration in Google Workspace abschließen können:
Wichtig:
- Stellen Sie sicher, dass Ihr Ziel-Google Workspace über genügend Speicherplatz verfügt, um alle Daten aus dem Quell-Google Workspace aufzunehmen, da die Übertragung sonst fehlschlägt. Möglicherweise müssen Sie Speicherplatz für Google Workspace freigeben, um Platz zu schaffen.
- Stellen Sie sicher, dass Sie beide Administratoren dieser beiden Google Workspace-Konten sind, und bewahren Sie alle Ihre Dateien sicher auf. Andernfalls haben Sie nicht die Berechtigung dazu.
- Sie müssen unnötige Dateien aus den Quell-Workspace-Konten löschen, um die Übertragung zu beschleunigen.
1. Bitte stellen Sie sicher, dass Sie beide Google Workspace-Konten zu Ihrem MultCloud-Konto hinzugefügt haben.
2. Tippen Sie auf Team-Übertragung, klicken Sie auf QuellCloud hinzufügen, um einen Google Workspace auszuwählen, und klicken Sie auf ZielCloud hinzufügen, um ein anderes Workspace-Konto auszuwählen.
3. Koppeln Sie Ihre Konten automatisch oder manuell unter den beiden Workspace-Teams, indem Sie mit der Maus über Stapelabgleich fahren und dann zum Koppeln Auto-Match abgleichen, CSV hochladen oder CSV herunterladen auswählen.
4. Klicken Sie auf die Schaltfläche Jetzt übertragen, um die Migration von Google Workspace sofort zu starten.
Tipp: Sie können in Optionen und Zeitplan dieselben Einstellungen vornehmen wie bei Cloud Transfer. Einfach konfigurieren und los geht‘s.
Danach werden alle Unterkonten und Dateien vom Google Workspace-Quellkonto auf das Workspace-Zielkonto übertragen, wodurch die Geschäftskontinuität gewahrt bleibt.

- Intelligenter Austausch: Cloud-Dateien im öffentlichen, privaten oder Quellmodus teilen.
- Ein-Tasten-Bewegung: Daten zwischen Clouds schnell übertragen, synchronisieren und sichern.
- E-Mail-Archiv: E-Mails in anderen Clouds oder lokalen Festplatten schützen.
- Remote-Upload: Webdateien effektiv über eine URL in Clouds speichern.
- Sicher: Ihre Daten mit 256-Bit-AES-Verschlüsselung und OAuth-Authentifizierung schützen.
- Einfach: Auf alle Clouds mit nur einem Login an einem Ort zugreifen und verwalten.
- Umfangreich: Über 30 Clouds und On-Premise-Dienste unterstützen.
- Speichern Sie Webseiten als PDF/PNG: Sie lokal oder online speichern.
FAQs zur Migration von Google Drive zu G Suite
Wie kann ich Google Drive in G Suite verschieben?
Sie können 2 Wege nutzen, um die Migration von Google Drive zu G Suite zu unterstützen. Der übliche Weg, an den wir denken können, ist „Herunterladen” und „Hochladen”, aber es braucht Zeit, um es abzuschließen, wenn Ihr Netzwerk nicht in gutem Zustand ist. Der populäre Weg ist, sich auf einen Drittanbieter-Service, MultCloud, zu verlassen.
Wie schnell wird die Migration sein?
Viele Faktoren können die Geschwindigkeit der Datenübertragung beeinflussen, von der Datengröße über die Ordnerstruktur bis hin zu Einschränkungen bei den Cloud-Anbietern. Setzen Sie sich mit unseren Support-Mitarbeitern in Verbindung und teilen Sie uns Ihre Quell- und Zieldaten mit, um eine genaue Schätzung des Zeitrahmens für die Migration zu erhalten.
Was ist der Unterschied zwischen Google Drive und G Suite?
Der größte Unterschied zwischen den beiden ist die Verwaltungsfunktion von G Suite. Sie ist speziell dafür ausgelegt, dass Sie nicht nur Ihre eigenen Konten, sondern auch die Konten anderer Personen verwalten können. Sie wählen aus, auf welche Anwendungen, Dateien usw. eine bestimmte Person zugreifen kann. Wenn jemand das Unternehmen verlässt, können Sie seinen Zugang deaktivieren. Wenn jemand die Rolle wechselt, können Sie seine Zugriffsberechtigungen ändern.
Kann ich eine bestimmte Datei oder einen bestimmten Ordner migrieren?
Sicher, Sie können eine bestimmte Datei, einen Ordner oder eine Gruppe von Ordnern migrieren. Wenn Sie eine bestimmte Datei migrieren wollen, können Sie sie durch „Cloud-Explorer” ziehen und einfügen; wenn Sie einen Ordner oder eine Gruppe von Ordnern migrieren wollen, können Sie es mit „Cloud-Übertragung” machen.
Hinweis: Mit der „Cloud-Explorer” Funktion, finden Sie diese Funktion, indem Sie linke unten auf der Seite auf „Klassisches Multcloud” klicken und zur alten Version von Multcloud zurückgehen. Sie können auch auf der alten Seite auf „Zu neuer Multcloud wechseln” zum neuen Bildschirm zurückkehren.
Ist MultCloud in der Lage, auf Inhalte in meinem Cloud-Service zuzugreifen, wie z. B. meine Dateien zu lesen oder herunterzuladen?
Nein, MultCloud kann nicht auf Ihre Inhalte zugreifen. MultCloud kann nur auf die Metadaten-Informationen der Datei zugreifen und wir können die Datei zur Migration der Datei verwenden. Bitte seien Sie versichert, dass alle Daten in Ihrer eigenen Cloud gespeichert sind.
Zusammenfassung
Wie kann man direkt Google Drive zu G Suite migrieren? Sie können Google Drive ganz einfach zu Google Workspace migrieren, indem Sie eine der oben genannten Lösungen befolgen. Sie können diejenige auswählen, die Sie am meisten interessiert, um den Migrationsprozess durchzuführen. Wenn Sie lieber die neue Methode mit MultCloud verwenden möchten, verfügt MultCloud neben „Cloud-Übertragung“ auch über eine Explorer-artige Funktion und „Cloud-Synchronisation“.
Da Google Drive aufgrund seiner leistungsstarken Funktionen bei uns weit verbreitet ist, können Sie, wenn Sie Dateien von einem Google Drive in ein anderes verschieben möchten, „Kopieren” oder „Kopieren nach” verwenden. Wenn Sie Sync-Beziehungen zwischen Clouds erstellen möchten, wie z. B. die Synchronisierung von Google Drive mit Dropbox, können Sie „Cloud-Synchronisation” verwenden.
MultCloud unterstützt Clouds
-
Google Drive
-
Google Workspace
-
OneDrive
-
OneDrive for Business
-
SharePoint
-
Dropbox
-
Dropbox Business
-
MEGA
-
Google Photos
-
iCloud Photos
-
FTP
-
box
-
box for Business
-
pCloud
-
Baidu
-
Flickr
-
HiDrive
-
Yandex
-
NAS
-
WebDAV
-
MediaFire
-
iCloud Drive
-
WEB.DE
-
Evernote
-
Amazon S3
-
Wasabi
-
ownCloud
-
MySQL
-
Egnyte
-
Putio
-
ADrive
-
SugarSync
-
Backblaze
-
CloudMe
-
MyDrive
-
Cubby