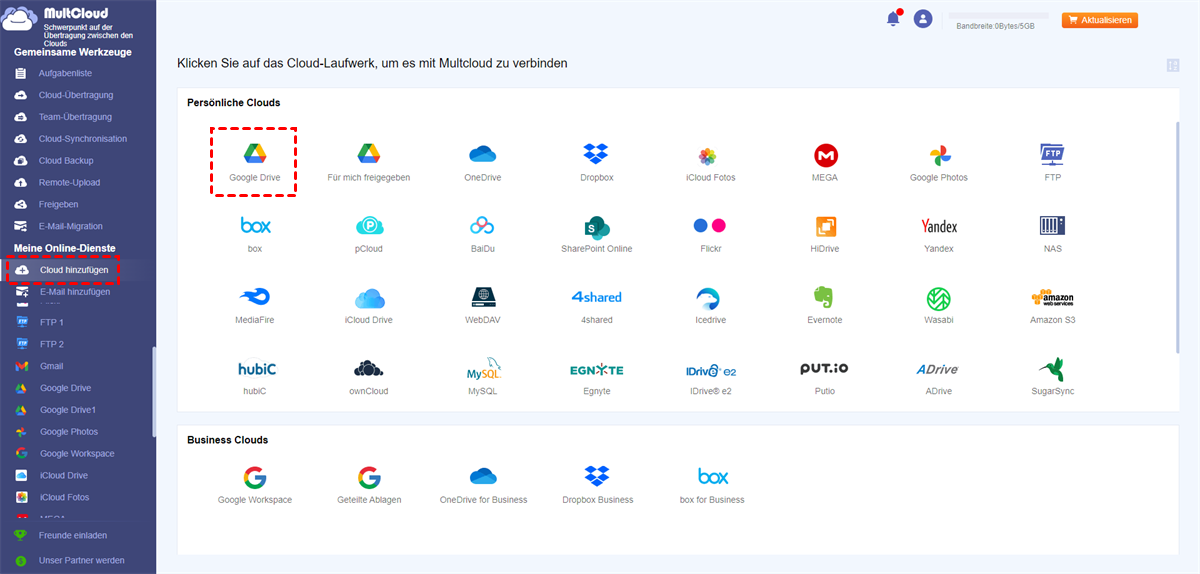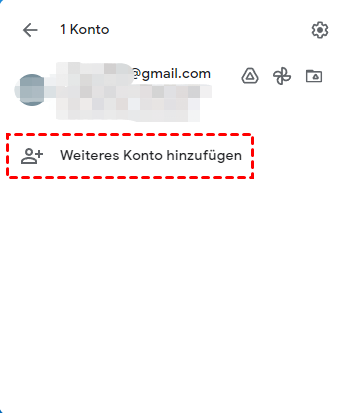Schnelle Suche:
Ein Überblick über Google Drive
Google Drive wurde am 24. April 2012 eingeführt und ist ein von Google entwickelter Dateispeicher- und Synchronisierungsdienst. Sie können Dateien in der Cloud speichern und darauf zugreifen, Dateien freigeben und Dokumente, Tabellenkalkulationen, Bilder, Videos und Präsentationen mit Kollegen bearbeiten. Der Zugriff erfolgt über einen Webbrowser auf Computern oder über spezielle Apps für Android- und iOS-Mobilgeräte.
Google Drive bietet auch Suchfunktionen und ist mit vielen anderen Google-Diensten wie Google Docs, Sheets und Slides integriert. In Bezug auf den Speicherplatz stellt es jedem Benutzer 15 GB kostenlos zur Verfügung, die für Google Drive, Gmail und Google Fotos gemeinsam aufgeteilt werden. Um mehr Speicherplatz zu erhalten, können Sie entweder ein kostenpflichtiges Abonnement abschließen oder mehrere Google Drive-Konten erstellen.
Warum sollte man Google Drive-Dateien auf ein anderes Konto verschieben?
Wie bereits erwähnt, bietet Google Drive nur 15 GB kostenlosen Speicherplatz für Sie. Obwohl dies großzügiger erscheint als andere bekannte Cloud-Laufwerke wie OneDrive, Dropbox, Box usw., wird dieser Speicherplatz von Ihren Dateien in Google Drive, Google Mail und Google Fotos gemeinsam genutzt. Wenn Sie also das Speicherlimit eines Google Drive-Kontos erreichen, aber nicht für die Kontoaktualisierung bezahlen möchten, möchten Sie möglicherweise Dateien von einem Google Drive auf ein anderes übertragen. Darüber hinaus gibt es viele andere mögliche Gründe, warum Sie dies tun müssen, darunter:
✔️Persönliche und berufliche Dateien trennen: Wenn Sie private und geschäftliche Dateien in demselben Google Drive-Konto gespeichert haben, sollten Sie Ihre persönlichen Dateien in ein anderes Google Drive-Konto übertragen und sie zur einfacheren Verwaltung getrennt halten.
✔️Google Drive-Konten zusammenführen: Wenn Sie mehr als ein Google Drive-Konto registriert haben und diese zu einem einzigen Konto zusammenführen möchten, können Sie Dateien von einem Google Drive auf ein anderes Konto übertragen.
✔️Von einem schulischen Google Drive-Konto wechseln: Wenn Sie Student sind und Ihr Studium abschließen werden, müssen Sie vor dem Abschluss schulische Google Drive-Dateien in ein persönliches Konto übertragen, z. B. wichtige Notizen oder E-Books.
✔️E-Mail-Adressen ändern: Wenn Sie planen, Ihre aktuelle E-Mail-Adresse, die mit dem Google Drive-Konto verknüpft ist, zu kündigen, müssen Sie Ihre Dateien ebenfalls auf das neue Konto übertragen, damit Sie weiterhin Zugriff auf die Dateien haben.
In diesem Artikel wird beschrieben, wie Sie Ihre Dateien von einem Google Drive Konto in ein anderes verschieben können, entweder manuell oder automatisch. Also, lesen Sie einfach weiter.
4 automatische Methoden: Google Drive-Dateien auf ein anderes Konto verschieben
Zunächst zeigen wir Ihnen, wie Sie Dateien automatisch von einem Google Drive in ein anderes übertragen können, indem Sie den webbasierten Cloud-Speicher-Manager -MultCloud- verwenden. Es vereint alle Ihre Clouds an einem Ort, damit Sie sie zentral verwalten können. Es ermöglicht Ihnen, Dateien zwischen Cloud-Laufwerken direkt über eine Schnittstelle zu übertragen, ohne Herunter- und Hochladen.
Darüber hinaus müssen Sie sich keine Sorgen um die Sicherheit Ihrer Privatsphäre machen, da das Autorisierungssystem von MultCloud auf OAuth basiert. OAuth ist ein Standard-Autorisierungs-Framework, das es Anwendungen von Drittanbietern ermöglicht, auf mehrere Cloud-Konten zuzugreifen, ohne dass ein Benutzername und ein Passwort erforderlich sind.
Im Vergleich zu anderen Cloud-Übertragungstools auf dem Markt, besitzt MutCloud mehr Highlights, wie zum Beispiel:
- Konkurrenzfähige Übertragungsgeschwindigkeit: Es verfügt über bis zu 10 Threads für die Cloud-Datenübertragung, was Ihre Zeit spart und Ihre Produktivität steigert.
- Direkter Online-Übertragung: Übertragen Sie Dateien zwischen den Clouds direkt, ohne über Ihren lokalen Speicherplatz zu gehen, bequemer und platzsparender als manuelles Herunter- und Hochladen.
- Selektive Übertragung: Übertragen Sie alles von einem Google Drive-Konto in ein anderes, oder übertragen Sie ausgewählte Elemente in ein anderes Konto, wie Sie möchten.
- Dateistruktur oder Formats behalten: Alle Cloud-Dateien wie Google Docs, Google Sheets und Google Slides behalten ihre ursprünglichen Formate.
- Gemeinsame Dateien bearbeiten: Abgesehen von den Dateien in „Meine Ablage" können Sie mit MultCloud auch freigegebene Laufwerke und mit mir geteilte Dateien auf ein anderes Konto migrieren.
- Die Übertragung Planen: Übertragen Sie Daten von einer Cloud in eine andere zu einer bestimmten Zeit und an einem bestimmten Datum, was sehr nützlich ist, wenn Sie eine große Menge an Daten in regelmäßigen Abständen übertragen möchten.
- Über 40 Clouds: MultCloud unterstützt fast alle Clouds und Dienste, darunter Google Drive, Google Fotos, Dropbox, OneDrive, Amazon S3, pCloud, ownCloud, IDrive e2, iCloud Drive, iCloud Fotos und viele mehr.
MultCloud ist sehr einfach zu bedienen und setzt keine technischen Kenntnisse voraus. Um Google Drive auf ein anderes Konto zu migrieren, müssen Sie ein MultCloud-Konto erstellen und beide Konten zu MultCloud hinzufügen, damit Sie die Google Drive-Datenmigration starten können. Im Folgenden erfahren Sie, wie Sie dies mit Hilfe der 4 verschiedenen Funktionen je nach Ihren Anforderungen tun können: „Kopieren nach“, „Cloud-Übertragung“, „Freigeben“ und „Team-Übertragung“.
Weg 1. Alle Dateien von Google Drive auf ein anderes Konto mit „Cloud-Übertragung“ verschieben
Wenn Sie Google Drive-Ordner in ein anderes Konto kopieren möchten, können Sie die Funktion „Cloud-Übertragung“ voll ausschöpfen. Diese Funktion ist besser geeignet, wenn Sie alles von einem Google Drive auf ein anderes übertragen möchten. Auch das Übertragen bestimmter Ordner oder Dateien ist in Ordnung.
So übertragen Sie Google Drive-Daten mit MultCloud Cloud-Übertragung auf ein anderes Google Drive:
Schritt 1. Erstellen Sie zuerst ein Konto. Oder Sie können sich mit Ihrem Google- oder Facebook-Konto anmelden. (Hinweis: Für jeden Benutzer stellt MultCloud jeden Monat 5 GB kostenlosen Datenverkehr zur Verfügung.)
Schritt 2. Klicken Sie auf die Schaltfläche „Cloud hinzufügen“ und wählen Sie Google Drive aus der Liste aus, um Ihr altes Konto hinzuzufügen. Folgen Sie dann den Schritten, um Zugriff auf MultCloud zu gewähren. Verwenden Sie dieselbe Methode, um Ihr neues Google Drive-Konto hinzuzufügen.
Schritt 3. Klicken Sie links auf „Cloud-Übertragung“. Wählen Sie im Feld „VON“ das Quell-Google Drive und im Feld „AN“ das Ziel-Google Drive.
Schritt 4. Klicken Sie dann auf „Jetzt übertragen“, um Dateien von Google Drive auf ein anderes Konto zu übertragen.
Hinweis:
- Um einen Zeitplan für die Cloud-Datenübertragung zu erstellen, klicken Sie bitte unten auf „Zeitplan" und wählen Sie eine bestimmte Zeit (täglich, wöchentlich oder monatlich).
- Um nur bestimmte Dateien mit einer bestimmten Erweiterung zu übertragen, können Sie unter „Optionen" > „Filter" auswählen, welche Art von Dateien Sie während der Google Drive-Übertragung migrieren oder überspringen möchten.
- Bitte aktualisieren Sie, um alle erweiterten Funktionen und schnellere Übertragungsgeschwindigkeiten zu nutzen. (bis zu 10 Threads statt 2).

- Intelligenter Austausch: Cloud-Dateien im öffentlichen, privaten oder Quellmodus teilen.
- Ein-Tasten-Bewegung: Daten zwischen Clouds schnell übertragen, synchronisieren und sichern.
- E-Mail-Archiv: E-Mails in anderen Clouds oder lokalen Festplatten schützen.
- Remote-Upload: Webdateien effektiv über eine URL in Clouds speichern.
- Speichern Sie Webseiten als PDF/PNG: Sie lokal oder online speichern.
- Instagram-Download: Instagram-Materialien lokal oder online archivieren.
Weg 2. Google Drive auf ein anderes Konto mit „Kopieren nach“ übertargen
Wie überträgt man Google Drive mit der Funktion „Kopieren nach" auf ein anderes Konto? Diese Methode ist hauptsächlich für den Fall gedacht, dass derselbe Nutzer verschiedene Google Drive-Konten verwendet.
Schritt 1. Öffnen Sie Ihr altes Google Drive-Konto, und klicken Sie auf Kontrollkästchen neben dem „Dateinamen“, um alle Dateien auszuwählen. Wählen Sie „Kopieren nach“ aus dem oberen Menü, um Dateien von einem Google Drive in ein anderes zu verschieben.
Schritt 2. Wählen Sie das zweite Google Drive als Zielspeicherort. Klicken Sie auf die Schaltfläche „OK“, um Dateien von einem Google Drive in ein anderes zu kopieren.
Hinweis:
- Sie können auch alle Google Drive-Dateien an mehrere Orte kopieren, um sie sicher aufzubewahren, während Sie die Mehrfachauswahl aktivieren und Daten jederzeit und überall wiederherstellen.
- Wenn Sie alle Dateien von einem Google Drive-Konto in ein anderes Konto verschieben und die Originaldateien aus dem Quell-Google Drive löschen möchten, können Sie die Funktionen „Schneiden“ und „Einfügen“ verwenden.
Weg 3. Dateien von Google Drive auf ein anderes Konton mit „Freigeben“ übertragen
Mit der obigen Methode können nur Daten auf das Google Drive-Konto desselben Nutzers übertragen werden. Wenn die beiden Google Drive-Konten nicht derselben Person gehören, möchten Sie zum Beispiel die privaten Daten in Ihrem Google Drive-Konto mit Freunden teilen. Wie kann man in dieser Situation Dateien von Google Drive auf ein anderes konto übertragen? Keine Sorge, die Funktion „Freigeben“ in MultCloud kann Ihnen bei dieser Aufgabe helfen.
Schritt 1. Bevor Sie Dateien in Google Drive freigeben können, müssen Sie als und Ihr Freund ein MultCloud-Konto registrieren.
Schritt 2. Nachdem Sie und Ihr Freund sich bei dem MultCloud-Konto angemeldet haben, fügen Sie Ihr eigenes Google Drive-Konto zu Ihrem MultCloud-Konto hinzu und Ihr Freund fügt sein Google Drive-Konto zu dem von ihm erstellten MultCloud-Konto hinzu.
Schritt 3. Nachdem beide Parteien die Google Drive-Konten erfolgreich hinzugefügt haben, suchen Sie die Datei, die Sie freigeben möchten, in Ihrem Google Drive-Konto, klicken Sie mit der rechten Maustaste auf die Datei und wählen Sie im Pop-up-Fenster „Freigeben“. Wählen Sie schließlich den gewünschten Freigabemodus. Wenn es sich um eine private Datei handelt, können Sie eine „Private Freigabe“ erstellen.
Hinweis:
- Das Link-Passwort kann angepasst werden.
- Sie können Daten auch über E-Mail oder soziale Software wie Facebook und Twitter mit anderen Nutzern teilen.
- Abgesehen von der Privatfreigabe können Sie Google Drive-Ordner auch über die Öffentliche Freigabe öffentlich machen.
Schritt 4. Teilen Sie den oben genannten Link und das Passwort mit Ihrem Freund. Wenn Ihr Freund diesen Link öffnet, wird er aufgefordert, das von Ihnen gesendete Passwort einzugeben. Dann kann er „In der Cloud speichern“ wählen, um den Google Drive-Ordner in ein anderes Konto zu verschieben.
Hinweis: Wenn Ihr Freund die Datei nicht vorübergehend auf dem Cloud-Laufwerk speichern möchte, kann er die Daten auch direkt auf sein lokales Gerät herunterladen, ohne ein Konto zu erstellen.
Weg 4. Außerhalb der Organisation Google Drive auf ein anderes Konto übertragen
Wenn Sie planen, Dateien von Google Drive in ein anderes Konto zu verschieben, das zu einer anderen Organisation gehört, kann Team-Übertragung Ihnen aus diesem Problem heraushelfen. Team-Übertragung ermöglicht es Ihnen, alle Unterkonten von einer Business-Cloud in eine andere Business-Cloud zu verschieben, wobei alles direkt übertragen wird:
Wichtig: Stellen Sie sicher, dass alles in Ordnung ist, um Dateien von einem Google-Arbeitsbereich in ein anderes Google-Konto zu migrieren.
1. Bitte fügen Sie Ihre Google Workspace-Konten zu Ihrem MultCloud-Konto hinzu, nachdem Sie sich angemeldet haben.
2. Klicken Sie auf Team-Übertragung, klicken Sie auf Add Source Cloud, um einen Google Workspace auszuwählen, und klicken Sie auf Add Target Cloud, um einen anderen Google Workspace anzukreuzen.
3. Alle Unterkonten werden aufgelistet, und koppeln Sie sie: Tippen Sie auf Stapelabgleich und wählen Sie einen Weg, um die Konten, die zu verschiedenen Organisationen gehören, zu koppeln.
4. Klicken Sie auf „Jetzt übertragen“, um Google Drive auf ein anderes Konto außerhalb der Organisation zu übertragen.
5 manuelle Methoden: Google Drive-Dateien auf ein anderes Konto verschieben
Jetzt möchten wir Ihnen zeigen, wie Sie ein Google Drive-Konto manuell auf ein anderes Konto übertragen können. Das bedeutet, dass Sie die Option „Freigeben" in Google Drive verwenden, Google Datenexport und die Google Admin-Konsole nutzen sowie die Daten herunterladen und wieder hochladen.
Weg 1: Die Funktion „Freigeben" von Google Drive verwenden
Wenn Sie Google-Dokumente nur auf Google Drive gespeichert haben, können Sie sie mit der Funktion „Teilen" auf Ihr neues Konto übertragen.
Schritt 1. Melden Sie sich bei Ihrem alten Google Drive-Konto an. Wählen Sie alle Dateien, die Sie in ein anderes Google Drive-Konto exportieren möchten, mit der rechten Maustaste aus und wählen Sie die Schaltfläche „Freigeben“.
Schritt 2. Fügen Sie die E-Mail-Adresse Ihres neuen Kontos als Mitwirkenden hinzu. Klicken Sie auf „Fertig“, dann können Sie die Lese- und Schreibberechtigungen dieses Kontos für die Datei festlegen.
Schritt 3. Klicken Sie auf das Pfeilsymbol, wählen Sie „Mitbearbeiter“ aus dem Dropdown-Menü und klicken Sie auf die Schaltfläche „Senden“.
Schritt 4. Loggen Sie sich in Ihr zweites Konto ein und Sie werden feststellen, dass diese Dateien unter „Für mich freigegeben“ Ihres Kontos abgelegt sind.
Weg 2: Google Datenexport für die Dateiübertragung von Google Drive verwenden
Wenn Sie andere Dateiformate auf Google Drive haben und Google Drive-Dateien verschieben möchten, können Sie eine Kopie Ihrer Daten herunterladen oder ein Archiv mit Google Datenexport erstellen. Es handelt sich dabei um einen von Google angebotenen Dienst, der den Nutzern hilft, ein Archiv ihrer Daten zu erstellen, so dass sie problemlos auf andere Konten übertragen werden können.
Wenn Sie diese Methode wählen, werden die Dateiformate in ein anderes Format umgewandelt. Sobald Ihr neues Konto eingerichtet ist, können Sie alle diese Dateien automatisch zurückkonvertieren, indem Sie die Upload-Einstellungen im Laufwerk anpassen.
Schritt 1. Gehen Sie auf die offizielle Website von Google Datenexport und melden Sie sich bei Ihren Konten an.
Schritt 2. Wählen Sie Google Drive (das alte Konto) zum Exportieren aus und klicken Sie auf die Schaltfläche „Nächster Schritt“.
Schritt 3. Wählen Sie eine Versandart. Hier müssen Sie „Zu Drive hinzufügen“ aus dem Dropdown-Fenster auswählen. Andernfalls wird standardmäßig „Zu Drive hinzufügen“ ausgewählt.
Schritt 4. Klicken Sie dann auf „Export erstellen“ und warten Sie, bis der Vorgang abgeschlossen ist. Dann sollten Sie diese komprimierten Dateien zunächst auf den lokalen Speicher herunterladen, sie dann dekomprimieren und schließlich alle Dateien in ein anderes Google Drive-Konto hochladen.
Hinweis:
- Google Takeout kann nur Dateien herunterladen, die Sie selbst erstellt oder hochgeladen haben. Dateien, die andere für Sie freigegeben haben, werden nicht exportiert. Wenn Sie Google Takeout verwenden möchten, müssen Sie die freigegebenen Dateien aus dem Abschnitt „Für mich freigegeben" manuell zu Mein Laufwerk in Ihrem Google Drive-Quellkonto hinzufügen.
- Wenn Sie ein großes Konto haben (über 10 GB) und sich für Google Takeout entscheiden, werden Ihre Dateien in mehrere Teile aufgeteilt. Wenn einige von ihnen nicht ordnungsgemäß generiert werden, muss das Archiv erneut angefordert werden.
Weg 3: Dateien zwischen Google Drive-Konten über Herunterladen und erneutes Hochladen übertragen
Diese Methode ist für die meisten Benutzer wahrscheinlich die gebräuchlichste, insbesondere für diejenigen, die nicht über ausreichende Kenntnisse zur Verwaltung und Übertragung von Cloud-Laufwerken verfügen. Wenn Sie nur vorhaben, ein paar Dateien von einem Google Drive-Konto auf ein anderes zu verschieben, sollten Sie diese Methode in Betracht ziehen.
Schritt 1. Melden Sie sich bei Ihrem alten Konto an und erstellen Sie einen neuen Ordner, in dem Sie alle Dateien im Stammverzeichnis Ihres Google Drive speichern.
Schritt 2. Verschieben Sie alle Dateien in den neuen Ordner. (Sie können auch den Vorgang „Neurr Ordner" überspringen und jede einzelne Datei direkt auswählen).
Schritt 3. Klicken Sie mit der rechten Maustaste auf den neuen Ordner, klicken Sie auf die Schaltfläche „Herunterladen“ und warten Sie, bis der Vorgang abgeschlossen ist.
Schritt 4. Melden Sie sich bei Ihrem neuen Konto an, klicken Sie auf die Funktion „Dateien hochladen“, um die heruntergeladene .zip-Datei hochzuladen, und warten Sie, bis der Vorgang abgeschlossen ist.
Hinweis: Wenn Sie komprimierte Dateien in Ihr Google Drive hochladen möchten, müssen Sie sie zunächst entpacken, damit Sie auf „Ordner hochladen" klicken können, um sie in Ihr neues Google Drive-Konto hochzuladen.
Weg 4. Dateien von einem Google Drive auf ein anderes mit der „Desktop-App“ verschieben
Sie können nicht nur die offizielle Google Drive-Site verwenden, um Dateien zwischen verschiedenen Konten herunterzuladen und hochzuladen, sondern auch die Desktop-App, um Google Drive auf ein anderes Konto zu übertragen. Bei dieser Methode müssen Sie die Anwendung „Drive for Desktop“ herunterladen und installieren.
Schritt 1. Laden Sie die Google Drive-Desktop-Anwendung herunter und installieren Sie sie.
Schritt 2. Verknüpfen Sie das Quell- und das Ziel-Google Drive-Konto mit der App.
Schritt 3. Wenn beide Konten erfolgreich hinzugefügt wurden, werden sie in Ihrem Windows-Datei-Explorer angezeigt.
Schritt 4. Anschließend können Sie die beiden Laufwerke in separaten Fenstern öffnen. Sie können Dateien direkt vom Quell-Google Drive auf das Ziel-Google Drive ziehen und dort ablegen.
Weg 5. Eigentümerschaft von einem Google Drive-Konto auf ein anderes Konto über Google Admin Console übertragen
Es gibt noch eine weitere Möglichkeit, Google Drive mit Google Admin Console auf ein anderes Konto innerhalb Ihrer Organisation zu übertragen. Sie können die Eigentümerschaft auf ein anderes Google Drive-Konto übertragen, wenn das Konto des aktuellen Eigentümers noch aktiv ist. Dann können Sie das Google Drive-Konto löschen, da alle Dateien und Ordner auf ein anderes Konto übertragen wurden.
Wichtig:
- Sperren Sie das Konto des aktuellen Eigentümers vorübergehend, um Änderungen während des Transfers zu verhindern.
- Vergewissern Sie sich, dass die Dateihierarchiestruktur des vorherigen Besitzers mit der des neuen Besitzers übereinstimmt.
- Weisen Sie den neuen Besitzer an, während des Übertragungsvorgangs keine Dateien zu seinem Laufwerk hinzuzufügen.
- Verschieben Sie Dateien aus dem Papierkorb und verwaiste Dateien in My Drive, wenn Sie sie in ein anderes Google Drive-Konto übertragen möchten.
Alle Google Drive-Dateien über Google Admin-Konsole in ein anderes Konto übertragen
1. Klicken Sie auf Admin Konsole unten links in Ihrem Google Drive-Administratorkonto, nachdem Sie sich angemeldet haben.
2. Wählen Sie Apps > Google Workspace > Laufwerk und Docs > Übertragung der Eigentümerschaft.
3. Geben Sie die E-Mail-Adresse des aktuellen Besitzers in das Feld „Von Benutzer“ ein. Geben Sie die E-Mail-Adresse des neuen Besitzers in das Feld „An Benutzer“ ein.
4. Klicken Sie auf „Dateien übertragen“, um die Eigentumsübertragung einzuleiten.
5. Warten Sie, bis die Übertragung abgeschlossen ist. Alle beteiligten Parteien (der neue Eigentümer, der vorherige Eigentümer und der initiierende Administrator) erhalten eine Bestätigungs-E-Mail.
Bitte beachten Sie, dass es einige Zeit dauern kann, bis die Übertragung der Eigentumsrechte an mehreren Dateien und Ordnern gleichzeitig abgeschlossen ist. Anschließend können Sie den Nutzer aus Google Workspace löschen.
Einschränkungen der manuellen Methoden - Google Drive auf ein anderes Konto übertragen
Die oben genannten manuellen Methoden helfen Ihnen zwar, Google Drive auf ein anderes Konto zu übertragen, auch außerhalb des Unternehmens, aber sie sind etwas kompliziert und Sie müssen jeden Schritt einzeln ausführen. Außerdem sind sie mit den folgenden offensichtlichen Nachteilen verbunden:
- Der Prozess läuft langsam ab und kann mehrere Tage, manchmal sogar Wochen dauern, wenn Sie versuchen, eine sehr große Datenmenge von einem Google Drive auf ein anderes zu übertragen.
- Sie müssen Ihren Computer während des gesamten Vorgangs eingeschaltet lassen. Jede abrupte Unterbrechung der Internetverbindung und/oder der Stromversorgung kann dazu führen, dass Dateien nicht herunter- oder in ein anderes Konto hochgeladen werden können.
- Wenn Sie mehrere Dateien oder Ordner auf einmal herunterladen, legt Microsoft sie in Zip-Archiven ab. Sie müssen sie entpacken, bevor Sie sie auf ein anderes Konto übertragen, wenn Sie die ursprüngliche Datei- oder Ordnerstruktur beibehalten möchten.
Zusammenfassung
Sie können mit den oben genannten Methoden Google Drive-Dateien auf ein anderes Konto verschieben. Aber einige der Methoden sind etwas kompliziert und erfordern, dass Sie jeden Schritt einzeln ausführen. Wenn Sie es so einfach wie möglich machen wollen, ist MultCloud die bessere Wahl. Übertragen Sie Google Drive auf ein anderes Konto außerhalb der Organisation oder innerhalb Ihrer Organisation. Neben Google Drive unterstützt MultCloud über 30 weitere Clouds, darunter Google Photos, iCloud Photos, SharePoint, G Suite, MEGA, Gmail, OneDrive, Dropbox, Flickr, Google Photos usw.
Neben den oben erwähnten Funktionen bietet MultCloud die Funktionen „Cloud Backup“, „Cloud-Synchronisation“ und „Remote Upload“. „Cloud Backup“ ist dafür gedacht, eine Cloud-Daten in einer anderen Cloud zu sichern. Wenn Sie zwei Google Drive-Konten synchronisieren möchten, können Sie die Funktion „Cloud-Synchronisation“ voll ausnutzen. Mit der Funktion „Remote Upload“ können Sie Dateien direkt über das Parsen von Torrent-Dateien oder Magnet-Links auf Cloud-Laufwerke herunterladen.
FAQs zu „Google Drive Dateien auf ein anderes Konto verschieben“
A: Kann ich ein ganzes Google Drive auf ein anderes Konto übertragen?
F: Ja, Sie können ein ganzes Google Drive auf ein anderes Konto übertragen. Das manuelle Herunterladen und erneute Hochladen kann solchen Anforderungen gerecht werden, wenn sich im Quell-Google-Drive-Konto nur eine kleine Datenmenge befindet. Wenn Sie viele Daten gespeichert haben und alles auf einmal von einem Google Drive auf ein anderes übertragen möchten, sollten Sie stattdessen MultCloud verwenden.
A: Wie übertrage ich Google Docs auf ein anderes Gmail-Konto?
F: Um den Besitz von Google Docs zu übertragen, müssen Sie die Docs zunächst mit der Zielperson teilen und sie dann zum Eigentümer der Google Docs machen.
A: Wie übertrage ich Google Drive von einer Organisation auf eine andere?
F: Um ein freigegebenes Google Drive-Laufwerk auf eine andere Organisation zu übertragen, müssen Sie in der neuen Organisation ein neues freigegebenes Laufwerk erstellen und Dateien aus der alten Organisation dorthin verschieben. Um es einfacher zu machen, können Sie auf „Team Transfer“ von MultCloud zurückgreifen.
MultCloud unterstützt Clouds
-
Google Drive
-
Google Workspace
-
OneDrive
-
OneDrive for Business
-
SharePoint
-
Dropbox
-
Dropbox Business
-
MEGA
-
Google Photos
-
iCloud Photos
-
FTP
-
box
-
box for Business
-
pCloud
-
Baidu
-
Flickr
-
HiDrive
-
Yandex
-
NAS
-
WebDAV
-
MediaFire
-
iCloud Drive
-
WEB.DE
-
Evernote
-
Amazon S3
-
Wasabi
-
ownCloud
-
MySQL
-
Egnyte
-
Putio
-
ADrive
-
SugarSync
-
Backblaze
-
CloudMe
-
MyDrive
-
Cubby