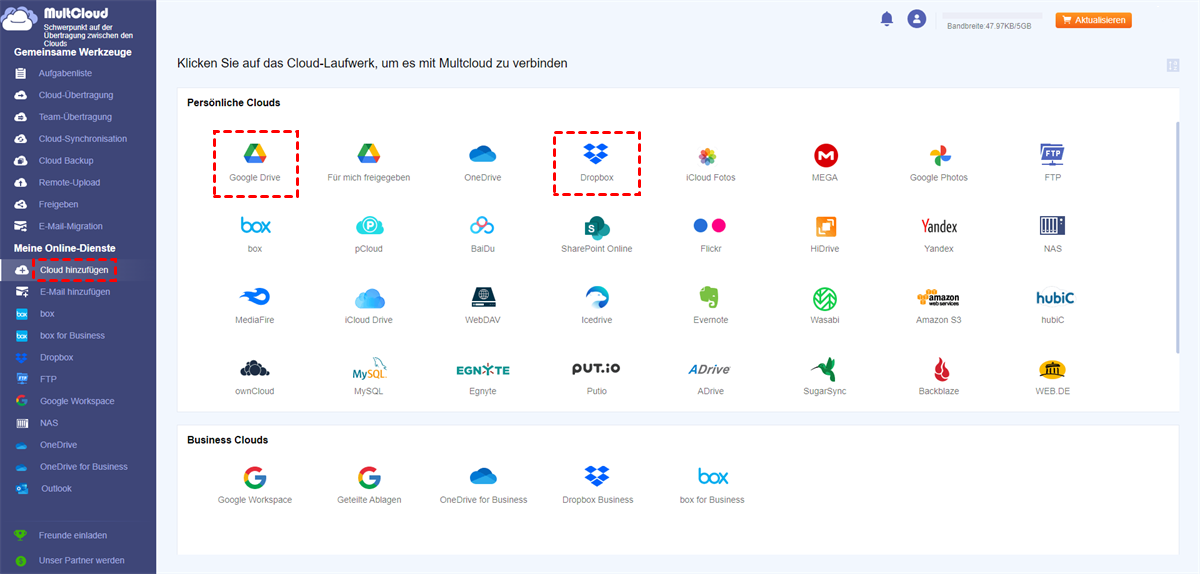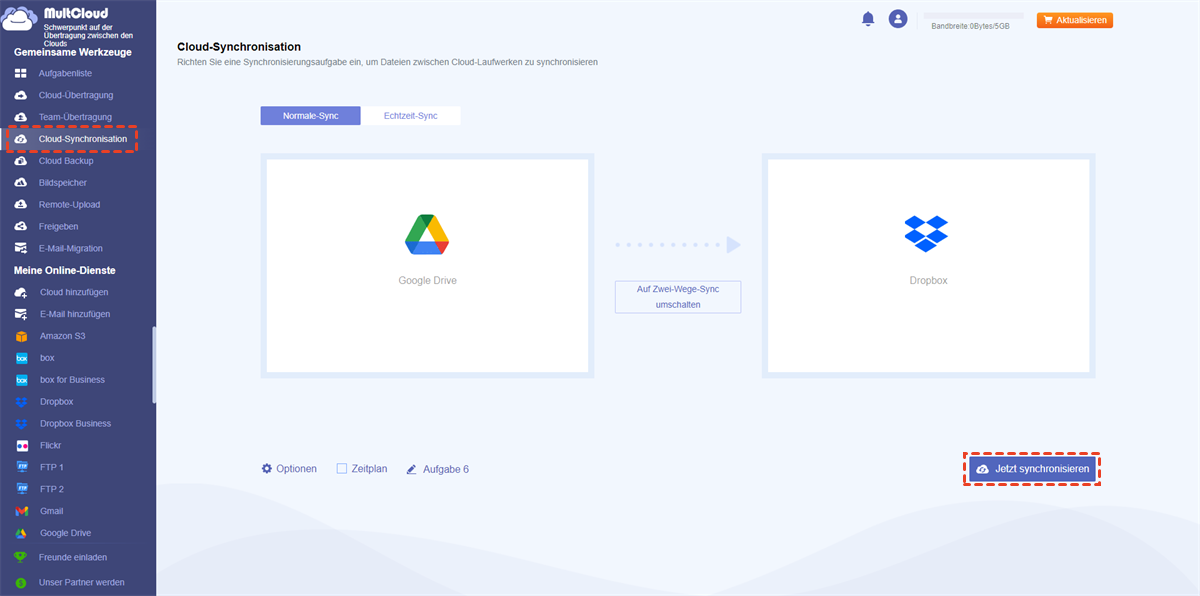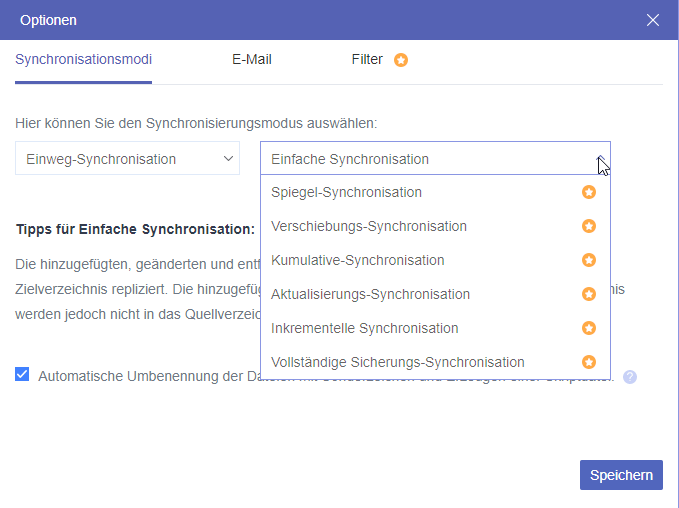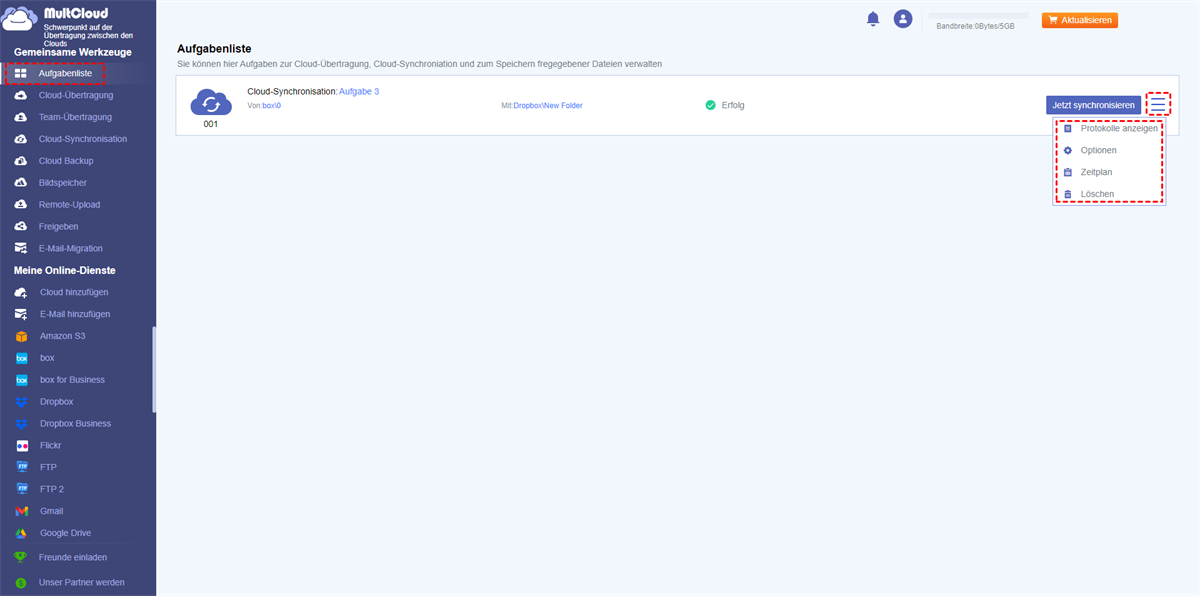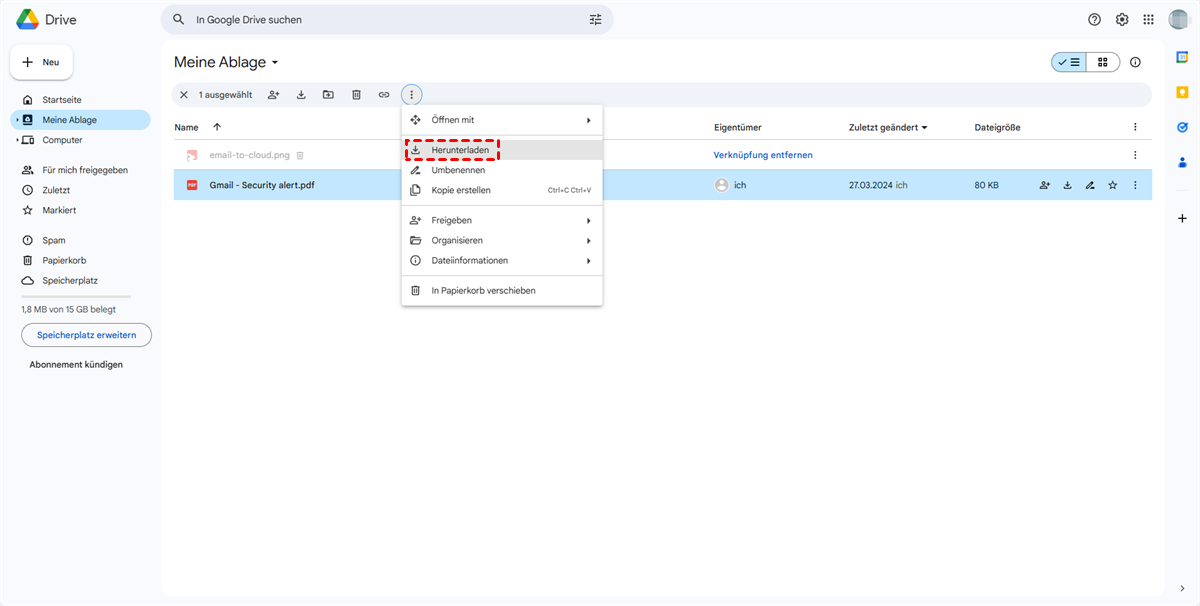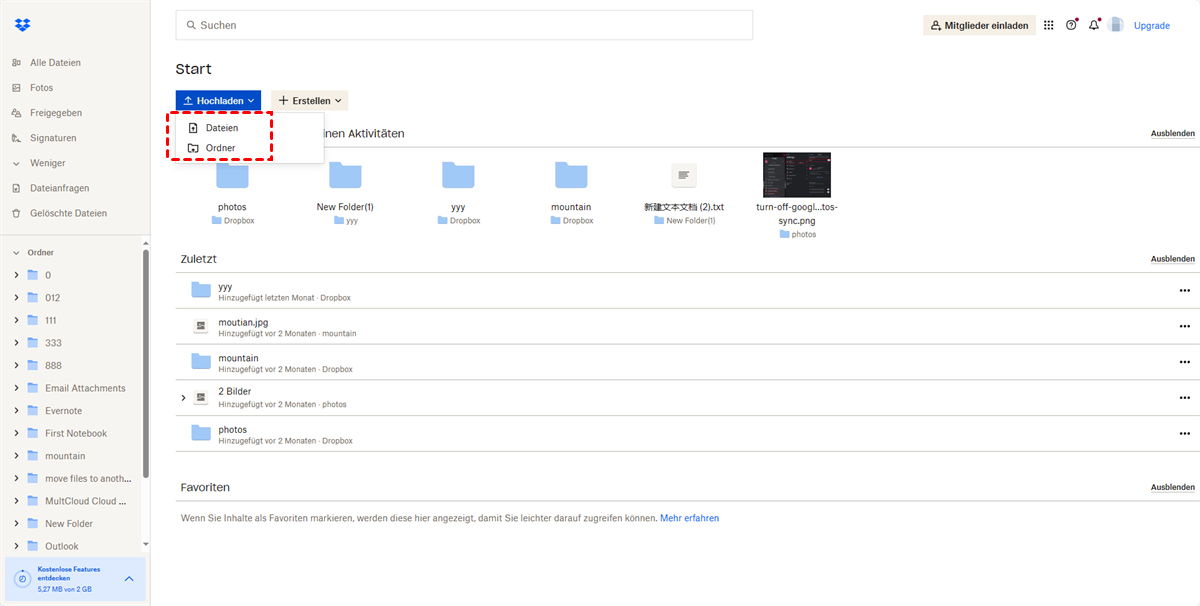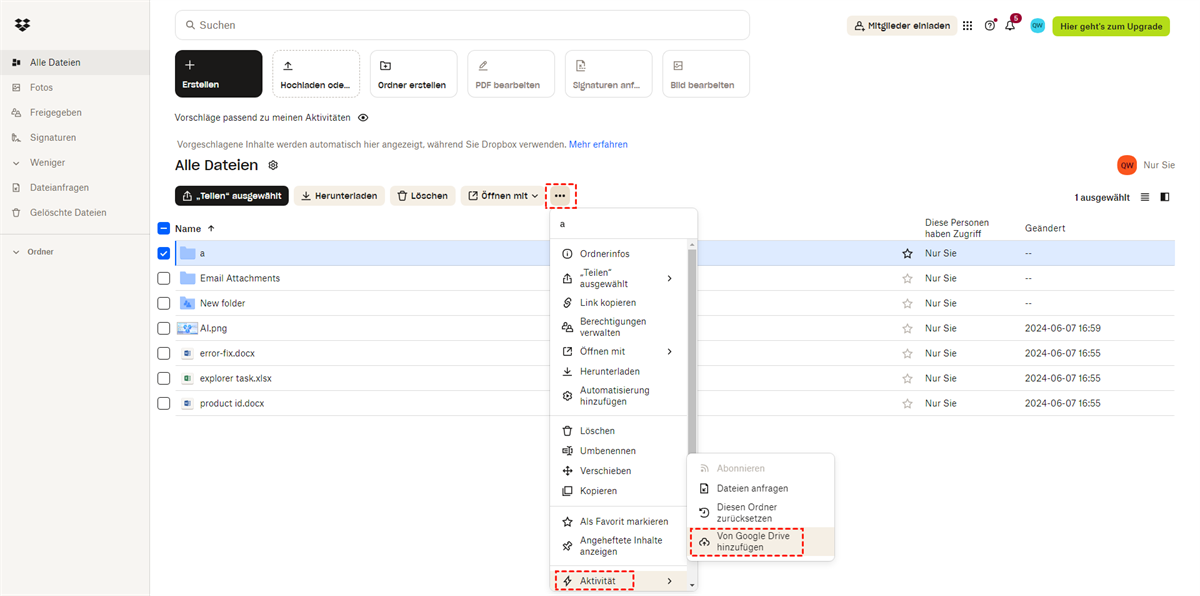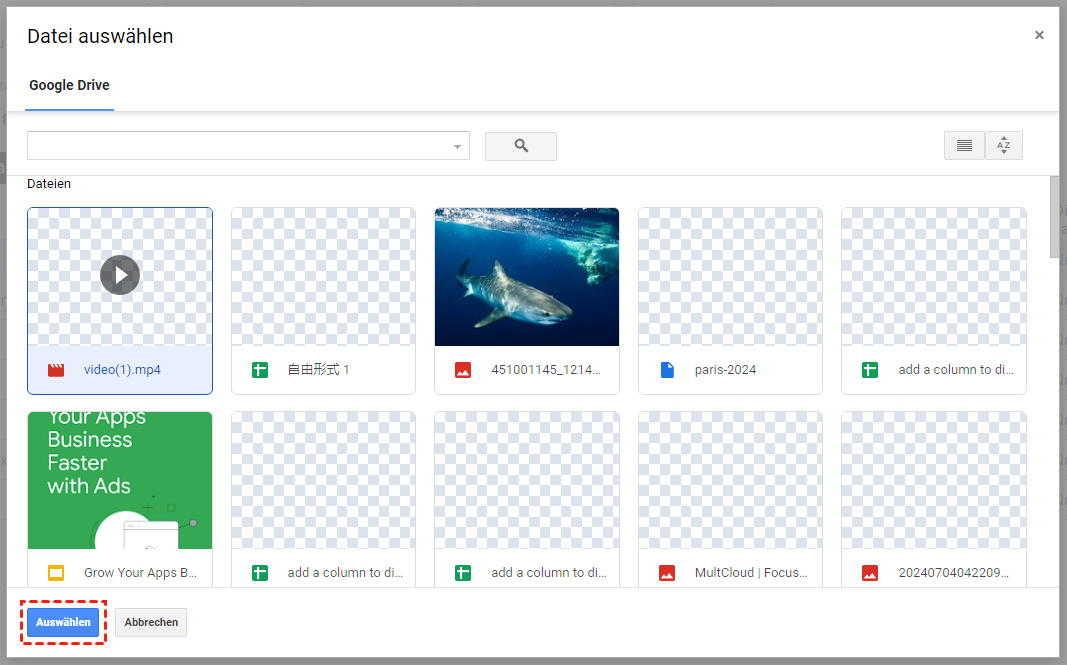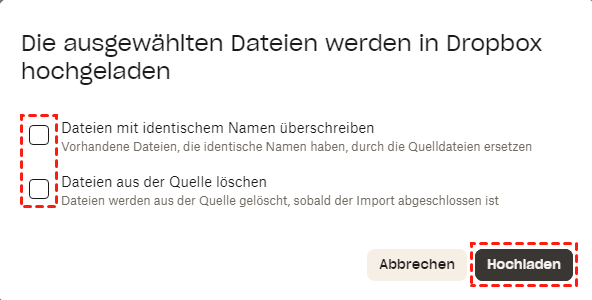Warum Google Drive und Dropbox synchronisieren?
Wie Sie wissen, sind Google Drive und Dropbox zwei beliebte Cloud-Laufwerke. Sie unterscheiden sich in vielerlei Hinsicht, z. B. in Preis, Größe, Funktion, Leistung usw. Einige Benutzer wählen zwischen diesen beiden Cloud-Laufwerken aufgrund der unterschiedlichen Dienste, und einige Benutzer verwenden diese beiden Cloud-Laufwerke einfach gleichzeitig, um ergänzende Funktionen zu erhalten.
Um Ihnen ein besseres Verständnis der Unterschiede zwischen diesen beiden Cloud-Speicherdiensten zu vermitteln, werden in diesem Artikel nur einige Punkte als Referenz aufgeführt.
| Google Drive | Dropbox | |
|---|---|---|
| Freie Lagerung | 15GB | 2GB |
| Premium-Speicher | 100 GB – 30 TB | 1 - 2 TB (unbegrenzte Menge für Geschäftsabonnements) |
| Sicherheit | 128 | 256-Bit-Verschlüsselung |
| Preise für 2 TB | $99.99 (jährlich) | $119.88 (jährlich) |
| Sync | Herunterladen und Hochladen des gesamten Dokuments zur Synchronisierung | Synchronisierung von Änderungen an der Datei in Blöcken, das ist viel schneller |
| Desktop-Anwendung | Windows, macOS | Windows, macOS, Linux |
| Mobile App | Android, iOS | Android, iOS |
| Anzahl der Benutzer | Etwa eine Milliarde | Über 500 Millionen |
Da diese beiden Cloud-Laufwerke jeweils ihre eigenen Vorteile haben, ist es schwierig, eine Wahl zu treffen. Wenn Sie nur eine Datensicherung benötigen, können sowohl Google Drive als auch Dropbox Ihre Bedürfnisse erfüllen, sei es die Synchronisierung von Google Drive mit Dropbox oder die Synchronisierung von Dropbox mit Google Drive.
Wenn Sie die oben genannten Bedürfnisse haben, lesen Sie den folgenden Beitrag und Sie werden 2 kostenlose Möglichkeiten kennenlernen, um Dateien von Dropbox zu Google Drive oder Google Drive zu Dropbox zu übertragen. Wir werden die Synchronisierung von Google Drive mit Dropbox als Beispiel nehmen.
Wie kann ich am einfachsten Google Drive mit Dropbox synchronisieren?
Hier wird ein KOSTENLOSER webbasierter Multi-Cloud-Speicher-Manager, MultCloud, sehr empfohlen, der es Ihnen ermöglicht, Dateien zwischen verschiedenen Clouds direkt zu synchronisieren, ohne sie herunter- und hochzuladen. Derzeit deckt er mehr als 30 führende Clouds ab, was Ihnen helfen kann, mehrere Cloud-Konten auf einer Plattform zu verwalten und Dateien mit einem Klick von einer Cloud zur anderen zu synchronisieren. Im Detail, hier sind, was MultCloud für Sie tun kann.
- Übertragen Sie Dateien von Google Drive zu Dropbox.
- Synchronisieren Sie Google Drive-Dateien mit Dropbox.
- Verwalten Sie mehrere Dropbox- und Google Drive-Konten an einem Ort.
- Übertragen Sie unbegrenzt viele Daten auf einmal.
- Herunterladen von Dateien auf Cloud-Laufwerke durch Parsen von Torrent-Dateien oder Magnet-Links.
Dropbox Google Drive-Integration in 4 Schritten
Als Nächstes erfahren Sie, wie Sie mit MultCloud Google Drive in 4 einfachen Schritten mit Dropbox synchronisieren.
Schritt 1. Ein MultCloud-Konto erstellen
Erstellen Sie kostenlos ein MultCloud-Konto und melden Sie sich an. Wenn Sie bereits ein MultCloud-Konto haben, können Sie direkt auf „Anmelden” klicken.
Schritt 2. Clouds zu MultCloud hinzufügen
Fügen Sie das Google Drive Konto in MultCloud hinzu. Und dann fügen Sie Dropbox-Konto in MultCloud hinzu.
Schritt 3. Google Drive mit Dropbox über „Cloud-Synchronisation” synchronisieren
Klicken Sie auf „Cloud-Synchronisation”, um das folgende Fenster zu öffnen.
Schritt 4. Google Drive mit Dropbox Sync-Aufgabe anwenden
Klicken Sie auf die Schnittstelle „VON”, um Google Drive als Quelle hinzuzufügen, und klicken Sie auf die Schnittstelle „ZU”, um Dropbox als Ziel hinzuzufügen. Klicken Sie dann auf „Jetzt synchronisieren”, um die Synchronisierungsaufgabe zu übernehmen.
Hinweis:
- Klicken Sie im Pop-up-Fenster unter der Registerkarte auf „Optionen”, und wählen Sie aus verschiedenen Synchronisierungsmodi Ihren Favoriten aus. Für die „Einweg-Synchronisation” können Sie zwischen Einfache Synchronisatio, Spiegel-Synchronisation, Verschiebungs-Synchronisation, Kumulative-Synchronisation, Aktualisierungs-Synchronisation, Inkrementelle Synchronisation, Vollständige Sicherungs-Synchronisation wählen.
- Wenn Sie hinzugefügte, geänderte und gelöschte Dateien im Quellverzeichnis in das Zielverzeichnis und replizierte, geänderte und gelöschte Dateien im Zielverzeichnis direkt in die Quelle replizieren möchten, wählen Sie „Zwei-Wege-Synchronisation”. Wenn Sie eine schnellere Synchronisierung wünschen, ist „Echtzeit-Synchronisaton” eine gute Wahl.
- Auf der Registerkarte „E-Mail” können Sie die Option „E-Mail-Benachrichtigung” aktivieren, damit Sie eine E-Mail-Benachrichtigung erhalten, unabhängig davon, ob die Aufgabe abgeschlossen ist oder nicht.
- Auf der Registerkarte „Filter” können Sie auch die Dateien angeben, die Sie ausschließen oder einschließen möchten. Schalten Sie alle erweiterten Funktionen frei, einschließlich Zeitplan, 10 Synchronisierungsmodi und Filter sowie die schnellere Synchronisierungsgeschwindigkeit.
Nachdem der Synchronisierungsvorgang abgeschlossen ist, können Sie auf „Aufgabenliste” klicken, um Ihre Synchronisierungsaufgaben zu verwalten.

- Intelligenter Austausch: Cloud-Dateien im öffentlichen, privaten oder Quellmodus teilen.
- Ein-Tasten-Bewegung: Daten zwischen Clouds schnell übertragen, synchronisieren und sichern.
- E-Mail-Archiv: E-Mails in anderen Clouds oder lokalen Festplatten schützen.
- Remote-Upload: Webdateien effektiv über eine URL in Clouds speichern.
- Sicher: Ihre Daten mit 256-Bit-AES-Verschlüsselung und OAuth-Authentifizierung schützen.
- Einfach: Auf alle Clouds mit nur einem Login an einem Ort zugreifen und verwalten.
- Umfangreich: Über 30 Clouds und On-Premise-Dienste unterstützen.
- Speichern Sie Webseiten als PDF/PNG: Sie lokal oder online speichern.
Wie kann ich auf 2 traditionelle Methoden Google Drive mit Dropbox synchronisieren?
Hier zeigen wir Ihnen, wie Sie Google Drive auf zwei gängige Arten mit Dropbox synchronisieren. Finden wir es heraus.
Methode 1. Mit „Herunterladen und Hochladen“ Google Drive mit Dropbox synchronisieren
Die erste herkömmliche Methode zum Synchronisieren zwischen Google Drive und Dropbox ist die Verwendung der Methode „Herunterladen“ und „Hochladen“. Mit anderen Worten: Sie müssen die benötigten Dateien zuerst von Google Drive auf Ihr lokales Laufwerk herunterladen und sie dann manuell auf das Ziel-Dropbox-Konto hochladen. Befolgen Sie die folgenden Schritte, um den Vorgang abzuschließen.
Schritt 1. Melden Sie sich bei Ihrem Google Drive-Konto an.
Schritt 2. Wählen Sie die Dateien oder Ordner aus, die Sie herunterladen möchten, wählen Sie im Dropdown-Fenster die Schaltfläche „Herunterladen” und warten Sie, bis der Vorgang abgeschlossen ist.
Schritt 3. Melden Sie sich in Ihrem Dropbox-Konto an, klicken Sie auf die Schaltfläche „Dateien hochladen” und wählen Sie die auf Ihr lokales Laufwerk heruntergeladenen Dateien aus, um sie in Ihr Dropbox-Konto hochzuladen.
Hinweis:
- Nachdem Sie die Ordner auf Ihren PC heruntergeladen haben, werden sie in die entsprechenden filename.zip-Dateien umgewandelt.
- Wenn Sie die Ordner direkt in Ihr Dropbox-Konto hochladen möchten, müssen Sie sie zuerst entpacken.
Es ist möglich, Dateien zwischen Google Drive und Dropbox über die Download- und Upload-Funktion zu synchronisieren. Der gesamte Vorgang kann jedoch sehr energie- und zeitaufwändig sein. Sie können die Seite nicht schließen, bis der Prozess abgeschlossen ist, und das Wichtigste ist, dass die Zeit, die es dauert, vom Internet abhängt.
Methode 2. Mit „Von Google Drive hinzufügen“ Google Drive mit Dropbox synchronisieren
Seit Kurzem bietet Dropbox Ihnen eine Option namens „Von Google Drive hinzufügen“, mit der Sie Google Drive-Dateien mit Dropbox synchronisieren können. So funktioniert es:
1. Melden Sie sich bei Ihrem Dropbox-Konto an und klicken Sie dann links auf „Alle Dateien“.
2. Tippen Sie im oberen Menü auf das Symbol mit den drei Punkten und wählen Sie „Von Google Drive hinzufügen“.
3. Folgen Sie den Schritten, um sich mit Ihrem Google Drive-Konto anzumelden, oder wählen Sie das Google Drive-Konto aus, bei dem Sie sich angemeldet haben, um Dateien zu synchronisieren.
4. Wählen Sie Dateien auf der Registerkarte „Google Drive“ oder Ordner auf der Registerkarte „Ordner“ im Popup-Fenster aus und klicken Sie auf „Auswählen“.
5. Es wird Ihnen ein Fenster angezeigt. Die ausgewählte(n) Datei(en) werden zu Dropbox hochgeladen. Aktivieren Sie je nach Bedarf die Optionen „Dateien mit identischem Namen überschreiben“ oder „Dateien aus Quelle löschen“ und klicken Sie auf „Hochladen“, um Google Drive-Dateien mit Dropbox zu synchronisieren.
Einschränkungen:
- Sie können auf diese Weise nicht alles von Google Drive mit Dropbox synchronisieren und Sie können keine Dateien und Ordner gleichzeitig auswählen.
- Die Ordnerstruktur bleibt nicht erhalten, wenn Sie Google Drive mit Dateien auf Dropbox übertragen, was für Sie ein Chaos ist.
- Sie können nur ein Google Drive-Konto verknüpfen, sodass Sie keine Dateien von mehreren Google Drive-Konten synchronisieren können.
Gibt es also ein Tool, mit dem sich die oben genannten Einschränkungen umgehen lassen? Den obigen Informationen zufolge kann MultCloud alle Einschränkungen ausgleichen. Außerdem ist es für Multcloud ein Kinderspiel, Dropbox kostenlos mit Google Drive zu synchronisieren.
Zusammenfassung
Mit jeder der oben genannten Methoden können Sie ganz einfach Google Drive mit Dropbox synchronisieren. Wenn Sie die zweite Methode bevorzugen, werden Sie feststellen, dass MultCloud viele fortgeschrittene Funktionen hat, einschließlich „Cloud-Übertragung”, „Cloud-Synchronisation”, „Remote-Upload”, usw.
Mit den oben genannten Funktionen können Sie mit „Cloud-Übertragung” von Dropbox zu OneDrive migrieren und mehrere OneDrive-Konten auf dem gleichen PC mit anderen Funktionen wie „Freigaben”, „Herunterladen”, „Protokolle anzeigen”, „Kopieren” oder „Kopieren nach” und so weiter verwalten.
MultCloud unterstützt Clouds
-
Google Drive
-
Google Workspace
-
OneDrive
-
OneDrive for Business
-
SharePoint
-
Dropbox
-
Dropbox Business
-
MEGA
-
Google Photos
-
iCloud Photos
-
FTP
-
box
-
box for Business
-
pCloud
-
Baidu
-
Flickr
-
HiDrive
-
Yandex
-
NAS
-
WebDAV
-
MediaFire
-
iCloud Drive
-
WEB.DE
-
Evernote
-
Amazon S3
-
Wasabi
-
ownCloud
-
MySQL
-
Egnyte
-
Putio
-
ADrive
-
SugarSync
-
Backblaze
-
CloudMe
-
MyDrive
-
Cubby