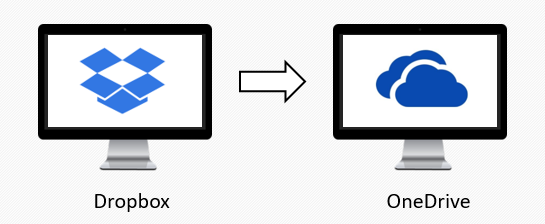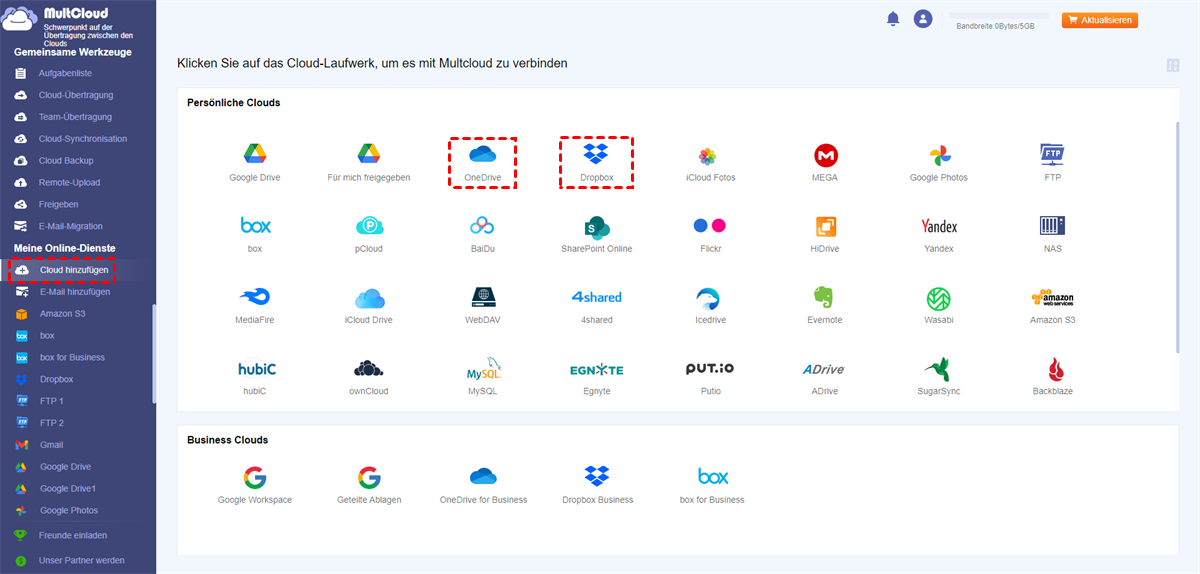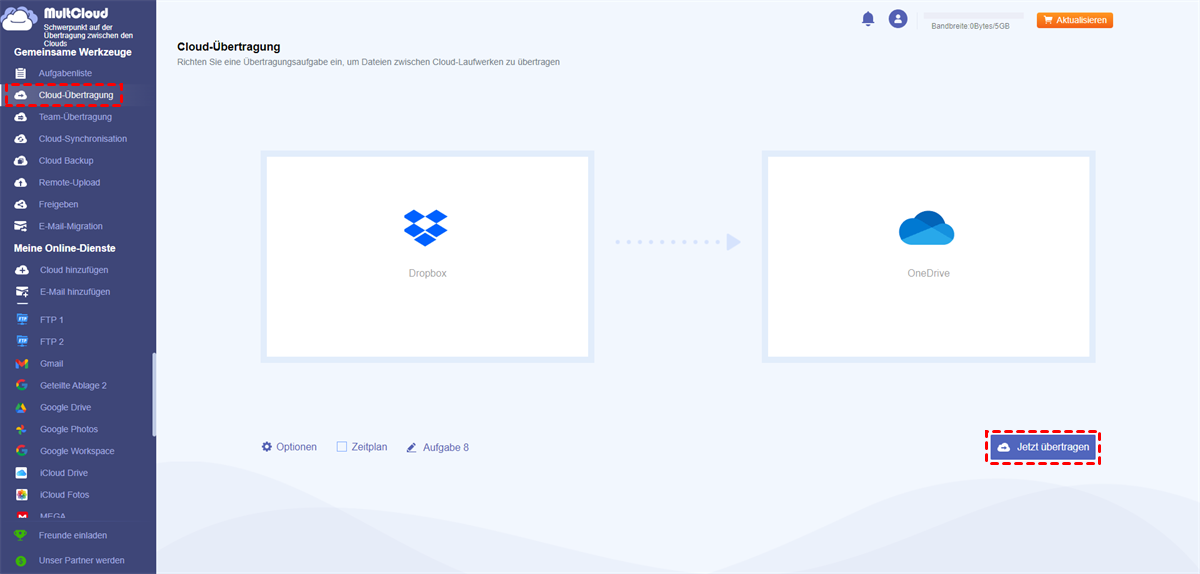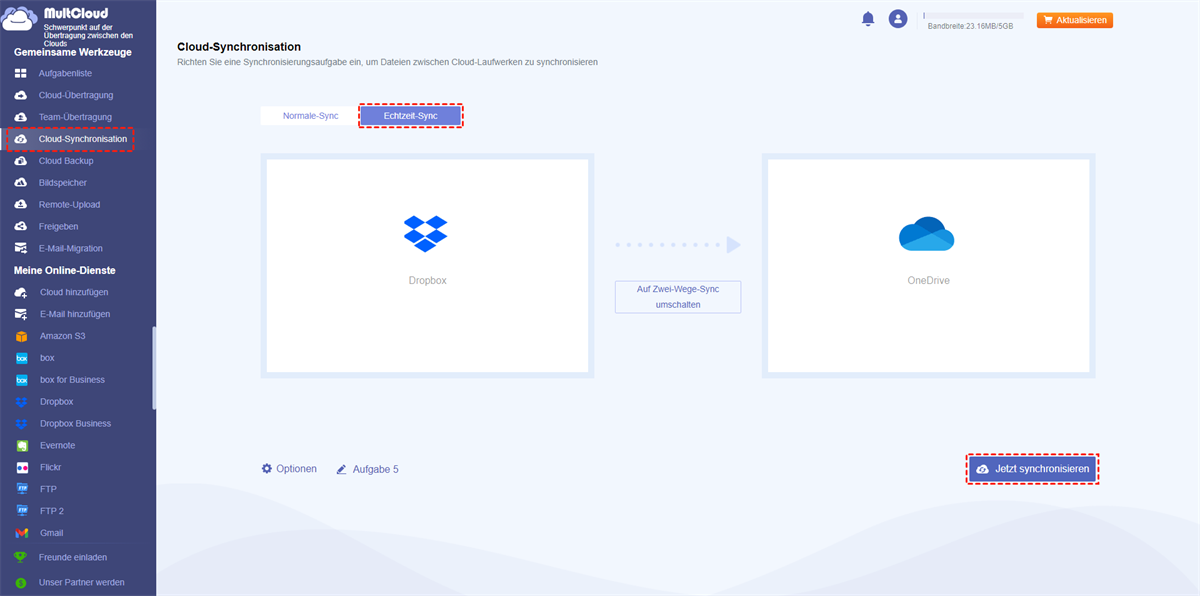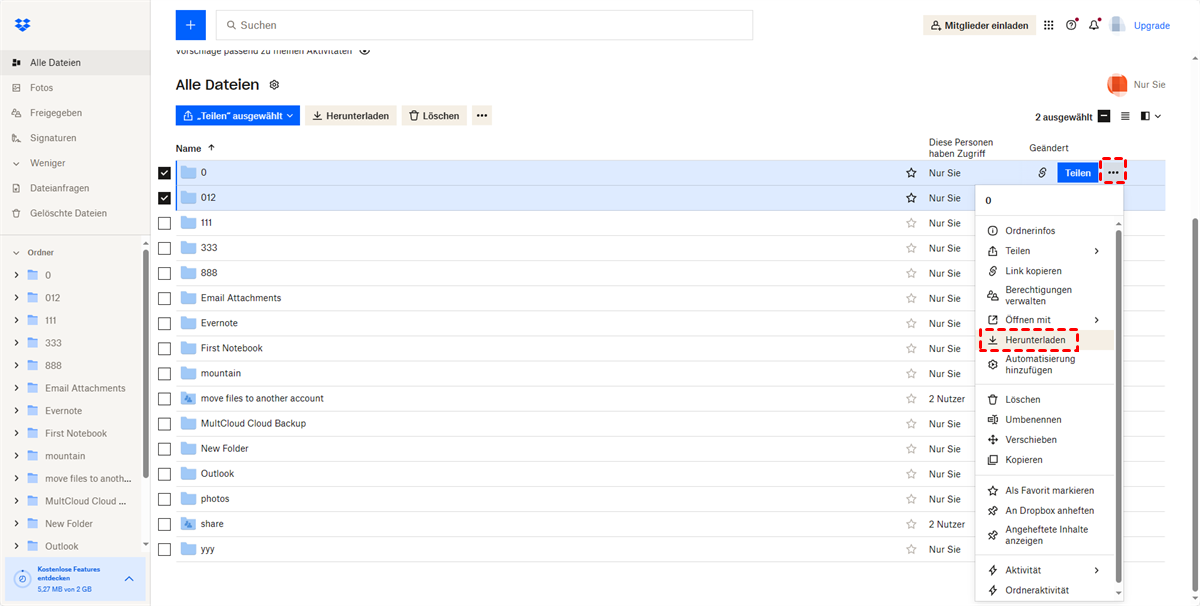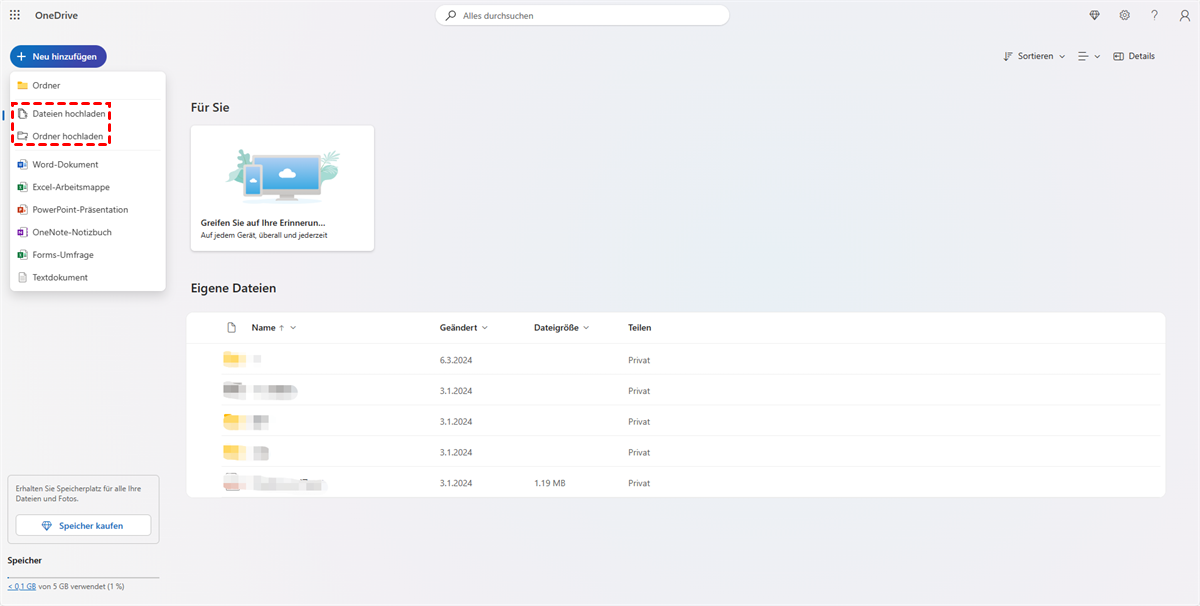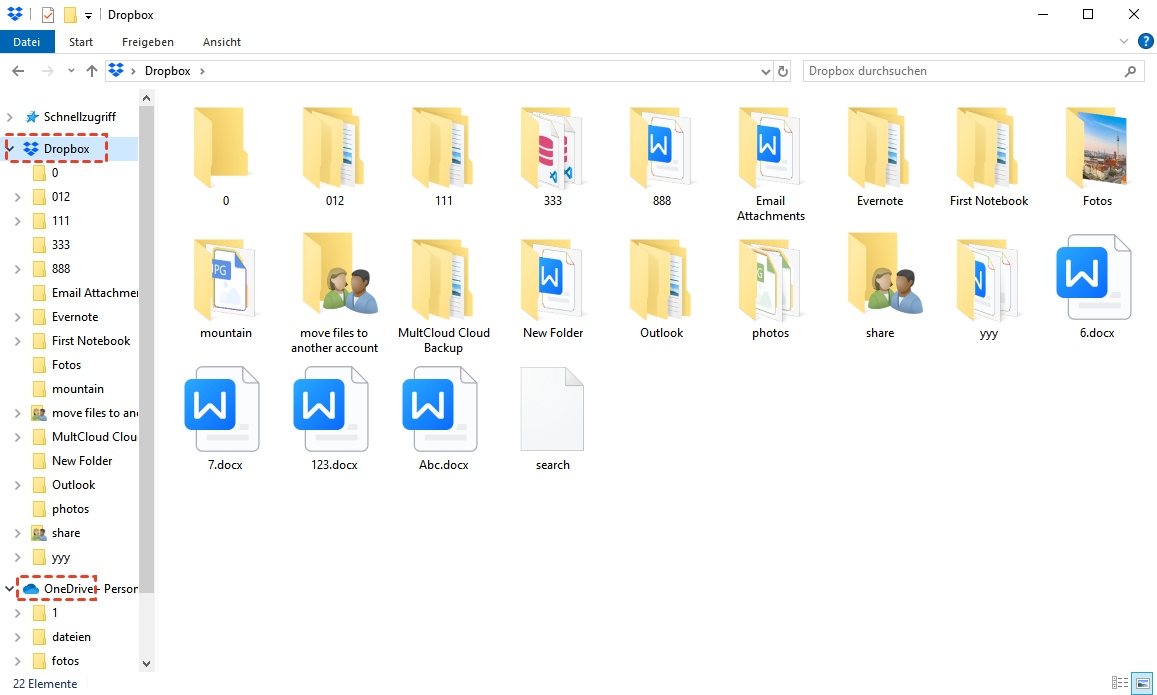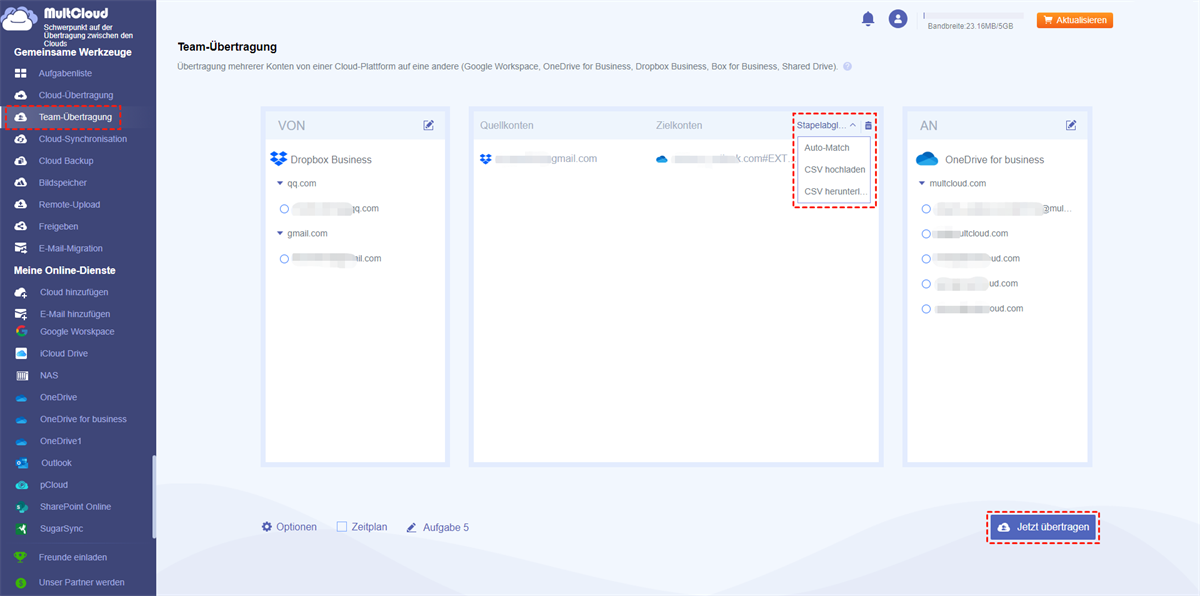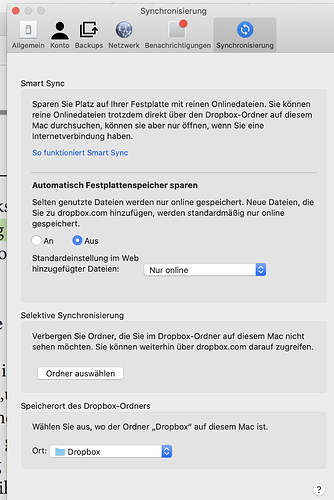Schnelle Navigation:
Vorwort
Mit der Entwicklung der Technologie und dem Fortschritt der Gesellschaft ist der Cloud-Speicher ein wichtiger Bestandteil des Betriebs von Unternehmen und unseres täglichen Lebens geworden. Wie wir alle wissen, sind die beiden wichtigsten Cloud-Speicherplattformen Dropbox and OneDrive.
Wenn Sie Dropbox und OneDrive verwenden, gibt es viele Gründe, warum Sie Dateien von Dropbox zu OneDrive umziehen möchten. Gibt es jedoch eine Möglichkeit, wie Sie Dateien einfach von Dropbox zu OneDrive migrieren können?
In diesem Artikel stellen wir Ihnen vor, warum Sie Dateien von Dropbox zu OneDrive übertragen müssen und bieten Ihnen 5 Methoden, die Migration von Dropbox zu OneDrive zu erreichen.
Warum Dropbox zu OneDrive migrieren?
Heutzutage ist die Online-Cloud die beliebteste Speicherart für Menschen. Und viele Benutzer haben mehr als ein Cloud-Konto, das zu den gleichen oder verschiedenen Cloud-Marken gehört. Die gängigen Cloud-Dienste sind Dropbox, OneDrive, Google Drive, Amazon Drive, MEGA, und so weiter. Daher möchten einige Cloud-Benutzer aus folgenden Gründen Daten von Dropbox zu OneDrive wechseln:
✅ OneDrive bietet einen günstigeren und vernünftigeren Speicherplan (50 GB: $1.99/m; 1 TB: $6.99/m; 5 TB: $9.99/m) als Dropbox (1 TB: $9.99/m; 2 TB: $19.99/m).
✅ Sie haben Office 365-Produkte mit OneDrive-Dienst erworben.
✅ Sie haben ihren Schulabschluss gemacht und müssen ihre Schularbeiten vom Dropbox for Business-Konto in ihr persönliches OneDrive verschieben.
✅ Sie haben ihre letzte Stelle gekündigt und müssen ihre Arbeitsdokumente von ihrem öffentlichen Dropbox-Konto in ihre eigene OneDrive-Cloud verschieben.
✅ Der Speicherplatz im Dropbox-Konto geht zur Neige, während in OneDrive viel Speicherplatz vorhanden ist.
✅ Ihre Freunde empfehlen ihnen OneDrive und sie finden nach dem Test, dass OneDrive besser zu ihnen passt.
✅ Für wichtige Datensicherung, so dass Sie von Dropbox zu OneDrive umziehen müssen.
Wie kann man kostenlos Dropbox zu OneDrive migrieren? [2 schnelle Methoden]
Wenn Sie schnell die Daten von Dropbox zu OneDrive verschieben und gleichzeitig die Datensicherheit gewährleisten möchten, empfehlen wir Ihnen, einen kostenlosen und professionellen Cloud-Dateimanager-Dienst, MultCloud, auszuprobieren, ohne sich bei beiden Clouds anzumelden, von einer Cloud zur anderen zu wechseln oder herunter- und wieder hochzuladen. Es hat Funktionen und Vorteile wie unten:
- Direkte Cloud-Übertragung: Übertragen Sie Dateien direkt zwischen Clouds. Sie müssen Dateien nicht mehr zuerst von einer Cloud herunterladen und dann in eine andere Cloud hochladen.
- Offline-Übertragung: Verschieben Sie Dateien im Hintergrund von Dropbox zu OneDrive, ohne den lokalen Computer zu verwenden.
- Hochgeschwindigkeitsübertragung: Übertragen Sie Dateien mit hoher Geschwindigkeit in bis zu 10 Threads und verbessern Sie Ihre Arbeitseffizienz.
- Dateifilter: Schließen Sie bestimmte Dateitypen aus oder lassen Sie nur bestimmte Dateitypen ein, wenn Sie die Übertragung von Dropbox zu OneDrive durchführen.
- Unterstützt über 30 führende Cloud-Speicherdienste: Google Drive, SharePoint, Google Workspace, Dropbox, Dropbox for Business, OneDrive, iCloud Photos, iCloud Drive, Gmail, Outlook, OneDrive for Business usw. und verwaltet mehrere Cloud-Speicherkonten an einem Ort.
- OAuth-Autorisierungssystem: Greifen Sie auf mehrere Cloud-Konten zu, ohne dass Benutzername und Kennwort erforderlich sind.
MultCloud bietet zwei effektive Methoden, Daten mit Cloud-Übertragung und Cloud-Synchronisation schnell von Dropbox zu OneDrive zu übertragen, ohne sie herunterzuladen oder zu installieren. Befolgen Sie nun die folgenden Schritte, um Daten schnell und sicher kostenlos von Dropbox auf OneDrive zu übertragen.
Methode 1. Mit der einfachsten Methode Dateien von Dropbox zu OneDrive übertragen
3 Schritte zur direkten Migration von Dropbox zu OneDrive
Schritt 1. MultCloud registrieren - kostenlos
MultCloud als ein Online-Cloud-Speicher-Manager, um es zu verwenden, müssen Sie zunächst ein Konto erstellen.
Schritt 2. Dropbox- und OneDrive-Konten zu MultCloud hinzufügen
Nachdem Sie ein Konto erstellt haben, melden Sie sich bei der Plattform an. Klicken Sie im Hauptfenster oben auf die Registerkarte „Clouds hinzufügen” und wählen Sie die Cloud-Marke aus, die Sie hinzufügen möchten. Folgen Sie dann der einfachen Anleitung, um das Hinzufügen der Cloud zu beenden.
Hinweis: Sie können nur ein Cloud-Konto auf einmal hinzufügen. Fügen Sie also die anderen Clouds hinzu, indem Sie den Vorgang wiederholen.
Schritt 3. Dropbox zu OneDrive mit „Cloud-Übertragung” migrieren
Gehen Sie nun auf die Registerkarte „Cloud-Übertragung” und geben Sie als Quelle und Ziel Dropbox bzw. OneDrive an. Klicken Sie abschließend auf „Jetzt übertragen” und warten Sie, bis der Vorgang abgeschlossen ist.
Hinweis:
- „Cloud-Übertragung” ermöglicht Ihnen nicht nur die Übertragung bestimmter Dateien von Ihrem Dropbox- auf Ihr OneDrive-Konto, sondern auch die Übertragung aller Dateien von Dropbox auf OneDrive.
- Wenn Sie die Quelldateien nach der Migration von Dropbox zu OneDrive löschen müssen, setzen Sie einfach ein Häkchen bei "Entfernen Sie alle Quelldateien, nachdem die Übertragung abgeschlossen ist." im Fenster „Optionen”.
- Stellen Sie OneDrive als Quelle und Dropbox als Ziel ein, wenn Sie OneDrive zu Dropbox migrieren möchten.
- Wenn Sie sehr große Daten zu übertragen haben, um eine superschnelle Übertragungsgeschwindigkeit zu erhalten, könnten Sie Ihr Konto auch auf das Premium-Konto upgraden, so dass MultCloud 10 Threads verwendet, um Ihre Dateien über die Wolken zu übertragen.
Methode 2. Über Cloud-Synchronisation Dropbox in Echtzeit mit OneDrive synchronisieren
Wenn Sie nach Methode suchen, Dropbox und OneDrive immer gleich zu halten, können Sie die Echtzeitsynchronisierung folgendermaßen ausprobieren:
1. Stellen Sie sicher, dass Sie Dropbox und OneDrive hinzugefügt haben, indem Sie auf Cloud hinzufügen klicken.
2. Klicken Sie auf Cloud-Synchronisation > Echtzeit-Sync und wählen Sie dann Dropbox als Quelle und OneDrive als Ziel.
3. Klicken Sie auf die Schaltfläche Jetzt synchronisieren, um Dropbox in Echtzeit mit OneDrive zu synchronisieren.
Tipps:
- Unter „Optionen“ können Sie Synchronisierungsmodi, E-Mail und Filter konfigurieren.
- Sie können bis zu 10 Synchronisierungsmodi nutzen, z. B. Einweg-Synchronisation, Zwei-Wege-Synchronisation, Verschiebungs-Synchronisation, Spiegel-Synchronisation, Vollständige Sicherungs-Synchronisation, Inkrementelle Synchronisation, Kumulative-Synchronisation usw.
- Mit dem Filter können Sie bestimmte Dateien mit den gewünschten Dateierweiterungen synchronisieren.
- Entsperren Sie die Option, um alle diese Einstellungen zu nutzen, einschließlich Filter, bis zu 10 Synchronisierungsmodi usw.
Wie kann man kostenlos Dropbox zu OneDrive migrieren? [3 manuelle Methoden]
Außer den schnellen Methoden können Sie auch einige traditionelle Methoden verwenden, um Dropbox nach OneDrive zu verschieben. Im Folgenden bieten wir Ihnen 3 manuelle Methoden, um Ihr Ziel zu erreichen.
Methode 1. Per Herunterladen und Hochladen Dropbox zu OneDrive migrieren
Schritt 1. Melden Sie sich bei Ihrem Dropbox-Konto an.
Schritt 2. Erstellen Sie einen neuen Ordner, wählen Sie Dateien unter Ihrem Dropbox-Konto aus und verschieben Sie sie in den neuen Ordner.
Schritt 3. Setzen Sie die Maus auf den neuen Ordner, klicken Sie auf das Drei-Punkte-Symbol und klicken Sie auf die Schaltfläche „Herunterladen” und warten Sie, bis der Vorgang abgeschlossen ist.
Schritt 4. Melden Sie sich bei Ihrem OneDrive-Konto an.
Schritt 5. Klicken Sie auf die Schaltfläche + Neu hinzufügen und dann wählen Sie Dateien hochladen oder Ordner hochladen, um sie in Ihr OneDrive-Konto hochzuladen, und warten Sie, bis der Vorgang abgeschlossen ist.
Nachdem Sie die Dropbox-Datei auf Ihren lokalen PC heruntergeladen haben, wird der neue Ordner zu einer ZIP-Datei. Daher können Sie auf Neu hinzufügen > Dateien hochladen klicken, um die Dateien im ZIP-Ordner direkt auf OneDrive hochzuladen.
Einschränkungen:
- Sie können die Seite nicht schließen, bis der Vorgang abgeschlossen ist.
- Sie müssen den Zip-Ordner vor der Migration von Dropbox zu OneDrive zuerst entpacken, wenn Sie den heruntergeladenen Dropbox-Ordner direkt auf Ihr OneDrive hochladen möchten.
- Stellen Sie vor der Migration von Dropbox zu OneDrive sicher, dass Ihre Daten kleiner als 250 GB sind, da OneDrive Ihren Upload auf 250 GB begrenzt.
Methode 2. Per Ausschneiden und Einfügen Dropbox zu OneDrive übertragen
Schritt 1. Laden Sie sowohl die Dropbox-App als auch die OneDrive-App herunter und installieren Sie sie auf Ihrem PC.
Schritt 2. Nachdem Sie sie auf Ihrem PC installiert haben, finden Sie sie über den Windows File Explorer.
Schritt 3. Sie können Dropbox zu OneDrive mit den Funktionen „Ausschneiden” und „Einfügen” über den Windows Datei Explorer verschieben.
Einschränkungen:
- Wie Sie sehen können, kann jede der oben genannten Lösungen Ihnen helfen, Dateien von Dropbox zu OneDrive zu verschieben, aber es dauert seine Zeit, weil Sie die Operationen manuell durchführen müssen.
- Sie müssen die App auf Ihrem Computer installieren, um die Übertragung von Dropbox auf OneDrive abzuschließen. Es verbraucht jedoch lokale Ressourcen wie Internetverbindung und lokalen Speicherplatz.
Methode 3. Mit dem Migrationsmanager Dropbox zu OneDrive migrieren
Tatsächlich können Sie Dropbox mit dem Migration Manager zu Microsoft 365 migrieren und auch zu OneDrive for Business und SharePoint migrieren, aber das ist für uns alle kompliziert und wir listen nur den Hauptprozess auf und lassen die Details weg. Probieren Sie es bei Bedarf aus:
Schritt 1. Gehen Sie bitte zum Migration Center im neuen SharePoint-Admin Center, um Ihr Dropbox for Business-Konto zu verbinden und Microsoft Zugriff zu gewähren.
Schritt 2. Fügen Sie Ihre Dropbox-Quellordner zum Scannen hinzu.
Schritt 3. Fügen Sie sie nach dem Scannen zur Ordnermigrationsliste hinzu und konfigurieren Sie die Einstellungen bei Bedarf.
Schritt 4. Richten Sie den OneDrive-Ordner als Ziel ein.
Schritt 5. Migrieren Sie die Berechtigungen von Dropbox zu SharePoint.
Schritt 6. Starten und überwachen Sie die Migration von Dropbox for Business zu Microsoft OneDrive.
Einschränkungen:
- Es unterstützt Migrationen von Dropbox zu Microsoft 365 mit Dateien bis zu einer Größe von 15 GB.
- Private Konten werden vom Migration Manager jedoch nicht unterstützt; nur Dropbox for Business wird unterstützt.
- Es können maximal 50 Aufgabenzeilen gleichzeitig ausgeführt werden. Diese Summe deckt sowohl die Migration als auch das Scannen ab.
- Dieser Prozess ist ziemlich kompliziert und die Konfiguration nimmt viel mehr Zeit in Anspruch.
2 Tipps: Dropbox zu OneDrive migrieren
Tipp 1. Verschieben Sie Dropbox mit Team-Übertragung zu OneDrive for Business
Wenn Sie der Administrator von Dropbox Business und OneDrive for Business sind und Daten zwischen diesen beiden Business-Clouds übertragen möchten, können Sie die Team-Übertragung-Funktion von MultCloud verwenden, um alle Konten einfach von einer Business-Cloud in eine andere zu migrieren und so eine Migration von Dropbox zu OneDrive for Business durchzuführen. MultCloud kann die Unterkonten aus zwei verschiedenen Business-Clouds automatisch koppeln und die Dateien von einer Cloud in eine andere migrieren, wobei alles übertragen wird, um die Geschäftskontinuität zu gewährleisten.
So führen Sie die Migration von Dropbox zu OneDrive Business durch:
1. Stellen Sie sicher, dass Sie Dropbox for Business und OneDrive for Business zu Ihrem MultCloud-Konto hinzugefügt haben.
2. Klicken Sie auf Team-Übertragung, drücken Sie auf QuellCloud hinzufügen, um Dropbox for Business auszuwählen, während OneDrive for Business die Ziel-Cloud ist, tippen Sie auf Stapleabgleich, wählen Sie Auto Match, CSV hochladen oder CSV herunterladen, um Ihre Konten in den beiden Clouds zu koppeln.
3. Klicken Sie auf Jetzt übertragen, um Dropbox for Business problemlos zu OneDrive for Business zu migrieren.
Tipp: Sie können ein Upgrade durchführen, um alle Unterkonten von einer Business-Cloud in eine andere zu migrieren, oder Sie können nur 3 Unterkonten kostenlos migrieren.
Im Vergleich zum Migration Manager unterstützt MultCloud nicht nur persönliche Dropbox-Konten, sondern auch Dropbox for Business-Konten. Daher ist MultCloud Ihre beste Wahl, um Dropbox mühelos auf OneDrive zu kopieren.

- Intelligenter Austausch: Cloud-Dateien im öffentlichen, privaten oder Quellmodus teilen.
- Ein-Tasten-Bewegung: Daten zwischen Clouds schnell übertragen, synchronisieren und sichern.
- E-Mail-Archiv: E-Mails in anderen Clouds oder lokalen Festplatten schützen.
- Remote-Upload: Webdateien effektiv über eine URL in Clouds speichern.
- Sicher: Ihre Daten mit 256-Bit-AES-Verschlüsselung und OAuth-Authentifizierung schützen.
- Einfach: Auf alle Clouds mit nur einem Login an einem Ort zugreifen und verwalten.
- Umfangreich: Über 30 Clouds und On-Premise-Dienste unterstützen.
- Speichern Sie Webseiten als PDF/PNG: Sie lokal oder online speichern.
Tipp 2. Migrieren Sie auf dem Mac von Dropbox zu OneDrive
Die oben genannten Methoden werden auf der Windows-Plattform demonstriert. Da sich einige Benutzer auch fragen, wie sie Dateien von Dropbox zu OneDrive auf dem Mac migrieren können, möchten wir Ihnen hier auch erklären, wie das geht.
Schritt 1. Laden Sie die Dropbox- und OneDrive-Apps herunter und installieren Sie sie auf Ihrem Mac.
Schritt 2. Öffnen Sie Dropbox. Wählen Sie das Zahnrad „Einstellungen“ und klicken Sie auf „Einstellungen“.
Schritt 3. Wählen Sie „Ordner auswählen“. Geben Sie an, welche Dropbox-Ordner Sie über die Dropbox-Synchronisierung zu OneDrive migrieren möchten. Anschließend werden diese Ordner mit dem angegebenen Dropbox-Ordnerspeicherort synchronisiert.
Schritt 4. Ziehen Sie Dateien und Ordner von Dropbox auf OneDrive. Lassen Sie die Apps laufen, damit die Synchronisierung abgeschlossen werden kann.
Schritt 5. Wenn Sie aufgefordert werden, den Ordner aus dem Dropbox-Konto und von allen Geräten auf OneDrive zu entfernen, wählen Sie einfach „Aus Dropbox verschieben“.
Schließlich werden Ihre Dropbox-Ordner und -Dateien in Ihrem OneDrive angezeigt.
Zusammenfassung
Wenn Sie einen der oben genannten Wege wählen, können Sie leicht Dropbox zu OneDrive migrieren. Wenn Sie den effektiven Weg oben mit MultCloud wählen, können Sie auch andere erweiterte Funktionen genießen. Zusätzlich zu Dropbox und OneDrive unterstützt MultCloud derzeit mehr als 30 Clouds, einschließlich G Suite, OneDrive, Dropbox, Google Photos, MEGA, Amazon S3, Flickr, Box, pCloud, usw.
Neben der „Cloud-Übertragung”-Funktion kann MultCloud auch eine Cloud-zu-Cloud-Synchronisation mit „Cloud-Synchronisation” durchführen. Wenn Sie G Suite zu G Suite migrieren wollen, weil sich Ihre Domain geändert hat, können Sie diese Funktion voll ausnutzen.
Als Browser-App benötigt MultCloud keinen Download und keine Installation. So können Sie eine Menge lokalen Speicherplatz sparen. Es kann immer noch in allen Betriebssystemen wie Windows PC&Server, Linux, Mac, ios, android und Chrome OS angewendet werden; und alle Geräte einschließlich Desktop, Laptop, Notebook, iPad, Handy, usw.
MultCloud unterstützt Clouds
-
Google Drive
-
Google Workspace
-
OneDrive
-
OneDrive for Business
-
SharePoint
-
Dropbox
-
Dropbox Business
-
MEGA
-
Google Photos
-
iCloud Photos
-
FTP
-
box
-
box for Business
-
pCloud
-
Baidu
-
Flickr
-
HiDrive
-
Yandex
-
NAS
-
WebDAV
-
MediaFire
-
iCloud Drive
-
WEB.DE
-
Evernote
-
Amazon S3
-
Wasabi
-
ownCloud
-
MySQL
-
Egnyte
-
Putio
-
ADrive
-
SugarSync
-
Backblaze
-
CloudMe
-
MyDrive
-
Cubby