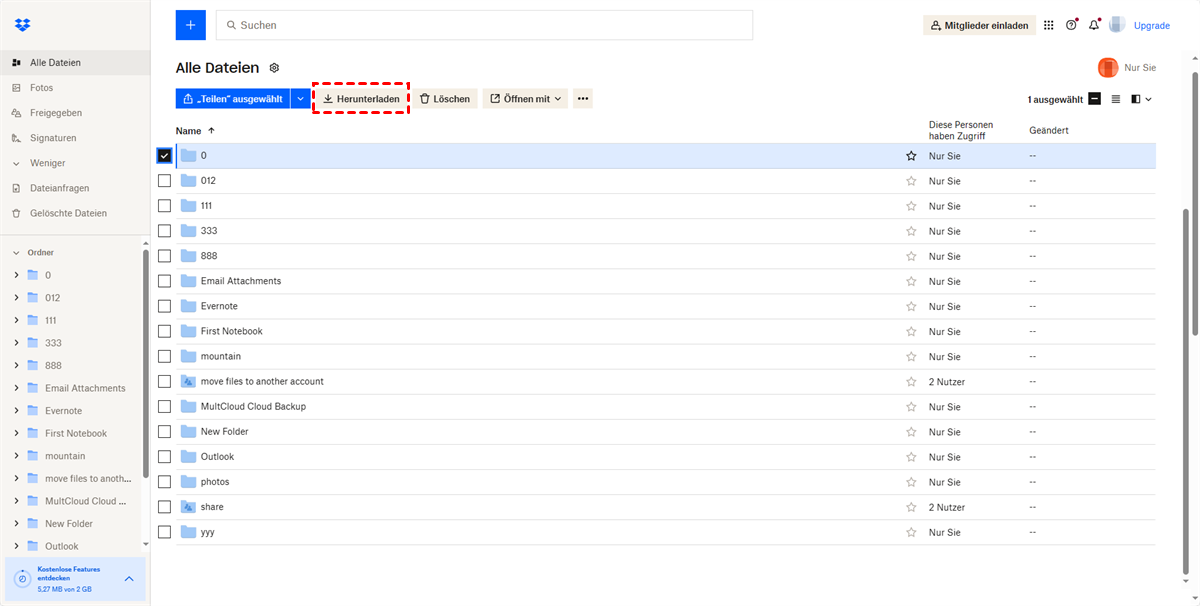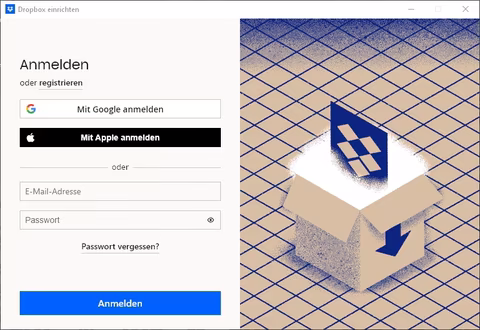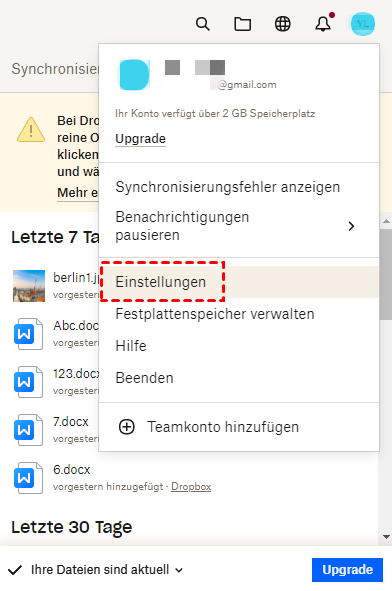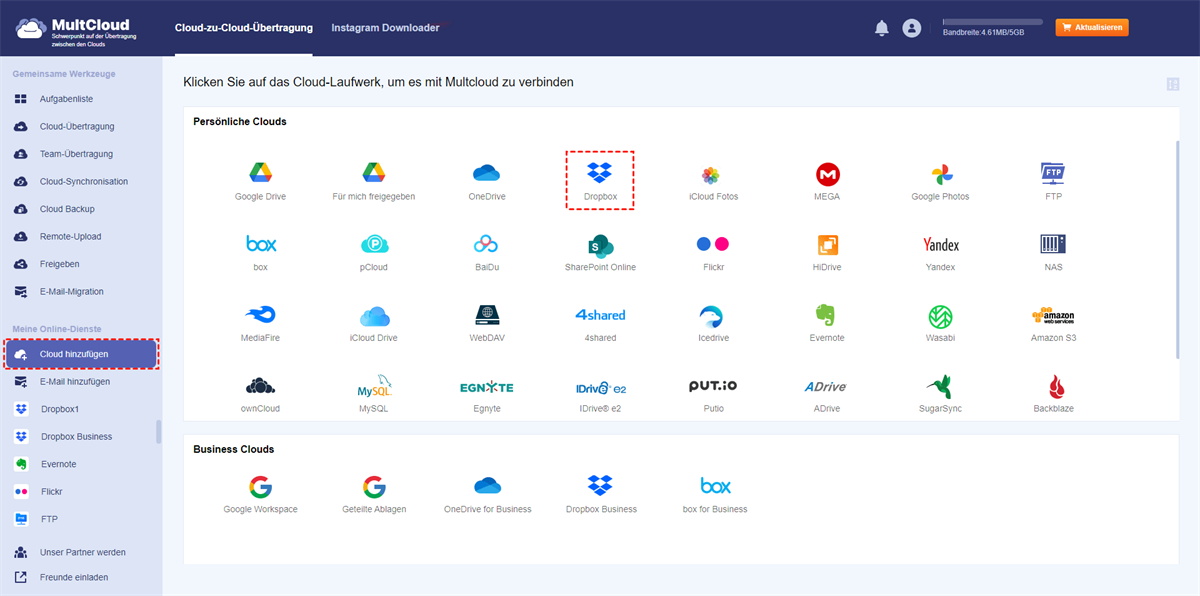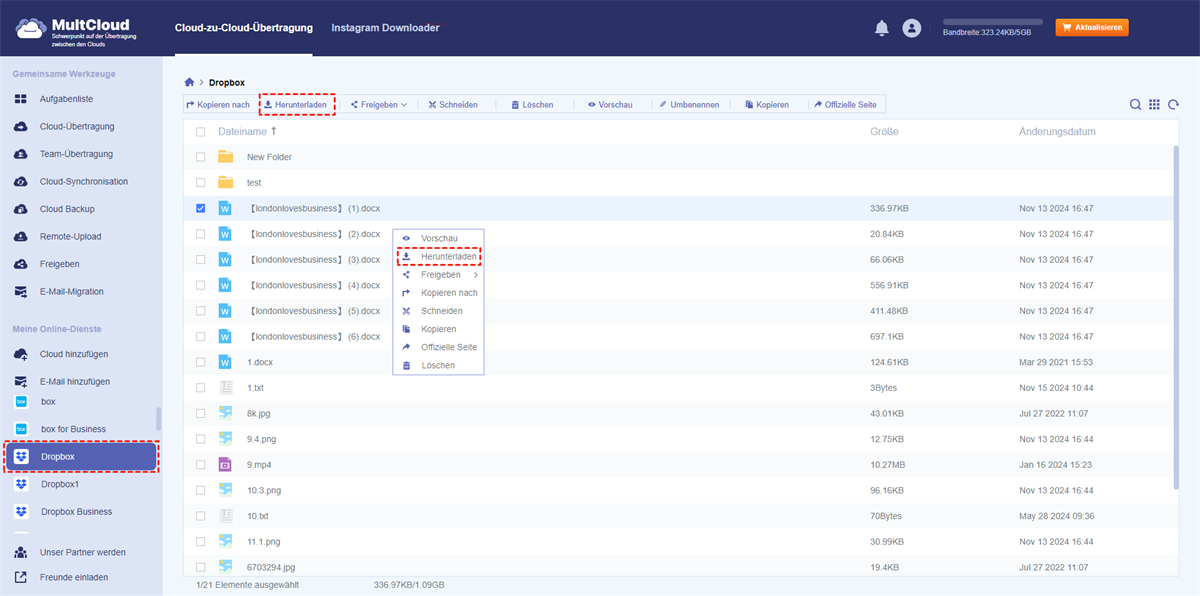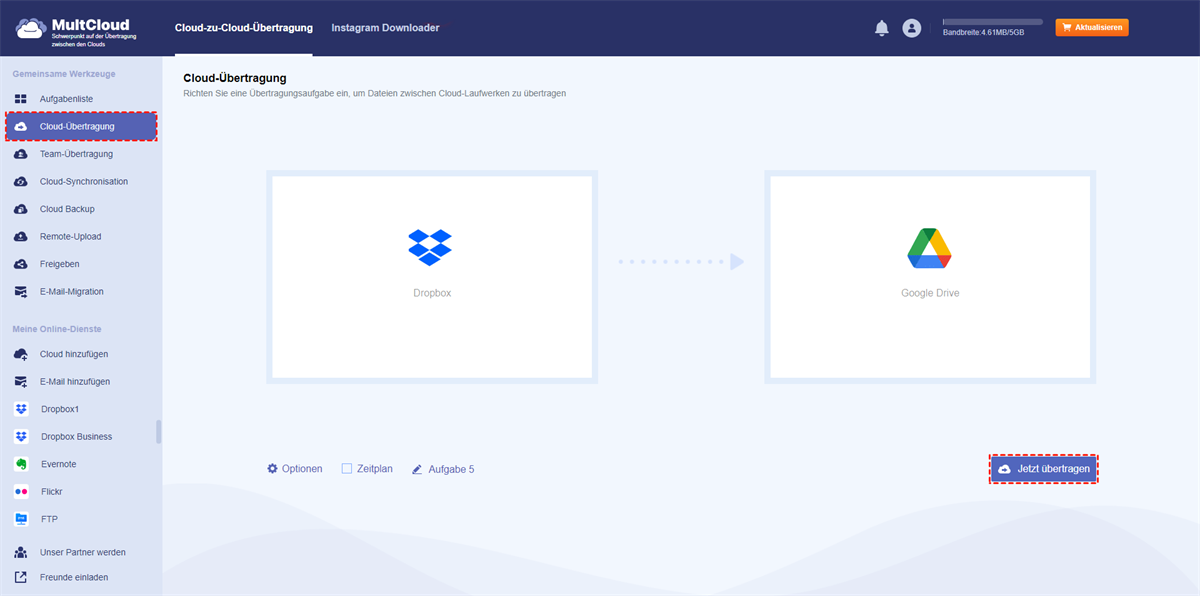Inhaltsübersicht:
Warum Dateien von Dropbox auf den Computer übertragen?
Normalerweise müssen Sie alle Arten von Dateien wie Arbeitsdokumente, Familienfotos/Bilder, Lieblingsvideos usw. auf Cloud-Laufwerken (Dropbox, Google Drive, OneDrive usw.) ablegen, wenn Sie nicht genügend lokalen Speicherplatz haben, um sie zu speichern. Manchmal möchten Sie Ihre Online-Dateien jedoch auch auf lokale Geräte wie Computer, PC, iPad, Telefon, Tablet, Notebook, Laptop usw. zurückverlagern, und zwar aus den folgenden Gründen:
- Sie planen, bestimmte Dateien von Dropbox in eine andere Cloud zu verschieben und die lokalen Dateien als Transit zu verwenden.
- Sie wollen von Dropbox zu anderen Cloud-Laufwerken wechseln, z. B. von Dropbox zu OneDrive.
- Sie müssen einige Dokumente bearbeiten, die von Ihren Kollegen in Ihrer Dropbox freigegeben wurden.
- Sie möchten einige Filme von Dropbox auf ein lokales Laufwerk übertragen, um sie auf Ihrer Reise anzuschauen, falls es keine Wi-Fi-Verbindung gibt.
- Sie möchten eine lokale Kopie von sehr wichtigen Dateien haben, um sich doppelt abzusichern.
- Mehr...
Es stellt sich jedoch die Frage, wie man Dateien von Dropbox auf den Computer verschieben kann? In den folgenden Abschnitten finden Sie drei Lösungen.
Wie kann man Dateien von Dropbox auf den Computer übertragen? - 3 Methoden
Wie kann ich ganz einfach Dateien von Dropbox auf dem Computer speichern? Sehen Sie sich die folgenden Lösungen an.
Methode 1. Übertragen Sie Dateien von Dropbox auf meinen Computer, indem Sie sie direkt herunterladen
Wie Sie vielleicht wissen, können Sie Bilder direkt von Dropbox auf den Computer übertragen und Sie wissen vielleicht auch, wie Sie Fotos von Dropbox auf den Computer verschieben, indem Sie die Synchronisierungsfunktion der Dropbox-Desktop-App nutzen.
Schritt 1. Gehen Sie zu Dropbox und melden Sie sich mit Ihrem Dropbox-Konto an.
Schritt 2. Aktivieren Sie das Kontrollkästchen vor der Datei oder dem Ordner und klicken Sie dann auf die Schaltfläche „Herunterladen“.
Schritt 3. Warten Sie, bis der Vorgang abgeschlossen ist. Wie lange das Herunterladen dauert, hängt davon ab, wie groß die Datei ist und wie schnell Ihr Netzwerk ist. Schließlich können Sie die Datei auf Ihrem lokalen Computer finden.
Hinweis:
- Wenn Sie einen Standardspeicherort für heruntergeladene Dateien aus dem Internet festgelegt haben, finden Sie die heruntergeladene Datei dort; andernfalls werden Sie möglicherweise gefragt, wo die heruntergeladene Datei gespeichert werden soll.
- Sie können immer nur eine Datei oder einen Ordner herunterladen. Wenn Sie viele verschiedene Arten von Dateien herunterladen möchten, können Sie einen temporären Ordner erstellen und alle Zielobjekte darin ablegen. Dann müssen Sie nur noch Download für den temporären Ordner auswählen.
- Der von Dropbox auf den PC heruntergeladene Ordner ist eine komprimierte Datei. Um ihren Inhalt anzuzeigen, müssen Sie sie zunächst dekomprimieren.
Methode 2. Übertragen Sie Dateien von Dropbox auf den PC mithilfe der Dropbox-App
Wenn Sie die Dropbox-Desktop-Anwendung bereits installiert und die Synchronisierung der Zieldateien von der Cloud auf den PC eingestellt haben, können Sie die gewünschten Dateien direkt im Dropbox-Ordner auf Ihrem Computer finden. Falls nicht, müssen Sie die Anwendung zunächst von der offiziellen Webseite herunterladen, auf Ihrem Computer installieren und sich bei Ihrem Konto anmelden, um sie zu öffnen.
Klicken Sie dann auf das Symbol auf der rechten Seite der Taskleiste. Es öffnet sich ein Fenster. Klicken Sie oben rechts auf „Einstellungen” (Zahnradsymbol) und wählen Sie „Präferenzen”.
Wechseln Sie im Fenster Dropbox-Einstellungen zur Registerkarte Synchronisierung. Klicken Sie auf die Schaltfläche „Selektive Synchronisierung”, um die Dateien zu finden, die Sie auf Ihren Computer übertragen möchten.
Hinweis:
- Wenn Sie die Dropbox-App verwendet haben, aber die Zieldateien noch nicht synchronisiert haben, können Sie sie jetzt zur Synchronisierung auswählen.
- Wenn Sie nicht möchten, dass diese Dateien auch in Zukunft lokal synchronisiert werden, können Sie die Auswahl aufheben, sobald sie beendet sind.
Methode 3. Übertragen Sie Dateien von Dropbox auf den Computer auf der MultCloud-Plattform
Abgesehen von den oben genannten Methoden können Sie auch Fotos von Dropbox auf den PC übertragen, und zwar über eine Plattform, die von einem KOSTENLOSEN Cloud-Speicher-Manager eines Drittanbieters, MultCloud, bereitgestellt wird.
Warum sollten Sie sich auf MultCloud verlassen?
- Für den Fall, dass Sie die Dropbox-Webseite aus bestimmten Gründen nicht aufrufen können.
- Die Selektive Synchronisierung-Funktion der Dropbox Desktop APP kann keine Verbindung herstellen.
- Wenn Sie Dateien auf den PC herunterladen, um sie dann in eine andere Cloud hochzuladen, können Sie diese Dateien direkt von Dropbox in die Zielwolke über MultCloud übertragen, ohne sie herunter- und hochzuladen.
Wie kann man mit MultCloud Dateien von Dropbox auf den Computer übertragen?
Schritt 1. Um MultCloud nutzen zu können, müssen Sie zunächst ein Konto erstellen Dann melden Sie sich mit Ihrem Konto auf der Plattform an.
Schritt 2. Als Nächstes fügen Sie Ihre Dropbox zu ihrer Plattform hinzu. Wählen Sie auf der Registerkarte „Cloud hinzufügen” in der Liste der gängigen Cloud-Laufwerke Dropbox aus. Folgen Sie dann einfach den Anweisungen, um das Hinzufügen von Dropbox abzuschließen.
Schritt 3. Nachdem Sie Dropbox erfolgreich hinzugefügt haben, wählen Sie Dropbox im linken Menü. Klicken Sie dann mit der rechten Maustaste auf die Datei und wählen Sie „Herunterladen“. Verschieben Sie die Datei anschließend aus dem Ordner „Downloads“ an einen anderen gewünschten Speicherort auf Ihrem Computer.
Hinweis: Mit MultCloud können Sie nur einzelne Dateien herunterladen. Sie können nicht einzelne Ordner mit ihm herunterladen.
Wie kann ich Fotos von Dropbox auf den Computer übertragen? Diese Methode gilt auch für Sie. Außerdem können Sie alles tun, was Sie auf der Dropbox-Webseite tun können, z. B. Dateien herunterladen/hochladen, einen neuen Ordner erstellen, ein Element löschen, eine Datei/einen Ordner umbenennen, kopieren/kopieren oder ausschneiden (verschieben), ein Foto/Bild freigeben usw.
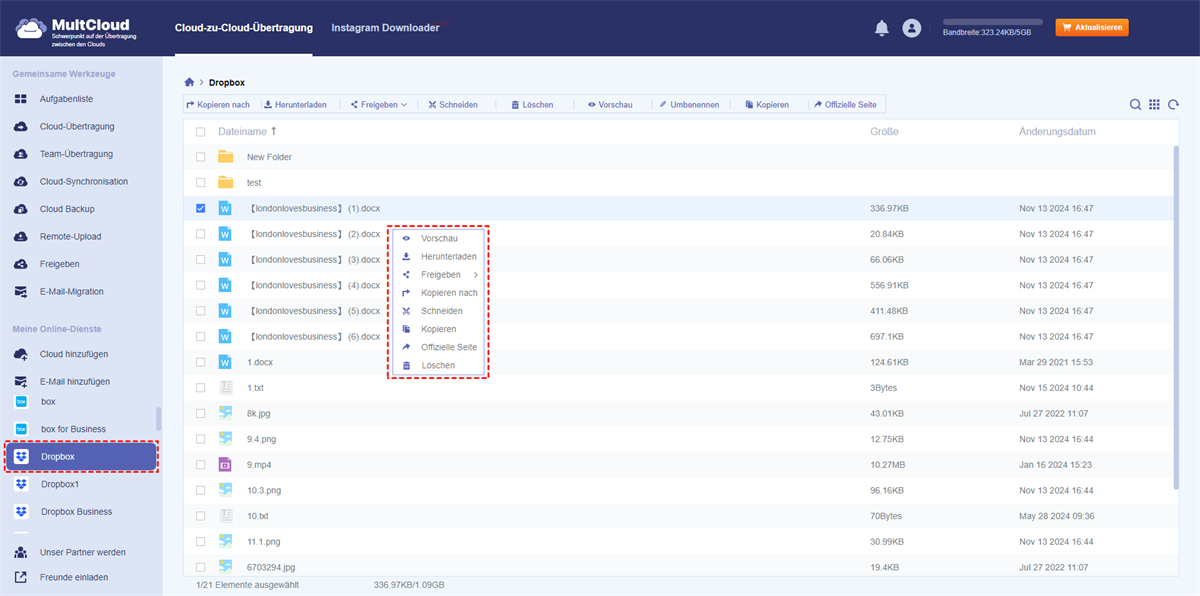
Wenn Sie Dateien von Dropbox auf ein anderes Cloud-Laufwerk migrieren möchten, können Sie sie mit dem Dienstprogramm „Cloud-Übertragung“ auf der MultCloud-Plattform direkt von Dropbox an Ihr Ziel übertragen, ohne sie zuerst auf den Computer verschieben zu müssen. Hier nehmen wir als Beispiel die Migration von Dropbox zu Google Drive.
- Wenn Sie nicht die gesamte Dropbox zu Google Drive übertragen möchten, können Sie bei der Erstellung der Aufgabe Ordner auswählen, die Sie als Quelle migrieren möchten. Außerdem unterstützt MultCloud die Auswahl von mehreren Ordnern als Quelle.
- Sobald die Aufgabe startet, können Sie die Seite schließen und sogar Ihren PC herunterfahren, da MultCloud Ihre Aufgabe im Hintergrund verarbeiten kann.

- Smart: Einfaches Teilen von Cloud-Dateien im öffentlichen, privaten oder Quellmodus.
- Effizient: Datenübertragung, Synchronisierung und Sicherung zwischen Clouds mit nur einer Taste.
- Sicher: Rundumschutz durch 256-Bit-AES- und OAuth-Autorisierung.
- Einfach: Zugriff auf alle Clouds und Verwaltung an einem Ort mit nur einer Anmeldung.
- Umfangreich: Unterstützung von über 30 Clouds und On-Premise-Diensten ist gewährleistet.
Wie kann man Dateien von Dropbox auf das iPhone oder Android-Telefon herunterladen?
Wenn Sie zum Herunterladen von Dropbox-Dateien ein iPhone oder Android-Telefon verwenden, können Sie die folgenden Schritte überprüfen:
Dropbox-Dateien auf Android-Telefon herunterladen
1. Starten Sie die Dropbox-App auf Ihrem Android-Telefon.
2. Wählen Sie die Registerkarte „Dateien“ aus, indem Sie darauf tippen.
3. Um eine Datei zu exportieren, tippen Sie auf die vertikalen Auslassungspunkte oder „⁝“ daneben.
4. Klicken Sie auf „Auf Gerät speichern“, um die Datei lokal zu speichern und Dropbox-Dateien auf dem Android-Telefon zu speichern.
Dropbox-Dateien auf dem iPhone speichern
Um Dropbox-Dateien auf dem iPhone zu speichern, befolgen Sie die folgenden Schritte:
1. Starten Sie die Dropbox-App auf Ihrem iPhone.
2. Wählen Sie die Registerkarte „Dateien“.
3. Um eine Datei zu exportieren, tippen Sie auf die Auslassungspunkte (...) daneben.
4. Wählen Sie je nach Dateityp „Auf Gerät speichern“, „Bild speichern“ oder „Video speichern“, um Dropbox-Dateien auf dem iPhone zu speichern.
Häufig gestellte Fragen zum Herunterladen von Dateien von Dropbox
1. Wie lade ich Dateien von Dropbox herunter, ohne ein Konto zu haben?
Um Dateien von Dropbox herunterzuladen, ohne ein Konto zu haben, können Sie den Besitzer bitten, den Link mit Ihnen zu teilen. Dann können Sie den Link öffnen und die Dropbox-Dateien ohne Konto herunterladen.
2. Wie lade ich von Dropbox herunter, wenn Downloads deaktiviert sind?
Wenn der Dateibesitzer Downloads deaktiviert hat, können Sie die Datei nicht direkt herunterladen. Sie können jedoch den Dateibesitzer kontaktieren und ihn bitten, die Download-Option zu aktivieren oder Ihnen die Datei auf eine andere Weise zu senden (z. B. per E-Mail oder über einen anderen Filesharing-Dienst). Dann können Sie diese Dropbox-Dateien direkt herunterladen.
3. Wie lade ich alle Dropbox-Dateien auf einmal herunter?
So laden Sie alle Dateien auf einmal aus einem Dropbox-Ordner herunter: Melden Sie sich in Ihrem Webbrowser bei Ihrem Dropbox-Konto an. Verschieben Sie alle Dateien, die Sie herunterladen möchten, in einen Ordner. Wählen Sie dann den Ordner aus und wählen Sie im oberen Menü „Herunterladen“, um alle Dropbox-Dateien auf einmal herunterzuladen.
Zusammenfassung
Jetzt haben Sie die Methoden erfahren, wie man die Dateien von Dropbox auf den Computer übertragen kann. Sie können eine Methode auswählen, die Ihnen am besten passt, um Dateien aus Dropbox auf den Desktop oder einen anderen Ort auf Ihrem Computer zu verschieben.
Wenn Sie lieber die dritte Methode mit MultCloud verwenden möchten, können Sie die Funktionen „Remote-Upload“, „Cloud-Übertragung“ und „Cloud-Synchronisation“ voll ausnutzen. Um mehr darüber zu erfahren, wie sie funktionieren, klicken Sie auf die Produktseite, um die Informationen zu erhalten.
Wenn Sie außerdem ein großer Dropbox-Fan sind und Dropbox besser nutzen möchten, finden Sie hier die 12 besten Tools, um Ihr Dropbox-Erlebnis zu verbessern.
MultCloud unterstützt Clouds
-
Google Drive
-
Google Workspace
-
OneDrive
-
OneDrive for Business
-
SharePoint
-
Dropbox
-
Dropbox Business
-
MEGA
-
Google Photos
-
iCloud Photos
-
FTP
-
box
-
box for Business
-
pCloud
-
Baidu
-
Flickr
-
HiDrive
-
Yandex
-
NAS
-
WebDAV
-
MediaFire
-
iCloud Drive
-
WEB.DE
-
Evernote
-
Amazon S3
-
Wasabi
-
ownCloud
-
MySQL
-
Egnyte
-
Putio
-
ADrive
-
SugarSync
-
Backblaze
-
CloudMe
-
MyDrive
-
Cubby