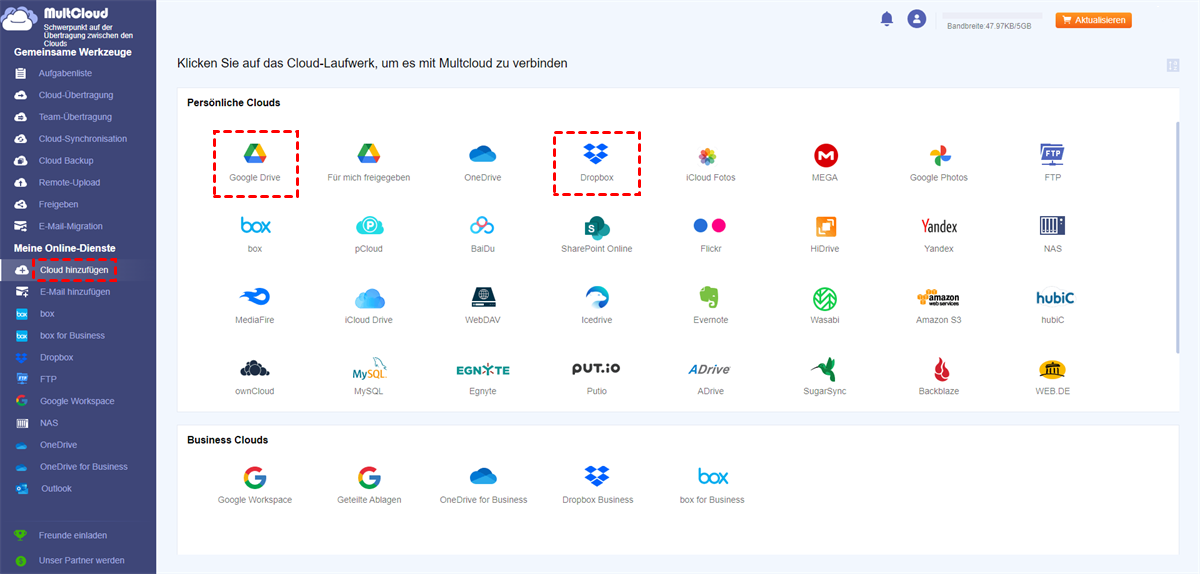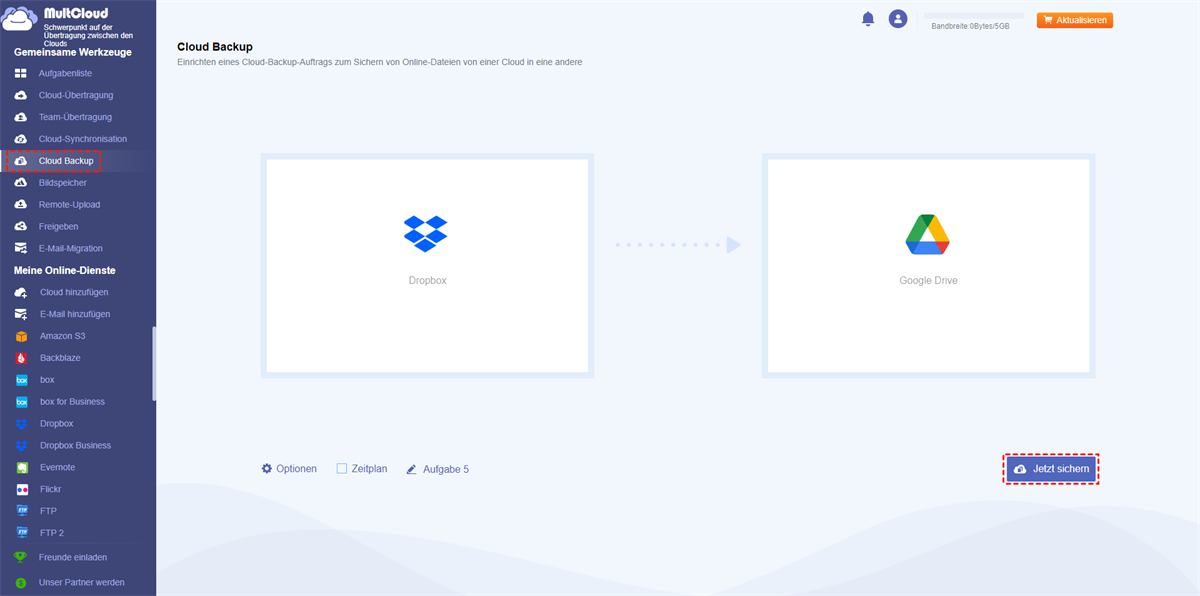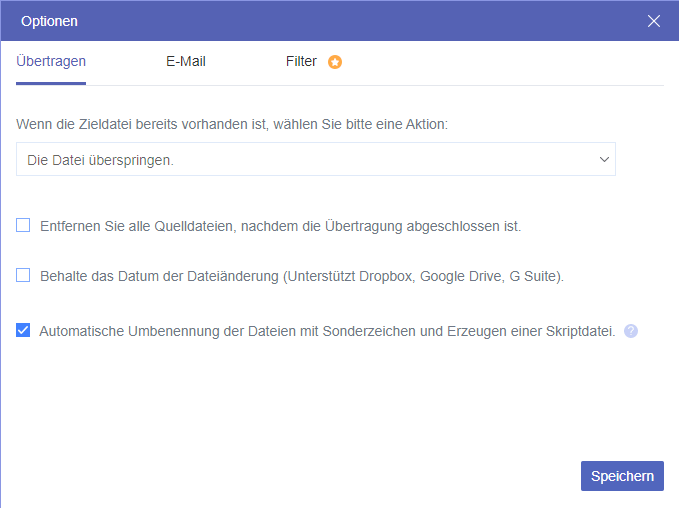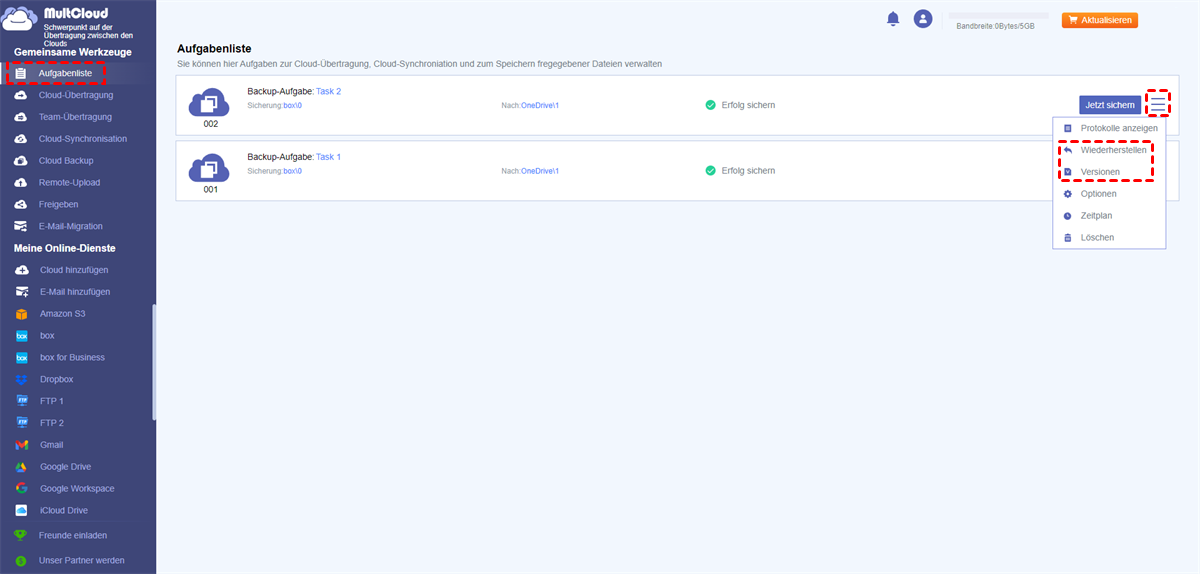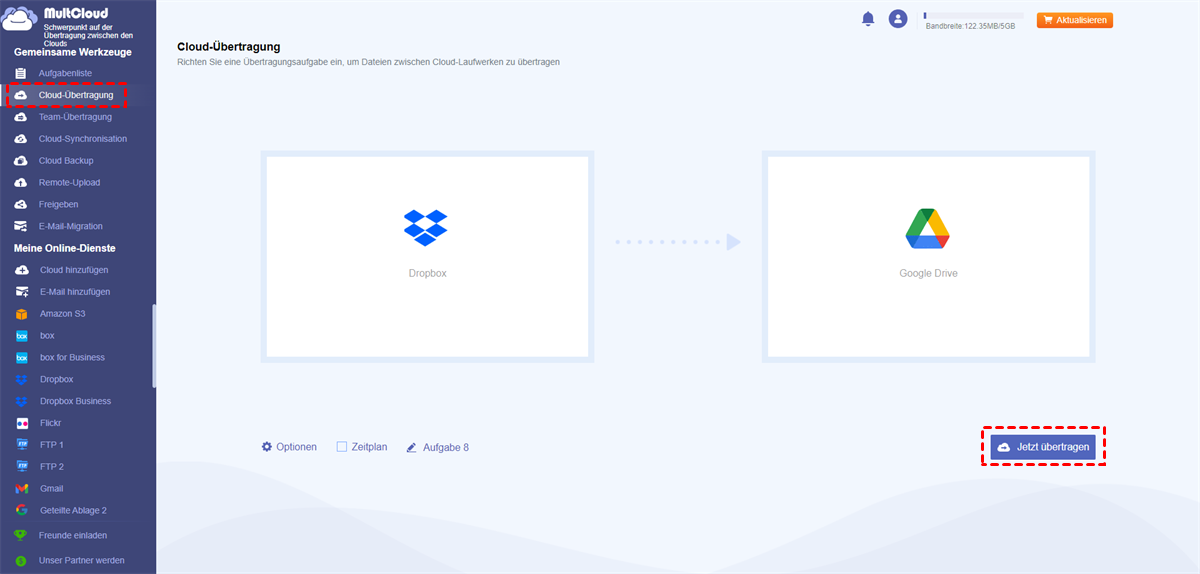Schnellsuche:
Über Dropbox und Google Drive
Im heutigen digitalen Zeitalter ist es wichtiger denn je, die Sicherheit und Zugänglichkeit Ihrer Daten über mehrere Plattformen hinweg zu gewährleisten. Cloud-Speicherdienste wie Dropbox und Google Drive sind zu einem integralen Bestandteil unseres täglichen Lebens geworden. Obwohl Dropbox und Google Drive sich in einigen Aspekten ähneln, unterscheiden sie sich in bestimmten Bereichen.
Dropbox bietet 2 GB kostenlosen Speicherplatz, wobei kostenpflichtige Pläne bei 2 TB beginnen. Es lässt sich in verschiedene Apps von Drittanbietern integrieren, verfügt jedoch nur über begrenzte native Produktivitätstools. Es unterstützt zwar das Teilen und Kommentieren von Dateien, seine Zusammenarbeitsfunktionen sind jedoch weniger robust als die von Google Drive. Sie können gelöschte Dateien bis zu 30 Tage lang wiederherstellen, oder mit bestimmten Plänen auch länger. Die Benutzeroberfläche ist einfach und übersichtlich, auf die Dateiverwaltung ausgerichtet und bietet starke Sicherheitsmaßnahmen, einschließlich Dateiverschlüsselung und Zwei-Faktor-Authentifizierung. Allerdings ist Dropbox für zusätzlichen Speicherplatz im Allgemeinen teurer.
Google Drive bietet 15 GB kostenlosen Speicherplatz, kostenpflichtige Pläne bieten jedoch mehr Kapazität. Es lässt sich nahtlos in Google Workspace integrieren und steigert die Produktivität durch Tools wie Docs und Sheets. Seine Zusammenarbeitsfunktionen sind leistungsstark und ermöglichen Echtzeitbearbeitung und einfaches Teilen. Google Drive enthält auch einen Versionsverlauf für die einfache Wiederherstellung von Dateien. Die Benutzeroberfläche ist komplexer und bietet verschiedene Organisationstools sowie robuste Sicherheitsfunktionen, darunter Verschlüsselung und umfassende Datenschutzkontrollen. Darüber hinaus ist es für Benutzer, die größere Speicherlösungen benötigen, tendenziell kostengünstiger.
Je nachdem, wie Sie einen Online-Dateispeicherdienst verwenden, ist einer möglicherweise besser geeignet als der andere. In diesem Artikel stellen wir ihn ausführlich vor, um Ihnen bei der richtigen Wahl zu helfen und Ihnen effiziente Möglichkeiten zu bieten, Ihre Dropbox-Daten bei Bedarf auf Google Drive zu sichern.
Warum Dropbox auf Google Drive sichern?
Die Hauptgründe für das Erstellen einer Sicherungskopie von Dropbox-Dateien auf Google Drive sind:
✅ Unterschiedliche Funktionen: Google Drive verbessert die Interaktion und Bearbeitung von Dateien.
✅ Freigabefunktionen: Google Drive hat erweiterte Freigabefunktionen entwickelt, die eine sehr komfortable Zusammenarbeit mit Teams ermöglichen.
✅ Arbeitsverteilung: Die Organisation von Dateien in Google Drive ist viel besser und die Suchfunktion ist sehr effizient.
✅ Spart Geld: Aufgrund der verschiedenen Speicheroptionen, die Sie möglicherweise benötigen, ist Google Drive möglicherweise günstiger.
✅ Regulatorische Zwecke: Für Unternehmen hilft die Verwendung dieser beiden Dienste dabei, die Anforderungen an die Datenkonformität zu erfüllen.
Zusammenfassend lässt sich sagen, dass es angesichts der Vorteile hinsichtlich Sicherheit, Zusammenarbeit und Dateiverwaltung sowohl für Einzelpersonen als auch für Teams ideal ist, Dropbox gegebenenfalls auf Google Drive zu sichern.
Dropbox vs Google Drive, was ist besser?
Wir sind Kunden und Unterstützer von Dropbox, da es sich um ein früher bekanntes Cloud-Laufwerk handelt. Wir sehen, wie der Dienst robust wird und wie seine Zuverlässigkeit, Freigabe- und Teamfunktionen die Verwaltung unserer Dokumente und Dateien einfach und sicher machen.
Die späteren Updates von Google Drive haben uns jedoch dazu veranlasst, die Funktionalität und Preise von Dropbox neu zu bewerten. Google Drive ist aufgrund aller Arten von Google-Apps flexibler. Und wenn Sie Gmail verwenden, können Sie ein Google Drive besitzen. Aus den Daten im Internet können wir erkennen, dass Google Drive und Dropbox in Bezug auf Speicherplatz und andere Leistung unterschiedliche Dienste anbieten.
| Google Drive | Dropbox | |
|---|---|---|
| Kostenloser Speicherplatz | 15GB | 2GB |
| Kostenpflichtiger Speicherplatz (monatlich) | • 25GB-$2.49 • 100GB-$4.99 • 200GB-$9.99 • 400GB-$19.99 • 1000GB-$49.99 |
• 50GB-$9.99 • 100GB-$19.99 |
| Desktop-Client | Windows, Mac OS X | Windows, Mac OS X, Linux |
| Mobile App | iPad, iPhone, Andriod, Mobile website | iPad, iPhone, Andriod, BlackBerry, Mobile website |
| Freigegebene Ordner | Ja | Ja |
| Freigegebene Ordner mit Berechtigungen und Passwort | Nein | Nein |
Aus der obigen Tabelle können Sie die folgenden Fakten entnehmen:
- Google Drive bietet mehr kostenlosen Cloud-Speicherplatz (5 GB) als Dropbox (2 GB).
- Google Drive bietet Ihnen mehr Speicheroptionen zur Auswahl, die unterschiedlichen Speicheranforderungen gerecht werden.
- Google Drive bietet leistungsfähigere Dateiverwaltungsfunktionen wie Freigabe, Berechtigungsverwaltung usw.
- Beide können auf verschiedenen Plattformen ausgeführt werden, z. B. Windows, Mac, Linux, iPad, iPhone, Android usw.
Durch den Vergleich der oben genannten Details beginnen viele Leute, von Dropbox zu Google Drive zu wechseln, aber es stellt sich eine Frage: Wie kann ich Dateien von Dropbox auf Google Drive übertragen oder sichern?
Bestes kostenloses Tool zum Backup von Dropbox auf Google Drive – MultCloud
Wenn Sie Dateien von Dropbox auf Google Drive sichern möchten, ist das manuelle Herunterladen und anschließende erneute Hochladen eine herkömmliche Methode. Dies ist in der Tat eine gute Methode, insbesondere wenn Sie nur wenige Daten in Dropbox sichern möchten. Das wäre jedoch eine andere Geschichte, wenn Sie versuchen, eine sehr große Menge an Dropbox-Daten auf Google Drive zu sichern, da das „Herunterladen und erneute Hochladen“ zeitaufwändig und bandbreitenintensiv wäre. Darüber hinaus birgt es das Risiko von Datenbeschädigungen, Sicherheitslücken und menschlichen Fehlern.
Daher ist es ratsam, einen professionellen Cloud-zu-Cloud-Backup-Dienst wie MultCloud zu nutzen. Dabei handelt es sich um einen KOSTENLOSEN webbasierten Multi-Cloud-Manager, mit dem Sie Dateien direkt von einer Cloud in eine andere sichern können, ohne sie herunterladen zu müssen. Warum gilt es als das beste Backup-Tool von Dropbox zu Google Drive? Schauen Sie sich einfach die folgenden Highlights an.
Es unterstützt eine recht große Bandbreite an beliebten Cloud-Laufwerken, wie Google Drive, OneDrive, Dropbox, iCloud Photos, iCloud Drive, SharePoint, Google Workspace, OneDrive for Business, 4Shared usw.
✔️Automatische Sicherung
Unterstützt automatisierte Cloud-zu-Cloud-Sicherungen, sodass Sie regelmäßige Sicherungen täglich, wöchentlich oder monatlich ohne manuelles Eingreifen planen können, was Zeit und Mühe spart.
✔️Vollständige Laufwerksicherung mit einem Klick
Sichern Sie Ihr gesamtes Quelllaufwerk mit einem Klick auf dem Ziellaufwerk. Aktivieren Sie einfach das Kontrollkästchen neben dem Quelllaufwerk und dem Ziellaufwerk, klicken Sie auf „Jetzt sichern“ und fertig.
✔️Selektive Sicherung
Wenden Sie die Funktion „Filter“ an, um nur die Dateitypen zu sichern oder zu übertragen, die Sie übertragen möchten, indem Sie eine bestimmte Erweiterung wie .jpg festlegen und sie auf einmal übertragen. Ebenso können Sie solche Dateien von der Aufgabe ausschließen.
✔️Kein lokaler Speicher erforderlich
Sichern oder übertragen Sie Dateien direkt zwischen Cloud-Speicherdiensten, ohne dass die Dateien lokal auf Ihr Gerät heruntergeladen werden müssen. Das bedeutet, dass Sie den Speicherplatz Ihres Computers als Zwischenspeicher sparen können.
✔️Offline-Datensicherung
Die Datensicherungsaufgabe wird auf dem MultCloud-Server mithilfe von Datenverkehr ausgeführt; sie ist nicht von der Internetverbindung abhängig. Solange Sie sie in MultCloud auslösen, können Sie den Browser oder sogar den Computer schließen. Sie wird im Hintergrund fortgesetzt.
Automatisches Backup von Dropbox auf Google Drive in 3 Schritten
Wie können Sie mit dem besten kostenlosen Migrationstool von Dropbox zu Google Drive, MultCloud, ganz einfach Dateien von Dropbox zu Google Drive übertragen? Gehen Sie einfach wie gezeigt vor.
Schritt 1. MultCloud-Konto erstellen
Bevor Sie mit dem Sicherungsvorgang beginnen, ist ein Konto erforderlich. Bitte registrieren Sie sich kostenlos mit Ihrer E-Mail-Adresse oder melden Sie sich mit Ihrem Facebook-, Google- oder Apple-Konto an.
Schritt 2. Dropbox und Google Drive Konten zu MultCloud hinzufügen
Nachdem Sie sich bei MultCloud angemeldet haben, klicken Sie auf die Schaltfläche „Cloud hinzufügen” und wählen Sie Dropbox aus, um es hinzuzufügen. Folgen Sie dem gleichen Weg, um Google Drive zu MultCloud hinzuzufügen.
Schritt 3. Dropbox zu Google Drive mit „Cloud-Übertragung” sichern
Tippen Sie auf die Schaltfläche „Cloud-Backup”, öffnen Sie die „Cloud-Backup”-Schnittstelle, wählen Sie Dropbox als Quelle, wählen Sie Google Drive als Ziel, klicken Sie auf „Jetzt sichern” und warten Sie, bis der Vorgang abgeschlossen ist.
Hinweis:
- Solange der Prozess läuft, können Sie die Webseite und sogar Ihren PC schließen, da MultCloud Dateien im Hintergrund übertragen kann.
- Um Ihre Daten zu schützen, können Sie „Zeitplan” aktivieren, damit MultCloud Ihre Aufgabe in einem regelmäßigen Intervall ausführen kann.
- Um das Ergebnis der Übertragung zu erfahren, können Sie unter „Optionen” die „E-Mail-Benachrichtigung” aktivieren. Außerdem können Sie Filter aktivieren, um bestimmte Dateien von Dropbox auf Google Drive zu sichern.
- Genießen Sie nach dem Upgrade alle erweiterten Funktionen, einschließlich schnellerer Sicherungsgeschwindigkeit, Zeitplan, Filter, mehr Datenverkehr und vieles mehr.
Nachdem Sie eine Sicherungsaufgabe erstellt haben, können Sie zur Oberfläche „Aufgabenliste“ gehen, um den Aufgabenfortschritt anzuzeigen. Darüber hinaus können Sie in dieser Oberfläche die Versionsverwaltung für Dateien durchführen, z. B. alle gesicherten Dateien anzeigen und bei Bedarf sogar Dateien auf frühere Versionen wiederherstellen.
Sobald Sie die erste Migration von Dropbox zu Google Drive starten, wird die Aufgabe automatisch zum angegebenen Zeitpunkt ausgeführt. Darüber hinaus können Sie bei Bedarf mit demselben Verfahren Google Drive in Dropbox sichern.

- Cloud-Übertragung: Verschieben Sie Daten von einer Cloud in eine andere, ohne sie herunterladen und erneut hochladen zu müssen.
- Cloud-Synchronisation: Synchronisieren Sie Daten nahtlos zwischen Clouds in Echtzeit oder in anderen erweiterten Modi.
- Cloud-Backup: Sichern und stellen Sie Dateien zwischen Clouds ganz einfach dynamisch wieder her.
- E-Mail-Migration: Konvertieren Sie Gmail- und Outlook-E-Mails in PDF und speichern Sie sie direkt in Clouds.
- Webseite als PDF speichern: Speichern Sie Webseiten im PDF- oder PNG-Format oder laden Sie Inhalte direkt in die Cloud herunter.
1 Tipp: Dropbox ohne Download auf Google Drive übertragen
Neben der Sicherung von Dropbox auf Google Drive können Sie auch Dateien von Dropbox auf Google Drive synchronisieren, übertragen, freigeben und kopieren, ohne sie herunterzuladen. Um es Ihnen zu verdeutlichen, überprüfen Sie die folgenden Schritte, um Dropbox auf Google Drive zu migrieren:
1. Bitte stellen Sie sicher, dass Sie Dropbox und Google Drive über „Cloud hinzufügen“ zu MultCloud hinzugefügt haben.
2. Wählen Sie auf der linken Seite „Cloud-Übertragung“ aus, aktivieren Sie dann Dropbox, um alle oder nur bestimmte Dateien zum Übertragen auszuwählen, und wählen Sie ein Verzeichnis in Google Drive als Zielspeicherort.
3. Klicken Sie auf die Schaltfläche „Jetzt übertragen“, um Dropbox direkt auf Google Drive zu verschieben.
Tipp: Genau wie bei den Cloud-Backup-Einstellungen können Sie E-Mail und Filter in Optionen und Zeitplan einrichten. Außerdem können Sie auch Übertragungsmethoden konfigurieren, um Dateien problemlos von Dropbox zu Google Drive zu migrieren, z. B. neu schreiben, umbenennen, die Datei überspringen, wenn sie bereits vorhanden ist; Dateiänderungsdatum beibehalten, alle Quelldateien nach Abschluss der Übertragung löschen (aktivieren Sie diese Option, um Speicherplatz für Dropbox freizugeben) usw.
Zusammenfassung
Wie Sie sehen können, können Sie mit Hilfe von MultCloud in nur 3 Schritten Dropbox auf Google Drive sichern. Es ist offensichtlich, dass MultCloud zusätzlich zu „Cloud-Übertragung” auch „Cloud-Synchronisation” und „Remote-Upload” bietet.
Für „Cloud-Synchronisation” kann es helfen, Sync-Beziehungen von einem Konto zum anderen zu erstellen. Derzeit unterstützt MultCloud: Echtzeit-Synchronisation, Einweg-Synchronisation und Zwei-Weg-Synchronisation, wobei die Einweg-Synchronisation 8 verschiedene Sync-Modi umfasst: Einfache Synchronisation, Spiegel-Synchronisation, Verschiebungs-Synchronisation, Kumulative-Synchronisation, Aktualisierungs-Synchronisation, Inkrementelle Synchronisation, Vollständige Sicherungs-Synchronisation und Zwei-Wege-Synchronisation. Wenn Sie von Dropbox zu Google Drive synchronisieren möchten, ist das eine gute Wahl.
Mit der Option „Remote-Upload” können Sie Dateien über URL, Torrent-Dateien und Magnet-Links in die entsprechenden Clouds hochladen. Einige Websites bieten Magnet-Links oder Torrent-Links für das Herunterladen von klassischen Filmen und E-Books. Mit Hilfe von MultCloud können Sie die entsprechenden Links direkt kopieren oder Torrent-Dateien hinzufügen, um diese Dateien herunterzuladen, wie z.B. das Herunterladen von Torrent-Dateien direkt in die MEGA-Cloud, was sehr praktisch ist.
MultCloud unterstützt Clouds
-
Google Drive
-
Google Workspace
-
OneDrive
-
OneDrive for Business
-
SharePoint
-
Dropbox
-
Dropbox Business
-
MEGA
-
Google Photos
-
iCloud Photos
-
FTP
-
box
-
box for Business
-
pCloud
-
Baidu
-
Flickr
-
HiDrive
-
Yandex
-
NAS
-
WebDAV
-
MediaFire
-
iCloud Drive
-
WEB.DE
-
Evernote
-
Amazon S3
-
Wasabi
-
ownCloud
-
MySQL
-
Egnyte
-
Putio
-
ADrive
-
SugarSync
-
Backblaze
-
CloudMe
-
MyDrive
-
Cubby