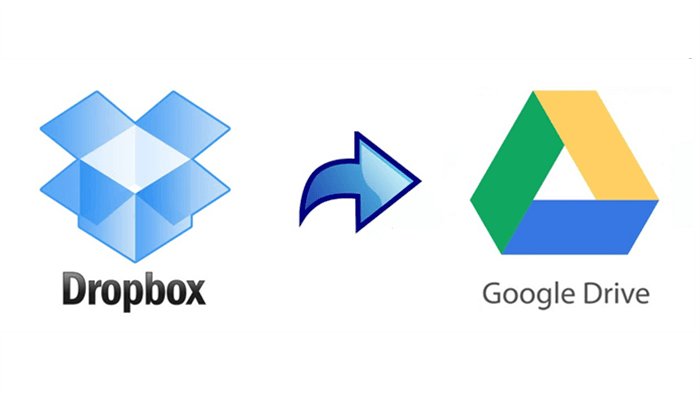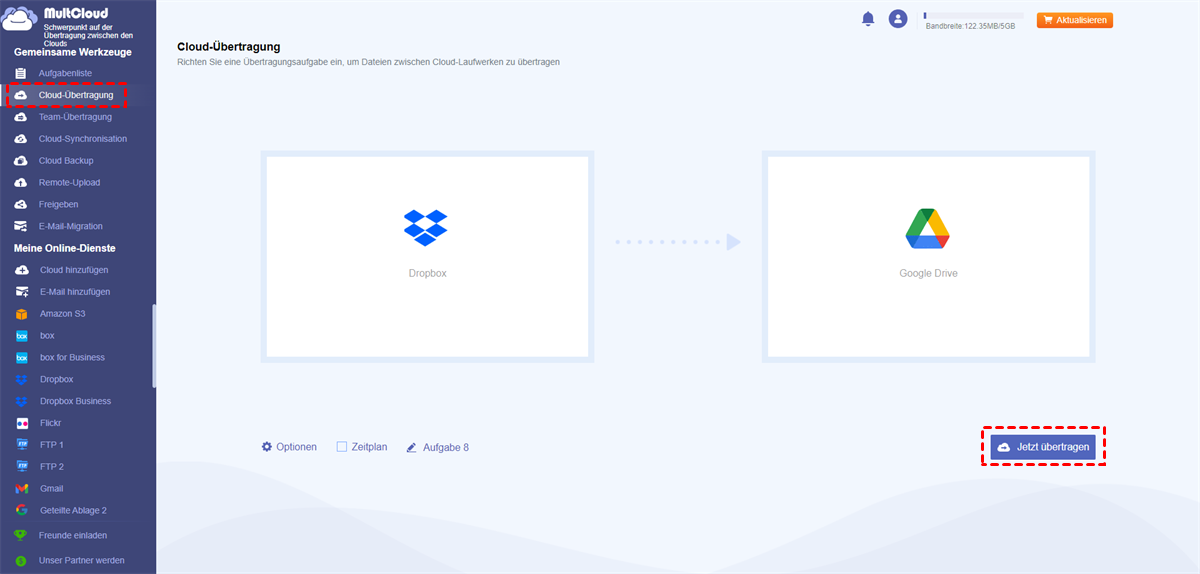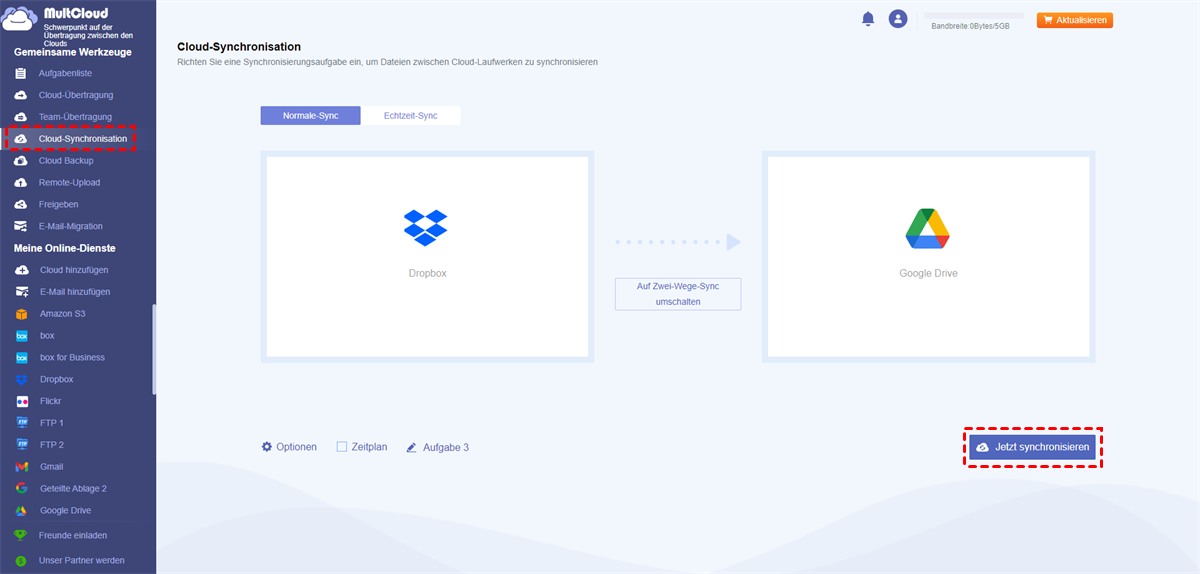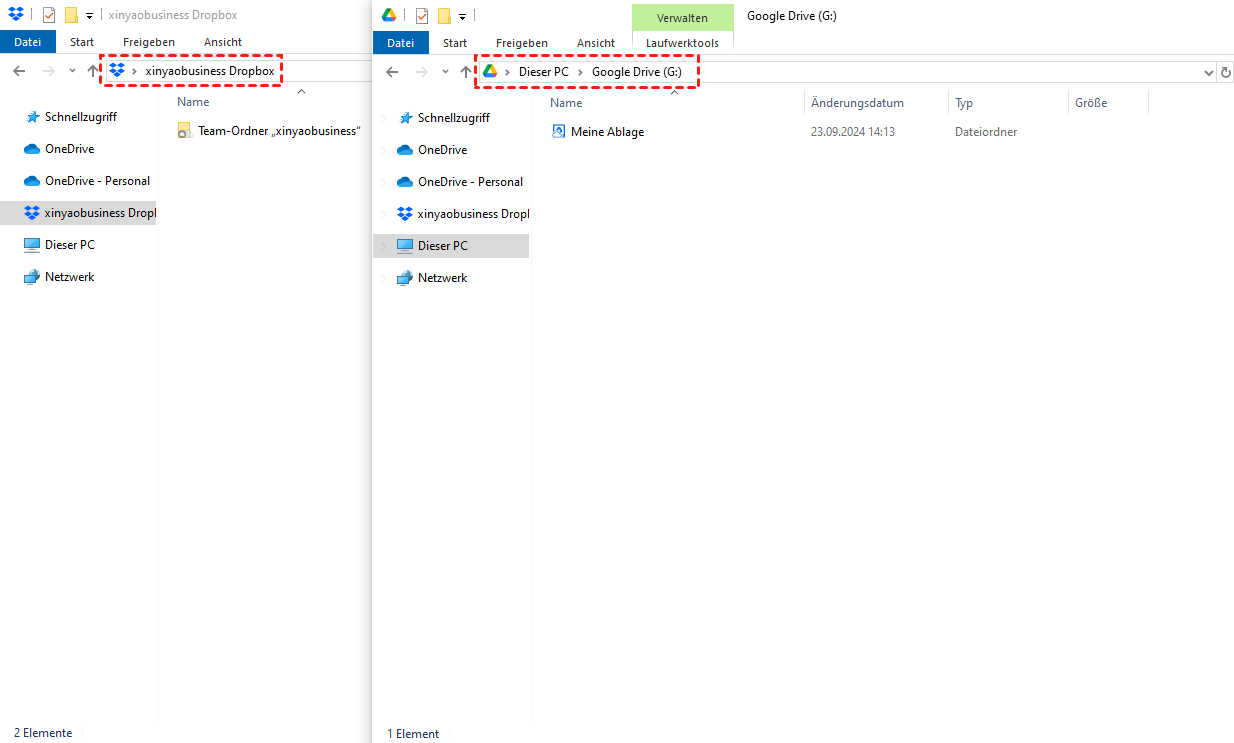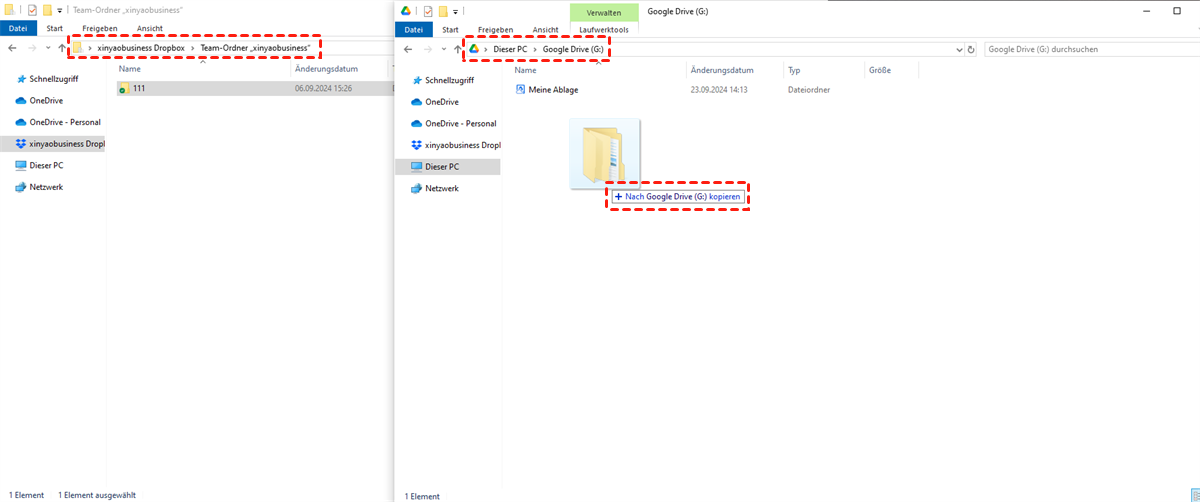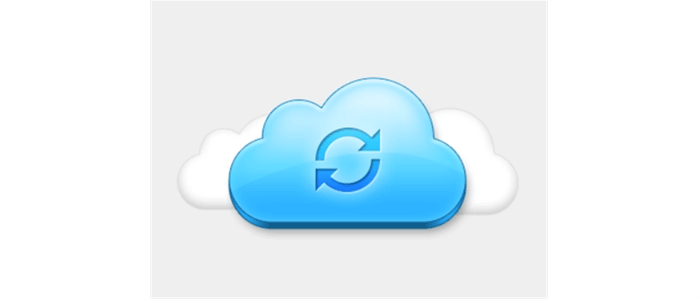„Kann ich Daten von Dropbox zu Google Drive verschieben?“
Ich verwende Dropbox seit mehr als 5 Jahren, hauptsächlich um Dateien auf verschiedenen Geräten leicht zugänglich zu machen und meine Festplatte zu sichern. Mit der Zeit habe ich mich immer mehr in Google Drive eingearbeitet und bevorzuge die Tools zur Zusammenarbeit mit Docs, Sheets, Slides usw. Es ist einfach einfacher, etwas in einem Google-Dokument zu bearbeiten als in einem Microsoft Word-Dokument. Außerdem gefällt es mir nicht, dass Dropbox zuletzt die Preise erhöht hat.
Ich habe nicht besonders viele Daten (19 GB), aber ich möchte nur dann umsteigen, wenn es nicht schwierig ist. Viele meiner Dateien sind .doc und .xls. Wird das ein Problem sein, oder ist es ein einfaches Ziehen und Ablegen?
- Frage aus Reddit
Obwohl Dropbox ein praktischer Cloud-Dienst ist, der Nutzern eine bequeme Plattform zum Speichern und Verwalten verschiedener Arten von Daten bietet, ist Google Drive bei den Tools zur Zusammenarbeit überlegen. Daher fragen sich viele Nutzer, ob sie von Dropbox zu Google Drive wechseln oder Dropbox-Dateien direkt in Google Drive ziehen können. Ja, Sie können Dateien direkt von Dropbox zu Google Drive ziehen und ablegen. Außerdem können Sie auch die herunterladen- und Hochladen-Methode oder einen hervorragenden Drittanbieterdienst, MultCloud, verwenden. In diesem Beitrag zeigen wir Ihnen im Detail, wie Sie Dropbox nach Google Drive mit diesen 3 Methoden migrieren können. Bitte lesen Sie weiter.
Weg 1. Dateien direkt von Dropbox zu Google Drive verschieben, ohne sie herunterzuladen
Wenn Sie Daten von Dropbox auf Google Drive übertragen möchten, ohne sie herunterzuladen oder so schnell wie möglich, können Sie die untenstehende Methode befolgen und sich an einen praktischen Cloud-Übertragungsdienst wenden - MultCloud. Dieser kostenlose Dienst kann Ihnen helfen, Daten von Dropbox zu Google Drive einfach und schnell zu übertragen.
- MultClouds unterstützt über 30 Clouds und Dienste, darunter Google Drive, Dropbox, Google Fotos, Gmail, Dropbox for Business, OneDrive, Amazon S3, iCloud Drive, iCloud Fotos, SharePoint Online, FTP/SFTP, NAS, MySQL und viele mehr, unabhängig von persönlichen oder geschäftlichen Konten.
- Sie können auf verschiedene Arten und Weisen Dropbox direkt und ohne Downloads zu Google Drive migrieren, etwa durch Cloud-zu-Cloud-Backup, Übertragung, Synchronisierung, Kopieren, Teilen und mehr.
- Sie können alles oder bestimmte Dateien je nach Bedarf von Dropbox zu Google Drive migrieren.
- Die automatische Synchronisierung für die Migration von Dropbox zu Google Drive kann mit Echtzeitsynchronisierung durchgeführt werden. Alle Änderungen und Modifikationen werden kontinuierlich in Google Drive übernommen.
- Bis zu 10 Threads zum schnellen Verschieben von Dateien von Dropbox zu Google Drive.
Damit wird die Übertragung von Dropbox auf Google Drive besonders einfach. In nur 3 Schritten ist es erledigt.
Verschieben Sie Dateien in 3 einfachen Schritten von Dropbox zu Google Drive
Schritt 1. Lassen Sie uns nun ein Konto mit MultCloud erstellen, wenn Sie sich nicht anmelden möchten.
Schritt 2. Fügen Sie Dropbox-Konto und Google Drive-Konto zu MultCloud hinzu, indem Sie auf die Schaltfläche „Cloud hinzufügen” klicken.
Schritt 3. Erstellen Sie eine „Cloud-Übertragung”-Aufgabe, wählen Sie Dropbox als Quelle, wählen Sie Google Drive als Ziel, klicken Sie auf „Jetzt übertragen”, warten Sie, bis der Vorgang abgeschlossen ist, und können Sie die Dateien von Dropbox zu Google Drive umziehen.
Tipps: Bevor Sie auf „Jetzt übertragen“ klicken, können Sie die folgenden Einstellungen nutzen:
- Wenn Sie nur bestimmte Dateitypen von Dropbox zu Google Drive verschieben möchten, klicken Sie auf Optionen > Filter > Dateien mit diesen Erweiterungen ignorieren, richten Sie es ein und los geht‘s.
- Da Sie Dropbox zu Google Drive verschieben und automatisch Speicherplatz für Dropbox freigeben möchten, können Sie beim Erstellen der Aufgabe unter „Optionen“ die Option „Entfernen Sie alle Quelldateien, nachdem die Übertragung abgeschlossen ist.“ aktivieren. Übrigens können Sie auch andere Übertragungseinstellungen einrichten, z. B. das Änderungsdatum der Datei beibehalten usw.
- Automatische Übertragungen können mit „Zeitplan“ konfiguriert werden und Sie können die Aufgabe regelmäßig ausführen, z. B. täglich, wöchentlich, monatlich oder zu einem von Ihnen festgelegten Zeitpunkt.
- Schalten Sie nach dem Abonnieren alle Premiumfunktionen frei, z. B. Filter, Zeitplan, 10 Übertragungsthreads, 10 Synchronisierungsmodi, mehr Datenverkehr und vieles mehr.
Wenn die Aufgabe abgeschlossen ist, werden Sie feststellen, dass die Dateien von Ihrer Dropbox an die Zielposition in Google Drive übertragen wurden. Überprüfen Sie dies einfach. Mit dieser Methode können Sie Dropbox auch zu OneDrive migrieren, um mit Microsoft-Tools wie Office, Windows usw. zusammenzuarbeiten.
Wenn Sie S3 auf Google Drive übertragen möchten, können Sie die gleichen Schritte wie oben ausführen. Der einzige Unterschied besteht darin, dass Sie die Original- und Zielverzeichnisse erneut auswählen müssen. MultCloud kann dies jedoch schnell und effizient erledigen.
Weg 2. Dropbox in Echtzeit mit Google Drive synchronisieren
Neben der Übertragung von Dropbox auf Google Drive bietet MultCloud auch „Cloud-Synchronisation“, mit dem Sie Daten zwischen zwei verschiedenen Clouds synchronisieren können. „Echtzeit-Sync“ ist der beliebteste dieser Synchronisierungsmodi. Das bedeutet, dass der Synchronisierungsvorgang automatisch ausgelöst wird, wenn im Quellverzeichnis Änderungen vorgenommen werden. Sehr praktisch und effektiv für diejenigen, die Dropbox-Dateien automatisch auf Google Drive verschieben müssen.
Überprüfen Sie die folgenden Schritte, um Dropbox in Echtzeit mit Google Drive zu synchronisieren:
1. Stellen Sie sicher, dass Sie Dropbox und Google Drive zu Ihrem MultCloud-Konto hinzugefügt haben.
2. Klicken Sie auf Cloud-Synchronisation > Echtzeit-Sync, wählen Sie dann alles aus Dropbox aus, indem Sie Dropbox ankreuzen, und einen Pfad in Google Drive als Zielverzeichnis.
3. Klicken Sie auf die Schaltfläche Jetzt synchronisieren, um Dropbox von nun an dauerhaft mit Google Drive zu synchronisieren.
Tipp: Es gibt noch 9 weitere Synchronisierungsmodi, die Sie in den Optionen konfigurieren können, wie Zwei-Wege-Synchronisation, Einweg-Synchronisation, Verschiebungs-Synchronisation, Spiegel-Synchronisation, Vollständige Sicherungs-Synchronisation, Inkrementelle Synchronisation, Kumulative-Synchronisation und mehr. Überprüfen Sie die Unterschiede zwischen den Synchronisierungsmodi. Schalten Sie sie frei, um alles zu genießen.

- Intelligentes Teilen: Geben Sie Cloud-Dateien im öffentlichen, privaten oder Quellmodus frei.
- Ein-Tasten-Bewegung: Übertragen, synchronisieren und sichern Sie schnell Daten zwischen Clouds.
- Webseite als PDF/PNG speichern: Speichern Sie Webseiten vollständig lokal oder in der Cloud.
- E-Mail-Archiv: Schützen Sie E-Mails in anderen Clouds oder auf lokalen Datenträgern.
- Remote-Upload: Speichern Sie Webdateien effektiv per URL in Clouds.
- Sicher: Schützen Sie Ihre Daten mit 256-Bit-AES-Verschlüsselung und OAuth-Autorisierung.
- Einfach: Greifen Sie mit einer Anmeldung an einem Ort auf alle Clouds zu und verwalten Sie sie.
Weg 3. Per „Ziehen & Ablegen“ Daten von Dropbox zu Google Drive verschieben
Zunächst möchten wir Ihnen die „Drag & Drop“-Methode vorstellen, um Dropbox zu Google Drive zu übertragen. Sie benötigen dazu die Desktop-Anwendungen für beide Cloud-Dienste.
Schritt 1. Laden Sie die Desktop-Apps von Dropbox und Google Drive auf Ihren Computer herunter und installieren Sie sie. Melden Sie sich bei Ihrem Konto an.
Schritt 2. Öffnen Sie den Windows Datei-Explorer und suchen Sie die beiden Ordner Dropbox und Google Drive im Schnellzugriffsmenü auf der rechten Seite.
Schritt 3. Öffnen Sie den Dropbox-Ordner und den Google Drive-Ordner in separaten Fenstern.
Schritt 4. Wenn beide Ordner geöffnet sind, wählen Sie alle Dateien in Dropbox aus und ziehen Sie sie einfach per Drag & Drop auf Google Drive.
Einschränkung: Dieser Vorgang erfordert das Herunterladen und Hochladen. Daher kann das Verschieben von Dateien von Dropbox nach Google Drive viel länger dauern, wenn eine große Anzahl von Dateien verschoben werden muss. Dies wird nicht empfohlen.
Weg 4. Über „Herunterladen und Hochladen“ Daten von Dropbox zu Google Drive verschieben
Zweitens möchten die meisten Menschen Dateien aus einer Cloud herunterladen und in eine andere Cloud hochladen, wenn sie Dateien zwischen Cloud-Diensten verschieben müssen. Wenn Sie also beabsichtigen, Dropbox zu Google Drive zu migrieren, ist auch diese Methode einen Versuch wert.
Schritt 1. Melden Sie sich in Ihrem Dropbox-Konto an und klicken Sie auf „Alle Dateien“. Wählen Sie die Dateien aus, die Sie herunterladen möchten, und klicken Sie auf die Schaltfläche „Herunterladen“, um diese Dateien auf Ihren lokalen PC herunterzuladen.
Schritt 2. Melden Sie sich in Ihrem Google Drive-Konto an und klicken Sie auf die Schaltfläche „Meine Ablage”.
Schritt 3. Klicken Sie auf „Dateien hochladen”, um diese von Dropbox heruntergeladenen Dateien in Ihr Google Drive hochzuladen.
Hinweis: Wenn Ihre Datengröße nicht sehr groß ist, können Sie diesen Weg verwenden, kann man Dateien von Dropbox auf Google Drive verschieben. Dieser Weg kann jedoch viel Zeit in Anspruch nehmen, da die Download- und Upload-Geschwindigkeit von der Dateigröße und der Geschwindigkeit des Internets abhängt.
Einschränkung: Das Migrieren einer großen Anzahl von Dateien von Dropbox zu Google Drive nimmt mehr Zeit in Anspruch und ist manuell, sodass es für Sie nicht ideal ist.
Kurz gesagt gibt es vier Methoden, Dateien von Dropbox auf Google Drive zu verschieben, ohne sie herunterzuladen. Hier eine Zusammenfassung:
| ☁Dropbox direkt auf Google Drive übertragen | Fügen Sie Dropbox und Google Drive zu MultCloud hinzu, klicken Sie dann auf „Cloud-Übertragung“, wählen Sie Dropbox als Quelle und Google Drive als Ziel und klicken Sie auf „Jetzt übertragen“, um Dropbox direkt auf Google Drive zu migrieren. |
| ✉️Dropbox in Echtzeit mit Google Drive synchronisieren | Fügen Sie Dropbox und Google Drive hinzu, indem Sie auf „Cloud hinzufügen“ klicken, dann auf „Cloud-Synchronisation“ > „Echtzeit-Synchronisation“, wählen Sie Dropbox-Dateien als Quelle und Google Drive als Ziel und klicken Sie auf „Jetzt synchronisieren“, um Dropbox ständig mit Google Drive zu synchronisieren. |
| 💪Ziehen & Ablegen | Laden Sie bitte die Desktop-Apps von Dropbox und von Google Drive herunter und öffnen Sie dann den Dropbox-Ordner und den Google Drive-Ordner im Windows Explorer. Ziehen und Ablegen Sie einfach Dateien aus dem Dropbox-Ordner in den Google Drive-Ordner. |
| 📥Herunterladen und Hochladen | Wählen Sie Dateien in Dropbox aus, laden Sie sie auf Ihren Computer herunter, gehen Sie dann auf die Google Drive-Website und klicken Sie dann auf „Neu“ > „Dateien hochladen“ oder „Ordner hochladen“, um Dateien manuell von Dropbox hochzuladen. |
Bonus-Tipps: Dropbox vs Google Drive
Wir haben gelernt, wie man Dateien von Dropbox zu Google Drive verschiebt. In der Realität nutzen die meisten Nutzer beide Cloud-Dienste für unterschiedliche Zwecke. Und wir stellen fest, dass einige Leute damit kämpfen, welchen von beiden sie vorrangig nutzen wollen. Sowohl Dropbox als auch Google Drive sind heute die bekanntesten Cloud-Speicherdienste der Welt, und beide sind effizient für die Datensicherung und bieten den Nutzern die Möglichkeit, mit vielen anderen Plattformen zu synchronisieren.
Die Frage, ob Dropbox oder Google Drive besser ist, kann niemand genau beantworten. Es kann nur gesagt werden, dass, wenn die Funktion oder die Preisgestaltung in welcher Cloud-Laufwerk ist besser geeignet, die eine kann Ihre beste Wahl sein. Bevor wir diese Cloud-Speicherdienste eingehend vergleichen, müssen wir verstehen, was sie leisten können:
- Cloud-Dateisicherung: Dateien auf mobilen Geräten können rechtzeitig in der Cloud gesichert werden, um lokale Speicherkapazität freizugeben.
- Geräteübergreifende Synchronisierung von Dateien: Egal, ob Sie ein Mobiltelefon, einen Computer oder ein MAC-Gerät verwenden, solange ein Netzwerkzugang besteht, können Sie jederzeit auf Dateien zugreifen oder diese synchronisieren.
- Dateien mit anderen teilen: Mit den beiden Funktionen zur Dateifreigabe können Sie interessante Fotos oder Arbeitsdokumente ganz einfach mit anderen Nutzern teilen.
Wenn Sie diese Vorteile in Betracht ziehen, fällt es Ihnen natürlich schwer, sich zwischen den beiden zu entscheiden. Zusätzlich zu den oben genannten Ähnlichkeiten können wir die Unterschiede zwischen Dropbox und Google Drive genauer betrachten, so dass Sie Ihre Wahl nach Ihren Bedürfnissen treffen können.
Speicherplatz und Preisgestaltung
Bei Dropbox können Sie über das kostenlose Konto 2 GB Speicherplatz erhalten. Google Drive gehört zu den Besten, da es Ihnen 15 GB Speicherplatz zur Verfügung stellt, auch wenn 15 GB des Speicherplatzes von Google One-Programmen gemeinsam genutzt werden. Das bedeutet, dass Ihre Google Mail-Nachrichten und gespeicherten Dateien diese 15 GB freien Speicherplatz verbrauchen werden.
Um mehr Speicherplatz auf einer der beiden Plattformen zu erhalten, müssen Sie zahlen. Bei Dropbox erhalten Sie für ca.120 Euro im Jahr 2 TB. Google Drive ist billiger, weil es Ihnen denselben Speicherplatz für nur 100 Euro bietet. Die kostenpflichtige Version von Google ist etwas umfangreicher, weil sie eine Vielzahl von Plänen bietet. Bei Google gibt es mehrere Pläne, die Ihnen 15 GB bis 2 TB Speicherplatz und bis zu 30 TB Speicherplatz bieten und 300 Euro pro Monat kosten.
Um Ihnen zu helfen, mehr Speicherplatz zu erhalten, hat Dropbox ein Empfehlungsprogramm gestartet. Es ermöglicht Ihnen, Einladungen an Kollegen und Freunde per E-Mail zu senden. Wenn sich ein neu eingeladener Benutzer für ein Dropbox-Konto anmeldet, können Sie und der eingeladene Benutzer jeweils 500 MB zusätzlich nutzen. Dieses Empfehlungsprogramm unterliegt jedoch gewissen Einschränkungen, und ein kostenloses Konto kann nur 32 Empfehlungen enthalten.
Synchronisierung
Dies ist der eigentliche Unterschied zwischen Google Drive und Dropbox. Wenn Sie die Datei öffnen und bearbeiten, werden diese Änderungen automatisch gespeichert. Die Dateien und Dokumente werden dann im Programm synchronisiert, so dass sie von jedem Gerät oder Browser abgerufen werden können.
Google Drive lädt zunächst die komplette Datei herunter und lädt sie dann hoch, um die Synchronisierung abzuschließen. Daher kann es zu Verzögerungen beim Zugriff auf Dokumente von verschiedenen Geräten aus kommen. Angenommen, Sie verwenden einen Computer, um Änderungen vorzunehmen. Wenn Sie dasselbe Dokument mit Ihrem Telefon öffnen, wird der geänderte Inhalt möglicherweise nicht sofort angezeigt, was nicht effizient ist.
Dropbox verwendet eine Blocksynchronisierung, d. h. es werden keine Dateien herunter- und hochgeladen, sondern nur die am Dokument vorgenommenen Änderungen synchronisiert. Das bedeutet, dass die Plattform die Änderungen speichert und sie sofort synchronisiert. Wenn Sie über Ihr Gerät oder Ihren Browser auf Dropbox zugreifen, müssen Sie nicht lange warten, bis Sie die Änderungen sehen.
Zusätzliche Funktionen
Diese Plattformen sind nicht nur ein sicherer Ort zum Speichern von Dateien. Obwohl beide Plattformen Text verarbeiten oder bestimmte Elemente mit Tools erstellen können, gibt es dennoch einige Unterschiede.
Das grundlegende Tool zur Dokumentenerstellung in Dropbox heißt „Paper”. Mit diesem Tool können Sie beim Erstellen von Word-Dokumenten Bilder, Mediendateien und Kalender einbetten oder Tabellen erstellen und andere Dateien zusammenführen. Außerdem können Sie damit Tabellen erstellen und sie mit anderen Dateien in Dropbox zusammenführen. Außerdem verfügt Dropbox über eine Rechtschreibprüfung, die jedoch nicht so effektiv ist wie die Rechtschreibprüfung von Google.
In Bezug auf die oben genannten Punkte ist Google Drive viel effizienter. Aus diesem Grund müssen Sie möglicherweise Dateien von Dropbox zu Google Drive verschieben. In Google Drive steht Ihnen Google Text & Tabellen als Textverarbeitungsprogramm zur Verfügung, und es gibt viele andere Tools, die Sie bei der Dateiverarbeitung unterstützen, z. B. Folien, Tabellen, Zeichnungen und Tabellen. Außerdem können Sie Links zu anderen Diensten (z. B. Gmail, YouTube, Maps und Übersetzung) verwenden, um andere Vorgänge auszuführen.
| Cloud-Speicherdienst | Dropbox | Google Drive |
|---|---|---|
| Vorteile | ♦ Verweisungsplan ♦ Blocksynchronisation ♦ Mit Zoom synchronisieren |
♦ 15 GB Speicherplatz ♦ Zugang zu Google One-Anwendungen ♦ Synchronisierung mit Google Hangouts Meetings |
| Nachteile | • Weniger Speicherplatz • Unterstützt keine nativen Tabellenkalkulationen |
• Langsame Synchronisierung • Gemeinsamer Speicherplatz |
Zusammenfassung
Mit jeder der oben genannten Methoden können Sie problemlos Daten von Dropbox zu Google Drive verschieben. Wenn Sie es so einfach wie das ABC machen wollen, ist die dritte Methode empfehlenswerter. Wenn die Aufgabe „Cloud-Übertragung” oder „Cloud-Synchronisation” startet, können Sie die Website schließen und sogar Ihren PC herunterfahren, da MultCloud diese Aufgabe im Hintergrund verarbeiten kann.
Derzeit unterstützt MultCloud mehr als 30 Clouds, darunter Google Drive, SharePoint, Dropbox, OneDrive, MEGA, G Suite, etc. Zusätzlich zu „Cloud-Übertragung”, „Cloud-Synchronisation” und „Cloud-Backup” hat MultCloud auch andere erstaunliche Funktionen wie „Kopieren nach“, „Remote-Upload“, „Freigeben“, „Team-Übertragung“, usw. Wenn Sie Ihre Business-Clouds verwalten und alle Domains von einer Business-Cloud in eine andere migrieren möchten, könnte „Team-Übertragung“ eine gute Wahl sein.
MultCloud unterstützt Clouds
-
Google Drive
-
Google Workspace
-
OneDrive
-
OneDrive for Business
-
SharePoint
-
Dropbox
-
Dropbox Business
-
MEGA
-
Google Photos
-
iCloud Photos
-
FTP
-
box
-
box for Business
-
pCloud
-
Baidu
-
Flickr
-
HiDrive
-
Yandex
-
NAS
-
WebDAV
-
MediaFire
-
iCloud Drive
-
WEB.DE
-
Evernote
-
Amazon S3
-
Wasabi
-
ownCloud
-
MySQL
-
Egnyte
-
Putio
-
ADrive
-
SugarSync
-
Backblaze
-
CloudMe
-
MyDrive
-
Cubby