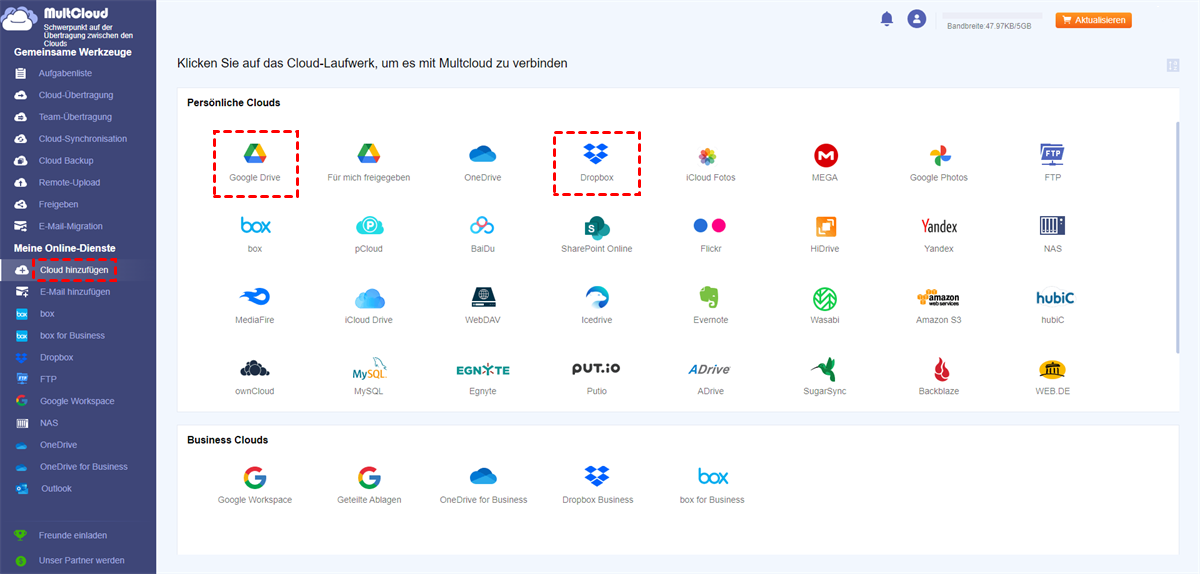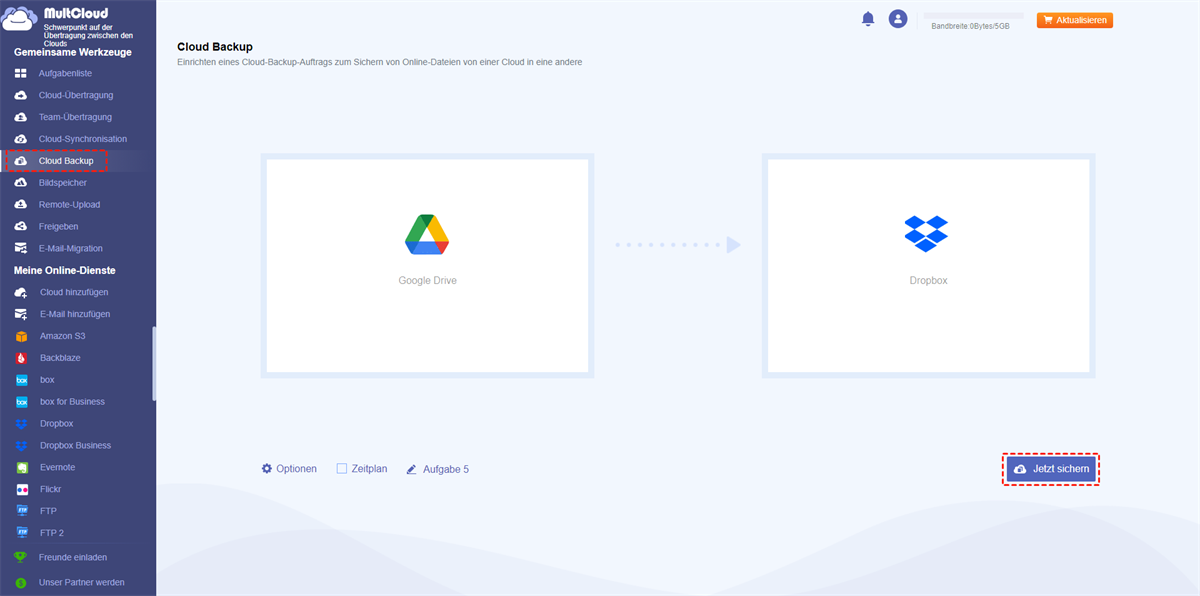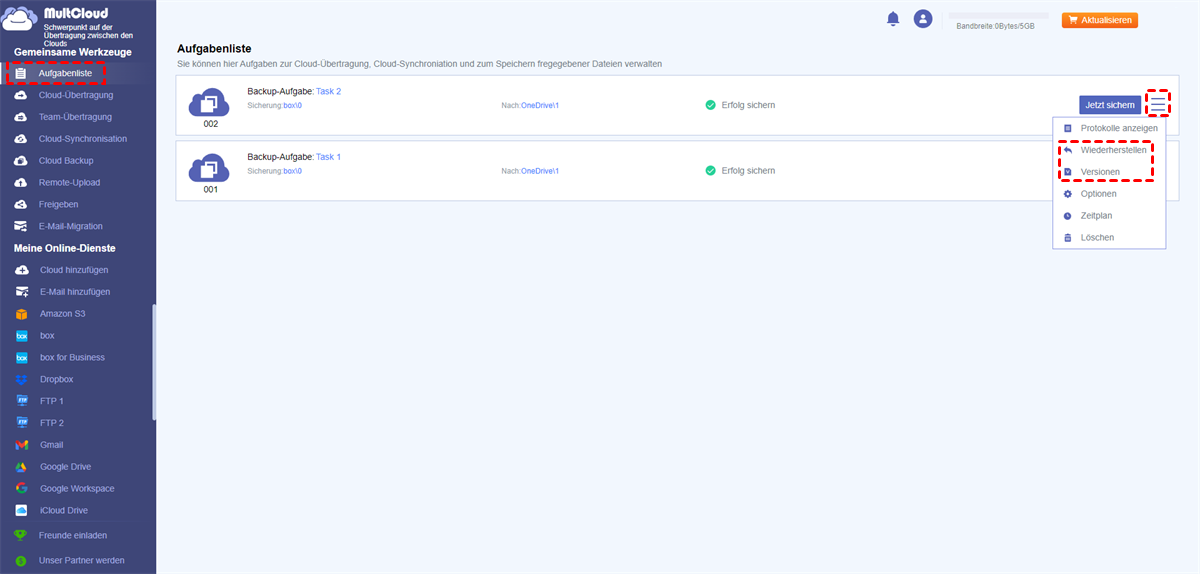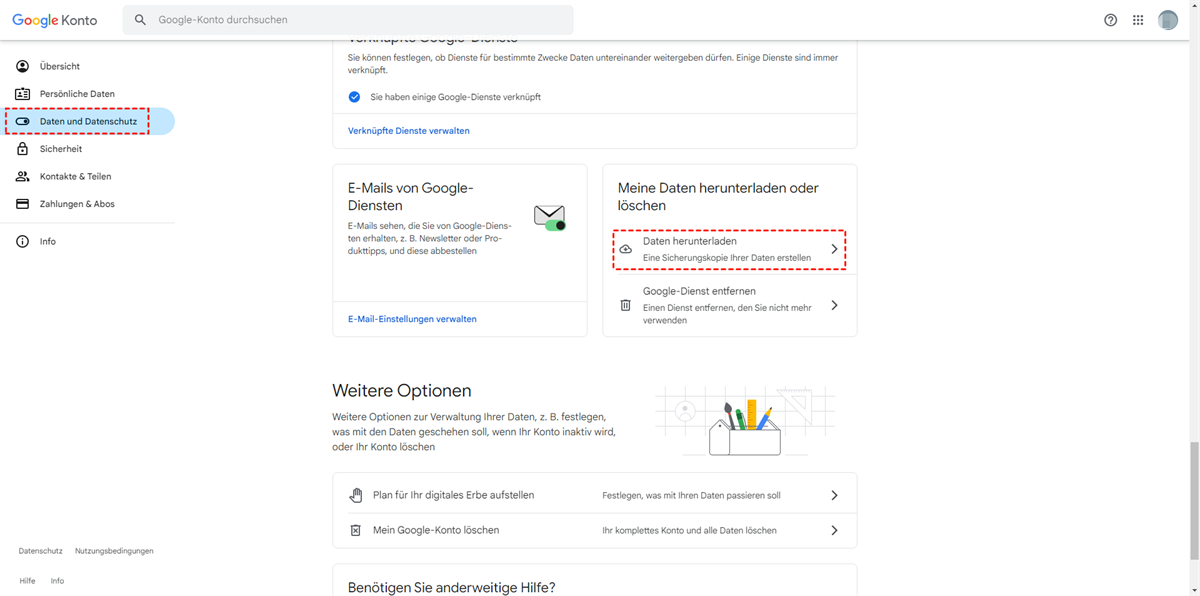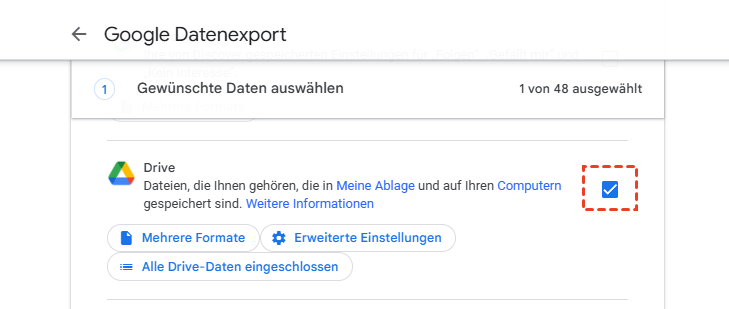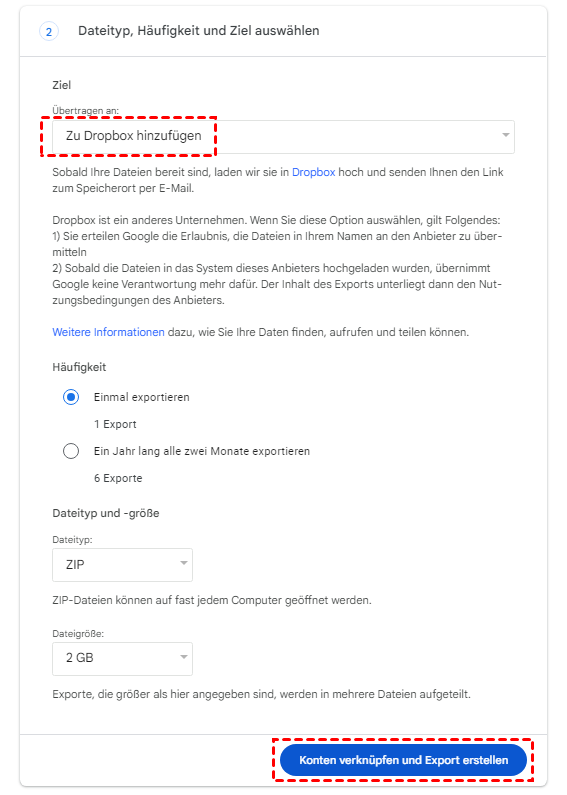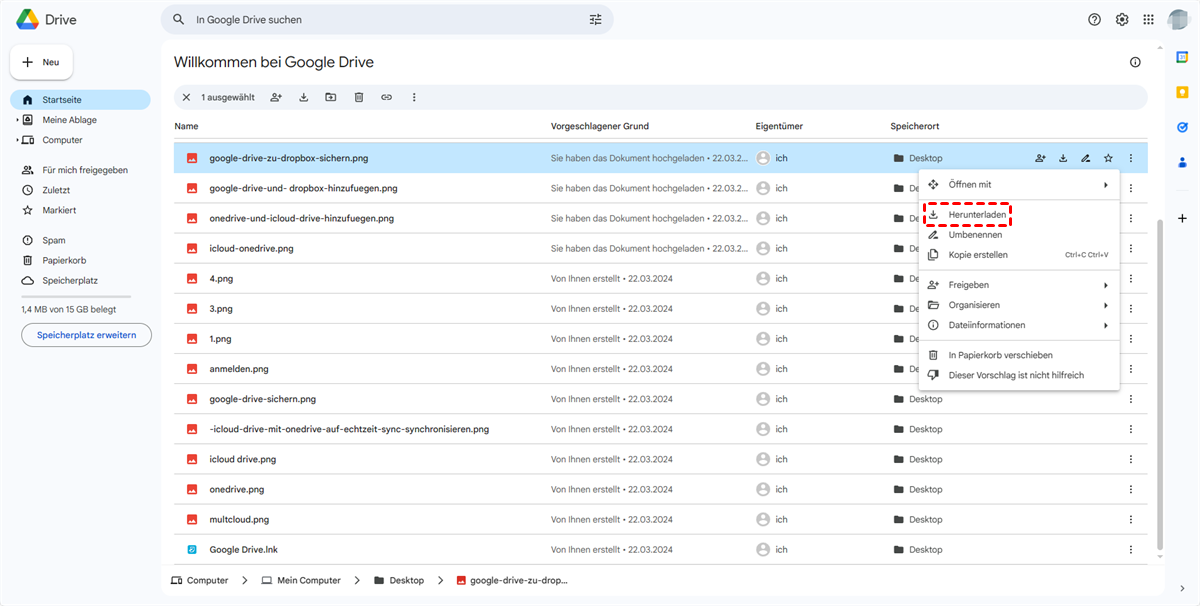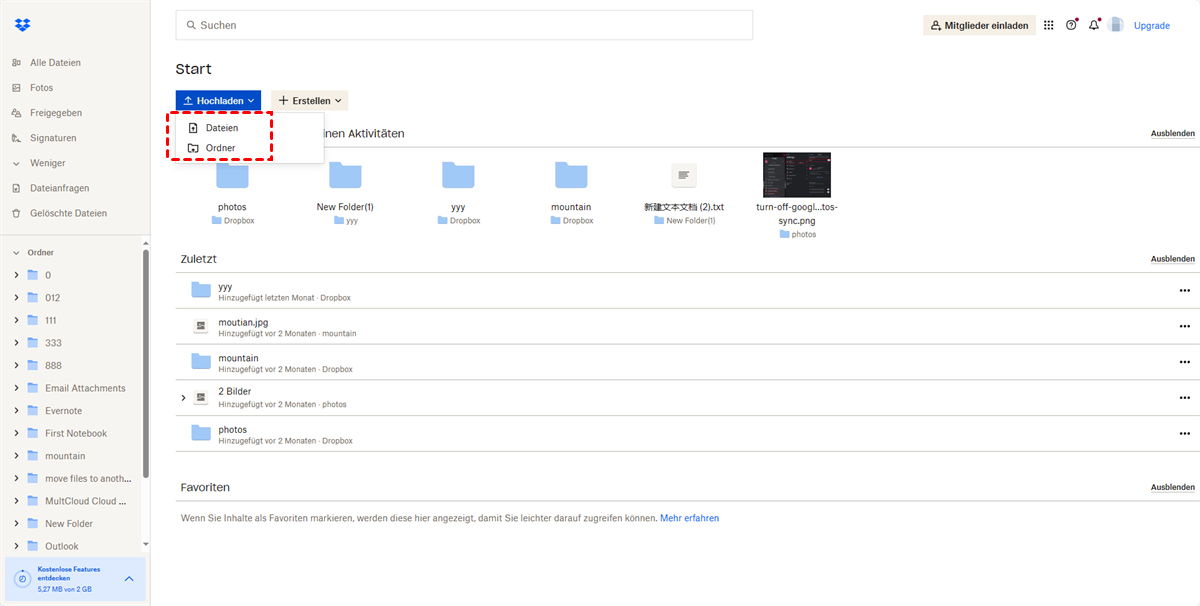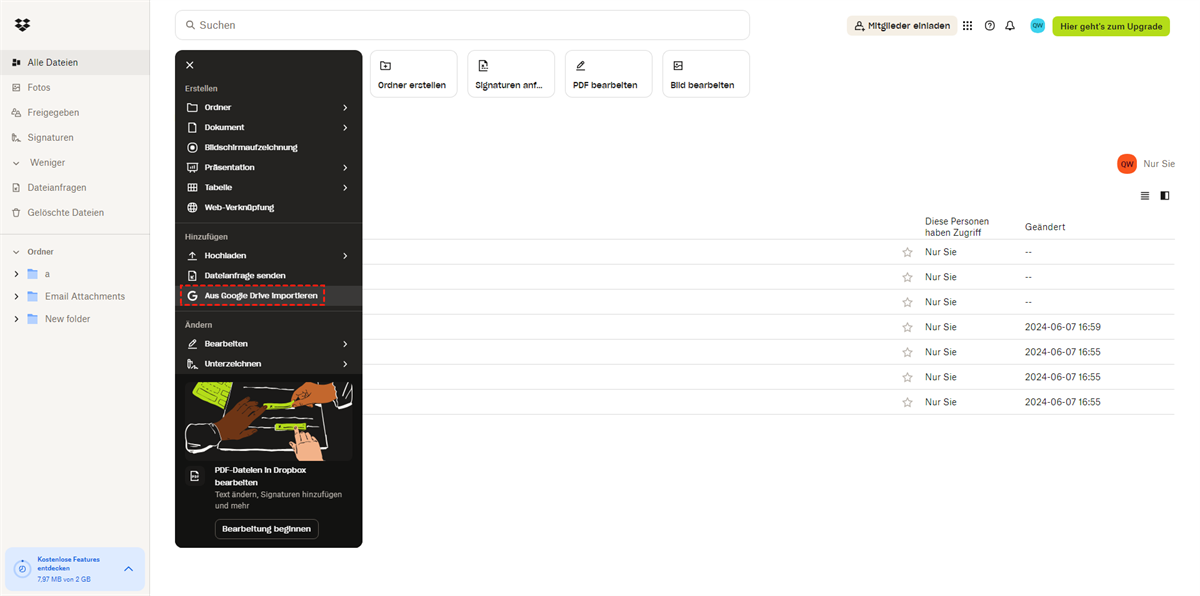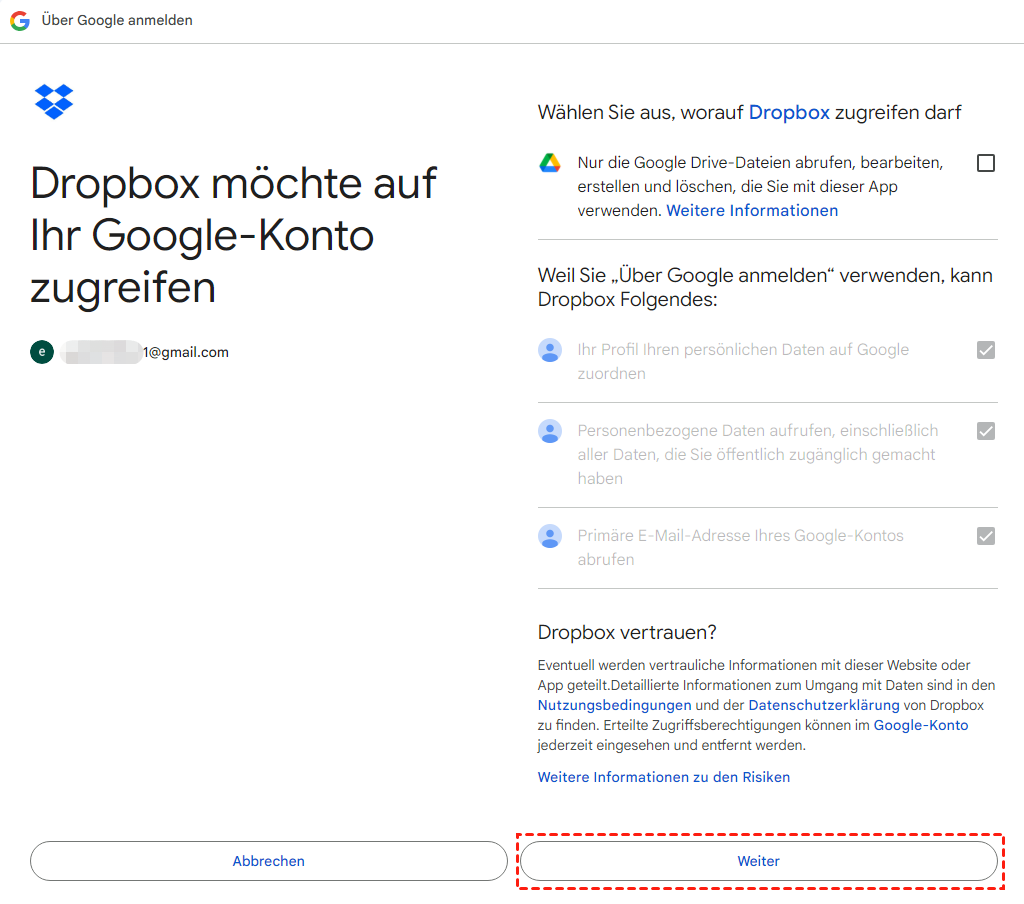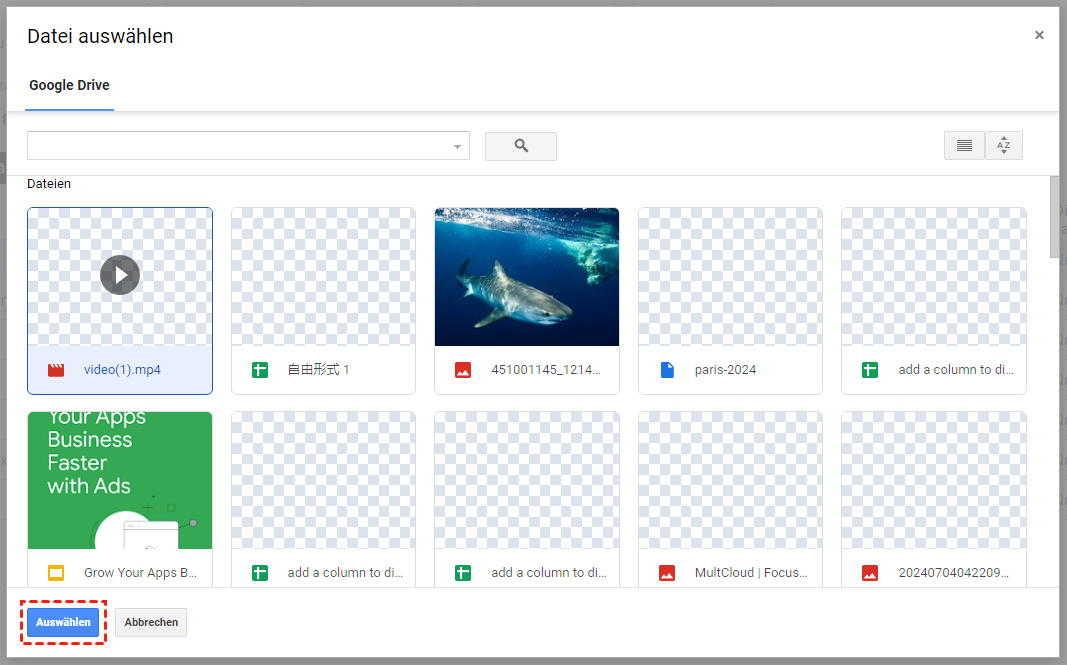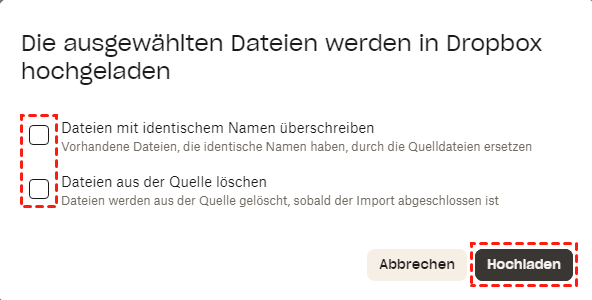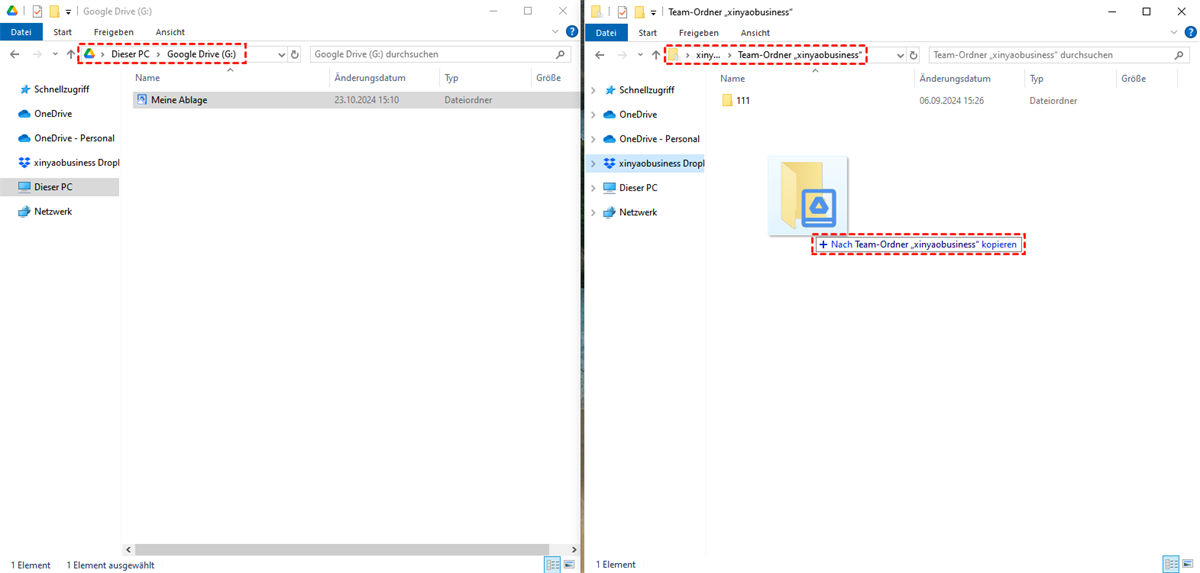Schnellsuche:
Was ist besser, Dropbox oder Google Drive?
Google Drive und Dropbox sind zwei der beliebtesten Cloud-Speichersysteme heutzutage und erfüllen Ihre grundlegenden Anforderungen an die Speicherung von Dokumenten, Fotos, Videos und mehr. Die meisten Benutzer fragen sich jedoch, welches besser ist: Dropbox oder Google Drive. Beide haben ihre Vorzüge und können die grundlegenden Aufgaben erfüllen. Welches das bessere ist, hängt davon ab, was Sie von Ihrem Speicher erwarten.
Google Drive bietet 15 GB kostenlosen Speicherplatz, der von Gmail und Google Fotos gemeinsam genutzt wird. Dropbox bietet 2 GB. Gleichzeitig sind die kostenpflichtigen Tarife weniger und dennoch teurer als Google Drive. Hier kann Dropbox zu kurz kommen. Die benutzerfreundliche Navigation und die schnelle Upload-Geschwindigkeit machen Dropbox jedoch zur besseren Wahl. Mit der intelligenten Synchronisierungsfunktion können Sie auswählen, welche Dateien Sie lokal und welche Sie online speichern. Außerdem verwendet es die Blockebenensynchronisierung, sodass die Synchronisierungsgeschwindigkeit viel schneller ist. Nicht zuletzt verwendet Dropbox Advanced Encryption Standard (AES) 256-Bit, eine hochgradige Verschlüsselung zum Schutz wichtiger Informationen. Hier glänzt Dropbox.
Was ist also besser, Dropbox oder Google Drive? Wenn Sicherheit und Synchronisierungsgeschwindigkeit wichtiger sind, liegt Dropbox für die meisten Benutzer vor Google Drive. Dies könnte der Hauptgrund sein, warum einige Benutzer versuchen, Google Drive in Dropbox zu sichern.
Kann man Google Drive auf Dropbox sichern?
„Wie wir alle wissen, sind Google Drive und Dropbox zwei bekannte Cloud-Laufwerkdienste. Ich verwende beide. Jetzt möchte ich einen besseren Weg finden, um Google Drive in Dropbox zu sichern. Die Synchronisierung funktioniert auch. Irgendwelche Vorschläge? Danke“
Können Sie also Google Drive in Dropbox sichern? Ja, Sie können Ihre Google Drive-Dateien in Dropbox sichern. Dafür gibt es mehrere Methoden. Tatsächlich haben wir viele Lösungen getestet, um Dateien von Google Drive in Dropbox zu sichern. Darunter sind wir zu dem Schluss gekommen, dass es 5 verschiedene Möglichkeiten gibt, mit denen Sie Dateien von Google Drive einfach und sicher in Dropbox sichern können. Sie können je nach Ihrer eigenen Situation eine davon auswählen.
5 Methoden: Google Drive auf Dropbox sichern [Schrittweise Anleitung]
In diesem Abschnitt führen wir Sie detailliert durch fünf verschiedene Methoden, vom manuellen Download bis zur Verwendung einiger Drittanbieterdienste.
| Schnelle Navigation | |
| 1. Cloud-Backup-Tool von Drittanbietern | Google Drive und Dropbox zu MultCloud hinzufügen, direkt sichern...Vollständige Schritte |
| 2. Google Datenexport-Dienst | Alle Google Drive-Daten zu Dropbox exportieren...Vollständige Schritte |
| 3. Weboberfläche | Google Drive manuelle herunterladen und zu Dropbox hochladen...Vollständige Schritte |
| 4. Importfunktion aus Google Drive | Google-Dateien direkt auf der offiziellen Dropbox-Site hochladen...Vollständige Schritte |
| 5. Cloud-App | Google Drive zu Dropbox ziehen und ablegen...Vollständige Schritte |
Methode 1: Mit MultCloud Dateien von Google Drive auf Dropbox sichern
Wenn Sie Dateien möglichst einfach von Google Drive zu Dropbox verschieben möchten, ist MultCloud, ein kostenloser webbasierter Cloud-zu-Cloud-Backup-Manager, möglicherweise die beste Wahl. Mit der Funktion „Cloud-Backup“ können Sie Daten auf über 30 beliebten Cloud-Laufwerken sichern, darunter Google Drive, Dropbox, OneDrive, iCloud Drive, iCloud Fotos, SharePoint, Google Fotos und mehr. Um Google Drive mit MultCloud kostenlos zu Dropbox zu sichern, führen Sie einfach die folgenden Schritte nacheinander aus:

- Offline-Backup: Verlassen Sie sich nicht auf eine Netzwerkverbindung, sondern nutzen Sie den Datenverkehr zum Sichern von Cloud-Dateien.
- Direktes Backup: Gehen Sie nicht auf den lokalen Speicher, sondern sichern Sie Dateien direkt online über verschiedene Clouds hinweg.
- Automatisches Backup: Sichern Sie Daten regelmäßig nach Zeitplan, Sie müssen nicht jedes Mal jedes Backup manuell starten.
- Plattformübergreifender Zugriff: Greifen Sie von Geräten oder Betriebssystemen auf Ihre Cloud-Dateien zu.
Schritt 1. Registrieren Sie sich bei MultCloud.
Erstellen Sie ein MultCloud-Konto und melden Sie sich an.
Schritt 2. Fügen Sie Google Drive und Dropbox zu MultCloud hinzu
Klicken Sie auf „Clouds hinzufügen“ und wählen Sie das Google Drive-Symbol aus. Folgen Sie dann dem Popup-Fenster, um MultCloud den Zugriff auf Ihr Google Drive-Konto zu gestatten. Wiederholen Sie diesen Schritt, um auch Dropbox zu MultCloud hinzuzufügen. Sie können nach Belieben weitere Ihrer Cloud-Konten zu MultCloud hinzufügen.
Schritt 3. Erstellen Sie eine Sicherungsaufgabe von Google Drive zu Dropbox
Gehen Sie auf die Seite „Cloud-Backup“, um Daten von Google Drive zu Dropbox zu sichern. Fügen Sie das gesamte Google Drive oder Dateien und Ordner in Google Drive als Quelle hinzu. Und fügen Sie Dropbox oder einen Ordner in Dropbox als Ziel hinzu.
Schritt 4. Geben Sie die erforderlichen Einstellungen für die Sicherung von Google Drive in Dropbox an (optional)
- In den „Optionen“ können Sie E-Mail-Benachrichtigungen aktivieren oder „Filter“ festlegen, um Dateien von Google Drive in Dropbox zu ignorieren oder nur mit bestimmten Erweiterungen zu sichern.
- Sie können auf „Zeitplan“ klicken, um die täglich, wöchentlich oder monatlich geplante Sicherungsaufgabe festzulegen.
- MultCloud kann mit einem kostenlosen Konto Dateien paarweise sichern, und für Benutzer mit Upgrade kann MutlCloud Dateien 10 mal 10 mit superschneller Geschwindigkeit sichern.
Schritt 5. Beginnen Sie mit der Sicherung von Google Drive in Dropbox
Nachdem Sie die Einstellungen für die Sicherungsaufgabe ausgewählt haben, klicken Sie auf „Jetzt sichern“, damit MultCloud Ihr Google Drive sofort in Dropbox sichert. Sie können in der linken Seitenleiste auf „Aufgabenliste“ klicken, um Ihre Cloud-Sicherungsaufgaben zu verwalten.
Um Ihre Google Drive-Sicherungen von Dropbox wiederherzustellen, können Sie den Fortschritt Ihrer Sicherungsaufgabe überprüfen und auf die Menüschaltfläche rechts klicken, um „Versionen“ Ihrer Sicherung zu steuern oder Ihre Sicherung „wiederherzustellen“.
Tipps:
- Sie können den Browser oder das Gerät schließen, nachdem Sie die Sicherungsaufgabe erstellt haben. Denn MultCloud kann die Aufgaben im Hintergrund ausführen.
- MultCloud bietet jedem Benutzer 5 GB Datenverkehr pro Monat, um Daten kostenlos zwischen Clouds zu übertragen, was für die meisten Privatnutzer ausreichend ist. Wenn Sie jedoch eine große Anzahl von Dateien haben, die häufig von Google Drive auf Dropbox gesichert werden müssen, sollten Sie Ihr MultCloud-Konto aktualisieren, um mehr Datenverkehr und eine schnellere Übertragungsgeschwindigkeit für die Sicherungsdateien zu erhalten.
Diese Methode eignet sich nicht nur zum Sichern von Dateien und Ordnern von Google Drive auf Dropbox, sondern auch zum Sichern von Google Drive in anderen Clouds. Wenn Sie Google Chrome im Alltag verwenden, können Sie außerdem die Chrome-Erweiterung von MultCloud hinzufügen, um Dateien problemlos von Google Drive auf Dropbox zu verschieben.
Methode 2: Mit Google Datenexport Google Drive auf Dropbox sichern
Dies ist eine weitere innovative Methode, Dateien von Google Drive in Dropbox zu sichern, insbesondere wenn Sie ein Gmail-Konto haben. Mit dieser Methode können Sie jedoch nur Google Drive-Ordner in Dropbox-Ordner sichern oder das gesamte Google Drive in Dropbox sichern, nicht jedoch die Dateien.
Schritt 1. Öffnen Sie Google Datenexport im Browser. Sie können auch „Google-Konto > Daten und Datenschutz >Daten herunterladen“ eingeben, um die Google Datenexport-Funktion zu öffnen.
Schritt 2. Wählen Sie die Google Drive-Daten aus, die Sie sichern möchten. Klicken Sie auf „Auswahl aufheben“ und aktivieren Sie das Kontrollkästchen neben „Drive“. Klicken Sie dann unten in der Benutzeroberfläche auf „Nächster Schritt“.
Schritt 3. Geben Sie die Ziel-Cloud an: Dropbox. Ändern Sie die Übermittlungsmethode in „Zu Dropbox hinzufügen“. Klicken Sie dann auf „Konten verknüpfen und Export erstellen“, um Google Drive in Dropbox zu sichern.
Schritt 4. Laden Sie Daten in Dropbox herunter. Klicken Sie auf „Zulassen“, um Google das Herunterladen von Daten in Ihre Dropbox zu erlauben. Anschließend können Sie die in Ihrem Dropbox-Konto gespeicherten Dateien finden.
Methode 3: Über die Weboberfläche manuelle Herunterladen und Hochladen
Dies ist wahrscheinlich die gängigste und traditionellste Methode zum Übertragen oder Sichern von Google Drive-Dateien in Dropbox. Wenn Sie nur ein paar Google Drive-Dateien in Dropbox sichern möchten, ist es einen Versuch wert.
Schritt 1: Melden Sie sich auf der Google Drive-Website an.
Schritt 2: Klicken Sie mit der rechten Maustaste auf die Dateien und Ordner, die Sie von Google Drive in Dropbox sichern möchten. Klicken Sie dann im Dropdown-Menü auf „Herunterladen“.
Schritt 3. Sobald der Download abgeschlossen ist, können Sie über den Download-Ordner Ihres Computers oder den angegebenen Ordner, in dem die Datei gespeichert wurde, auf die Datei zugreifen.
Schritt 4. Melden Sie sich dann bei Ihrem Dropbox-Konto an und klicken Sie auf „Hochladen“ -> „Dateien“ oder „Ordner“.
Schritt 5. Ein Dropdown-Menü wird angezeigt. Suchen und wählen Sie die Zieldateien von Google Drive auf Ihrem Computer aus. Klicken Sie anschließend einfach auf die Schaltfläche „Öffnen“.
Methode 4: Google Drive mit Dropbox importieren
Vor Kurzem hat Dropbox eine neue Funktion namens „Importieren von Google Drive“ hinzugefügt, mit der Sie Google Drive-Dateien mit dem Dropbox-Konto direkt in Dropbox importieren können.
- Hinweis: Diese Funktion ist nur für alle einzelnen Dropbox-Benutzer verfügbar. Nicht für Teamkonten verfügbar.
Schritt 1. Bitte melden Sie sich bei Ihrem Dropbox-Konto auf dropbox.com an.
Schritt 2. Klicken Sie auf „Erstellen“ und wählen Sie „Aus Google Drive importieren“.
Schritt 3. Melden Sie sich dann bei Ihrem Google-Konto an. Wenn Sie dazu aufgefordert werden, erlauben Sie Dropbox den Zugriff auf Ihr Google-Konto.
Schritt 4. Klicken Sie auf die Datei, die Sie von Google Drive in Dropbox sichern möchten.
Schritt 5. Klicken Sie dann auf „Hochladen“ und warten Sie, bis der Vorgang abgeschlossen ist.
- Hinweis: Sie können die Dateien mit demselben Namen überschreiben oder aus der Quelle löschen, wenn der Import abgeschlossen ist.
Methode 5: Google Drive-Dateien über eine Anwendung in Dropbox ziehen
Zu guter Letzt können Sie diese beiden Cloud Drive-Anwendungen herunterladen und installieren. Dann können Sie für jede Anwendung zwei verschiedene Laufwerksordner in Ihrem Computersystem erstellen (Datei-Explorer auf einem Windows-Computer, Finder auf einem Mac). Öffnen Sie einfach diese beiden Desktop-Ordner auf Ihrem Computer, ziehen Sie Google Drive-Dateien oder -Ordner und legen Sie sie in Dropbox ab.
Zusammenfassung
Wie Sie sehen, gibt es mehr als eine Methode, Google Drive in Dropbox zu sichern. Welche Methode die beste ist, hängt davon ab, wie viele Dateien Sie von Google Drive auf Dropbox sichern möchten. Wenn Sie viele Google Drive-Dateien mit größtmöglicher Flexibilität in Dropbox sichern müssen, ist MultCloud eher zu empfehlen. Außerdem kann es nicht nur eine Cloud in einer anderen sichern, sondern auch mehr als erwartet.
Sie können beispielsweise Cloud-Synchronisation voll ausnutzen, um Google Drive mit Dropbox in einem von 10 multifunktionalen Synchronisierungsmodi zu synchronisieren, darunter Einweg-Synchronisierung, Zweiweg-Synchronisierung, Echtzeit-Synchronisierung, Spiegel-Synchronisierung, inkrementelle Synchronisierung usw. Wenn Sie außerdem nur einmal Daten von Google Drive in Dropbox sichern möchten, ohne Versionen verwalten zu müssen, können Sie auch „Cloud-Übertragung“ verwenden, um Google Drive schnell in Dropbox zu migrieren.

- Cloud-Backup: Sichern und Wiederherstellen von Backups zwischen Clouds.
- Cloud-Übertragung: Superschneller Datentransfer zwischen Clouds mit nur einer Taste.
- Cloud-Synchronisation: Daten in 10 tollen Modi von Cloud zu Cloud synchronisieren.
- Team-Übertragung: Massenmigration von Konten zwischen Business-Clouds.
- E-Mail zu PDF: E-Mails in PDFs umwandeln und lokal oder in Clouds speichern.
MultCloud unterstützt Clouds
-
Google Drive
-
Google Workspace
-
OneDrive
-
OneDrive for Business
-
SharePoint
-
Dropbox
-
Dropbox Business
-
MEGA
-
Google Photos
-
iCloud Photos
-
FTP
-
box
-
box for Business
-
pCloud
-
Baidu
-
Flickr
-
HiDrive
-
Yandex
-
NAS
-
WebDAV
-
MediaFire
-
iCloud Drive
-
WEB.DE
-
Evernote
-
Amazon S3
-
Wasabi
-
ownCloud
-
MySQL
-
Egnyte
-
Putio
-
ADrive
-
SugarSync
-
Backblaze
-
CloudMe
-
MyDrive
-
Cubby