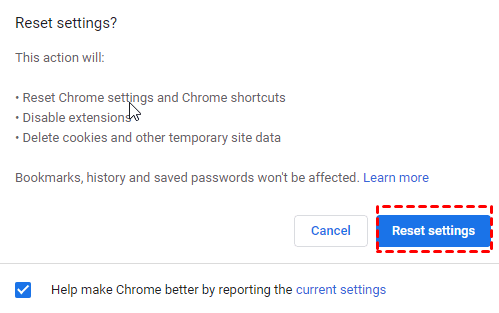前言
我们将重要的文件上传到Google云端服务器保存,最主要的原因就是能够在需要这份文件时可以轻松地从Google云端服务器将其下载下来。但是据不少Google用户反馈说,在使用Google Drive文件时,无法将文件下载下来,这是怎么回事呢?如果您也同样遇到这样的问题,那么请您阅读这篇文章,查看我们在本篇文中提供的13种解决Google Drive下载不了文件的方法。
为什么Google Drive不能下载文件了
Google Drive是一个云端服务器,免费为用户提供了15GB的存储空间,您可以将制作好的文件存储在Google Drive,在需要文件时,从Google Drive将文件下载下来就可以了。但是有时候,下载文件的进程会被中断,从而收到类似文件被拒绝访问、文件下载失败等错误提示,甚至有的时候,点击文件,文件也不会执行任何操作,这是为什么呢?您的文件无法从Google Drive下载下来有可能是因为:
- 您下载文件的方式有误。
- 因多个Google Drive账号而冲突。
- 启用了广告拦截插件和防病毒软件。
- 浏览器缓存过多。
互联网连接不稳定。 除了我们列举的这几个原因以外,肯定还会有其他原因。但是只要是问题,肯定会有解决办法,所以您可以不用惊慌。现在请您继续查看我们的指南,解决当前Google Drive无法下载文件的问题。
修复Google Drive不下载文件的方法
下面是对这13个修复Google Drive不下载文件方法的详细步骤,希望能帮助您解决问题。
方法一:重启您的计算机
重启是解决一切问题最好的方法,所以当您发现无法从Google Drive下载文件时,可以重新启动您的计算机,再次尝试从Google Drive 中下载文件。
方法二:使用正确的方法下载文件
下载文件时,您也需要查看您是否有使用正确的下载方式下载文件,比如在Web端下载文件,需要选择文件,然后右键单击文件,选择下载文件;如果您是Google Drive共享人员,没有登录Google账户,需要您将鼠标悬停在想要下载的文件上,然后点击文件上出现的下载按钮。使用正确的方法下载Google Drive文件的具体步骤如下所示:
第一种:有Google账号且已Web端登录
步骤 1. 登录Web端Google Drive账号。
步骤 2. 选择您要下载的文件并右键单击,或者点击右上角出现的三点图标,在随后弹出的菜单栏中点击下载。
步骤 3. 点击下载后,文件就会开始下载。
第二种:无Google账号,但是是Google文件共享用户
步骤 1. 打开您收到的共享Google文件链接。
步骤 2. 打开共享文件。
步骤 3. 打开共享文件后,选择您要下载的文件,点击下载,然后文件开始下载。
方法三:检查并启用Cookie
如果cookie没有被启用,您同样可能无法从Google Drive中将文件下载下来,所以当您无法将文件从Google Drive中下载下来时,您可以检查您的cookie是否有被启用,如果没有,您可以启用cookie,然后再下载文件。
步骤 1. 在Google浏览器地址栏中输入drive.google.com,然后回车。
步骤 2. 进入Google Drive页面后,点击Google Drive地址栏上的小锁图标,在随后弹出的窗口中选择Cookies。
步骤 3. 点击Cookies后,在弹出窗口中,点击阻止选项卡。
步骤 4. 查看阻止选项卡中是否与Google相关的链接,如果有点击它,然后再点击底部的允许按钮。
步骤 5. 完成后,点击完成。
步骤 6. 完成上面的步骤后,您可以重新启动Google Drive页面或者是浏览器,再次尝试能否下载从Google Drive中下载文件。
方法四:更换Google Drive账户
当您下载Google Drive文件时,是需要您登录能访问这些文件的同一账号的,如果不是同一账号,文件就无法从Google Drive上下载下来。因为,如果您是Google用户,您是可以同时登录多个Google账号的,而这也会导致,您在访问文件时,账号会出现使用错误的现象发生。所以,当您无法从Google Drive中下载文件时,您可以将登录的所有Google账户全部退出,然后登录能访问该文件的账号,再点击下载文件。
方法五:检查广告拦截插件和暂时禁用防病毒软件
如果计算机上装有且启用了防病毒和防火墙的软件,这会影响Google Drive文件的下载,所以请您将它们关闭,然后重新启动计算机,再登录Google Drive账号,下载文件。
步骤 1. 打开您的计算机。
步骤 2. 按住Windows键+I打开设置。
步骤 3. 点击更新和安全。
步骤 4. 选择Windows安全,然后打开Windows安全。
步骤 5. 然后点击防火墙和网络保护,选择您使用的网络并将防火墙关闭。
方法六:切换浏览器
如果您在Google浏览器上无法下载文件,那么您可以更换浏览器,如:火狐浏览器、IE浏览器等,再次尝试下载Google文件。
方法七:打开隐身模式
无法下载Google Drive文件时,您可以打开Google Chrome浏览器隐身模式,然后再下载Google Drive文件,具体操作步骤如下:
步骤 1. 打开Google Chrome浏览器,然后点击右上角的三点图标。
步骤 2. 在弹出窗口中点击Windows新窗口。
步骤 3. 然后在地址栏上输入drive.google.com,然后回车,进入您的Google Drive。
步骤 4. 然后再下载您的Google Drive文件。
方法八:检查压缩文件格式(zip)
Google Drive之前下载超过2GB的文件可能会导致文件无法下载成功,现在,Google Drive下载超过2GB的文件,会将文件自动分成2GB大小的zip文件夹,但是压缩文件前会出现是否要离开站点还是取消的提示,这个时候需要您点击离开按钮,文件就会开始下载。
方法九:检查互联网连接
网络连接不稳定,也会影响Google Drive文件的下载,所以当您无法下载Google Drive文件时,您可以查看您的互联网是否连接正常。
步骤 1. 按住Windows键+I打开设置。
步骤 2. 然后选择网络和Internet,Mac使用Spotlight打开实用工具。
步骤 3. 然后在状态栏处查看网络连接的情况,如果发现网络是断开的,请您重新连接网络,或者更改您网络连接的配置。
方法十:清除浏览器缓存数据
浏览器缓存过多也会使您无法从Google Drive中下载文件,因此,需要您查看浏览器上的缓存是否太多,如果太多,可以把一些不需要的缓存清理掉,以Chrome为例,其他浏览器操作步骤类似。
步骤 1. 打开浏览器,单击浏览器右上角的三点图标。
步骤 2. 然后点击设置,然后点击隐私与安全,选择清除浏览器,或者直接在地址栏中输入下方路径: chrome://settings/clearBrowserData(也可以使用快捷键Ctrl+Shift+Del)。
步骤 3. 在时间选项处选择所有时间。
步骤 4. 然后选择要删除的数据。
步骤 5. 选择好后,单击清除数据。
方法十一:重置Google浏览器设置
重置Google Drive中的扩展程序或设置也许能解决您无法从Google Drive中下载文件的问题,因为不正确的扩展程序或设置会影响Google Drive文件的下载,所以您可以重置Google浏览来修复Google Drive不下载文件的问题。
步骤 1. 打开Google浏览器,然后点击右上角三点图标,在弹出的菜单栏中点击设置。
步骤 2. 打开设置页面后,将设置页面滑动到最底部,点击高级选项,展现更多设置。
步骤 3. 接着滑动页面找到重置和清理选项,然后点击将设置恢复为原始默认值。
步骤 4. 在弹出窗口中点击重置设置。
方法十二:使用Mac安装Google Drive驱动器
如果您无法下载Google Docs文件,且您使用的是Mac计算机,您可以在Mac上安装Google Drive驱动器下载文件。
步骤 1. 下载Google Drive桌面应用程序。
步骤 2. 根据提示将Google Drive桌面应用程序安装好。
步骤 3. 安装好后,登录您的Google Drive账号,在提醒您是否要同步文件时,点击同步文件。
步骤 4. 登录好您的Google账号后,您就可以在Google Drive驱动器中查看您的文件,甚至可以复制粘贴您Google Drive中的文件。
方法十三:联系Google支持团队
您还可以向Google支持团队寻求帮助,登录Google Drive官网,然后找到Google客户支持,向他们反应您遇到的问题,他们会根据您提供的问题给予您最好的解决办法。
如何快速从Google Drive中下载文件
如果您无法从Google Drive中下载文件,又不想麻烦去一一试验这些方法,您可以使用MultCloud下载您的文件。MultCloud是一个网页版多云盘管理应用程序,您可以在MultCloud中上传,下载,复制,粘贴云盘中的文件,为您不能在云盘中正常操作时提供了便利。它还可以同时管理多个云盘,在云盘之间传输和同步文件。如何使用MultCloud下载Google Drive中的文件呢?
使用MultCloud从Google Drive中下载文件
步骤 1. 注册并登录MultCloud。
步骤 2. 进入MultCloud页面后,点击左侧任务栏中的添加云盘,然后添加Google Drive。
步骤 3. 添加好Google Drive后,在Google Drive页面选择您要下载的文件。
提示: MultCloud目前只能下载文件,不能下载文件夹,但是正在完善该功能。
步骤 4. 然后右键单击文件,在弹出菜单栏中选择下载,之后文件就会开始下载。
MultCloud还可以共享文件,如果您有需要共享的文件,同样可以通过MultCloud共享您要共享文件,如果您有多个云盘,同样可以使用MultCloud同时管理它们,只要您拥有一个MultCloud账号,您就可以在一个页面访问多个云盘。
总结
当我们发现无法从Google Drive中将文件下载下来时,您可以尝试使用文章当中提到的13种方法解决您的问题,如果这些方法没有解决您的问题,您可以使用MultCloud将您Google Drive中的文件下载下来,它能够在您无法从Google Drive中下载文件时,为您节省修复Google Drive的时间,从而更快的将文件从Google Drive中下载下来。MultCloud还可以同时管理多个云盘,能够在不同云盘之间传输和同步文件,避免您从一个云盘下载,上传文件到另一云盘的繁琐步骤。
MultCloud支持的云盘
-
Google Drive
-
Google Workspace
-
OneDrive
-
OneDrive for Business
-
SharePoint
-
Dropbox
-
Dropbox Business
-
MEGA
-
Google Photos
-
iCloud Photos
-
FTP
-
box
-
box for Business
-
pCloud
-
Baidu
-
Flickr
-
HiDrive
-
Yandex
-
NAS
-
WebDAV
-
MediaFire
-
iCloud Drive
-
WEB.DE
-
Evernote
-
Amazon S3
-
Wasabi
-
ownCloud
-
MySQL
-
Egnyte
-
Putio
-
ADrive
-
SugarSync
-
Backblaze
-
CloudMe
-
MyDrive
-
Cubby