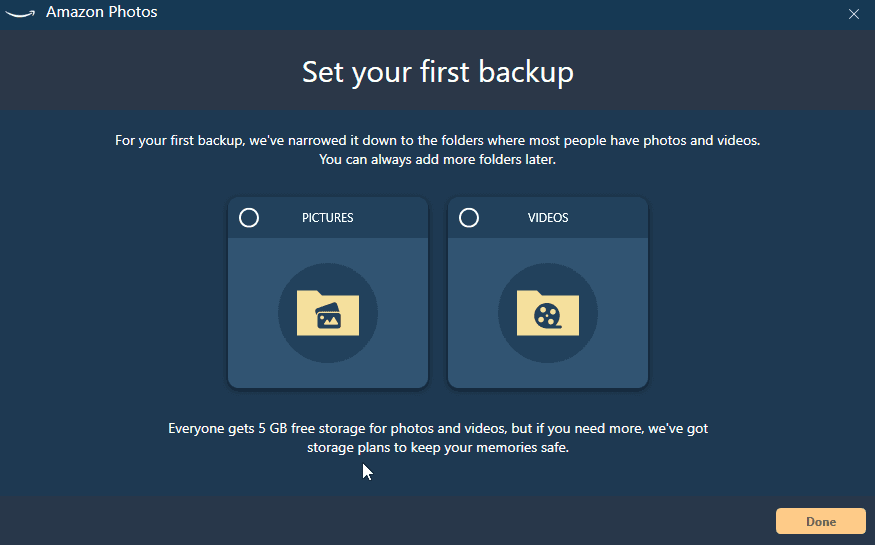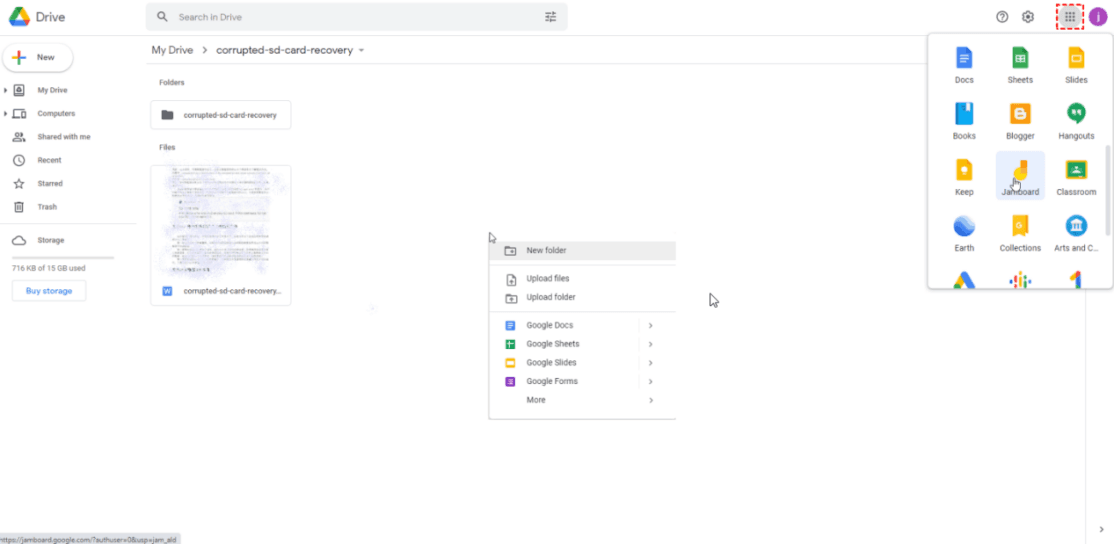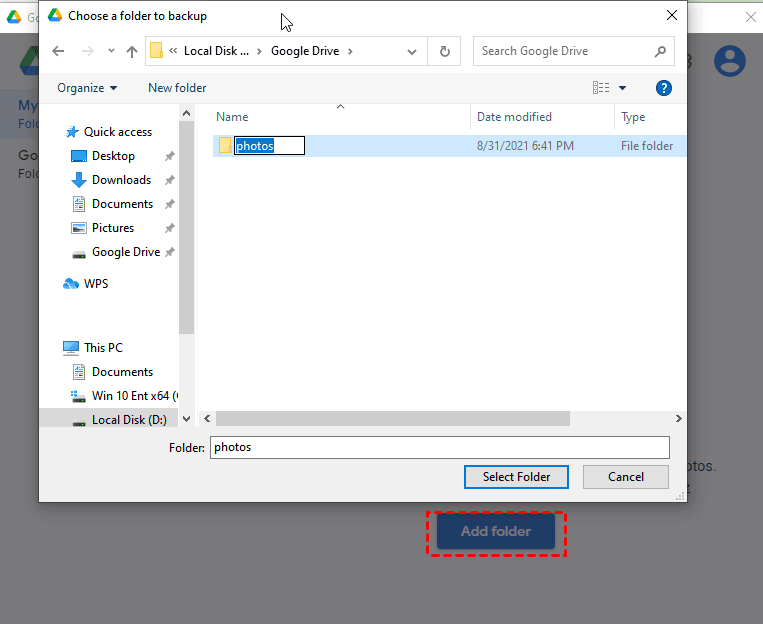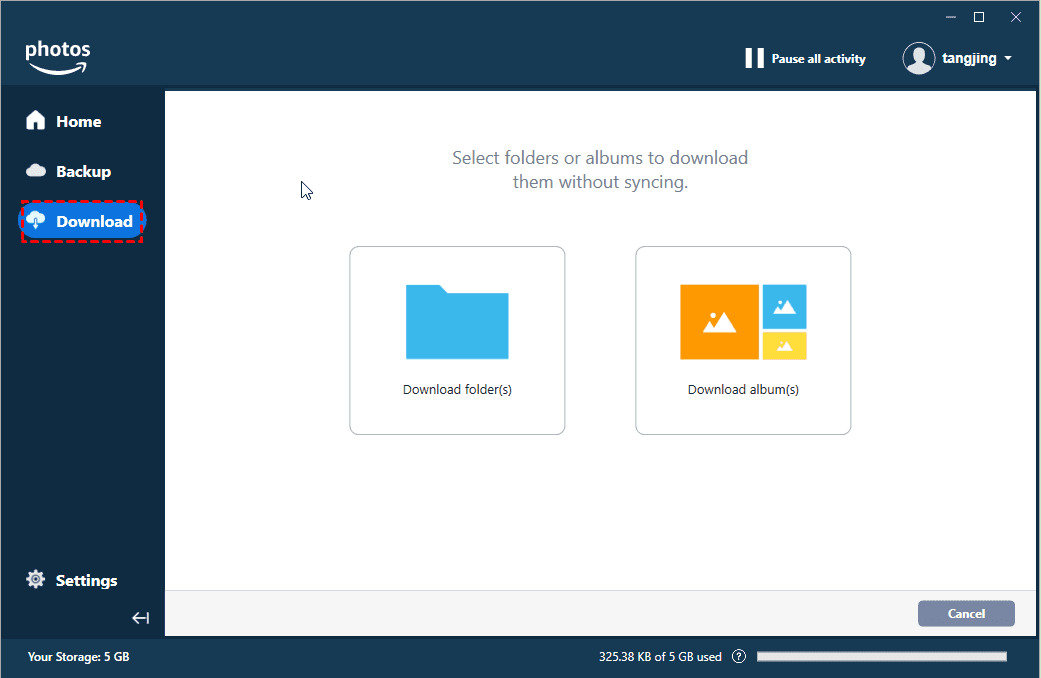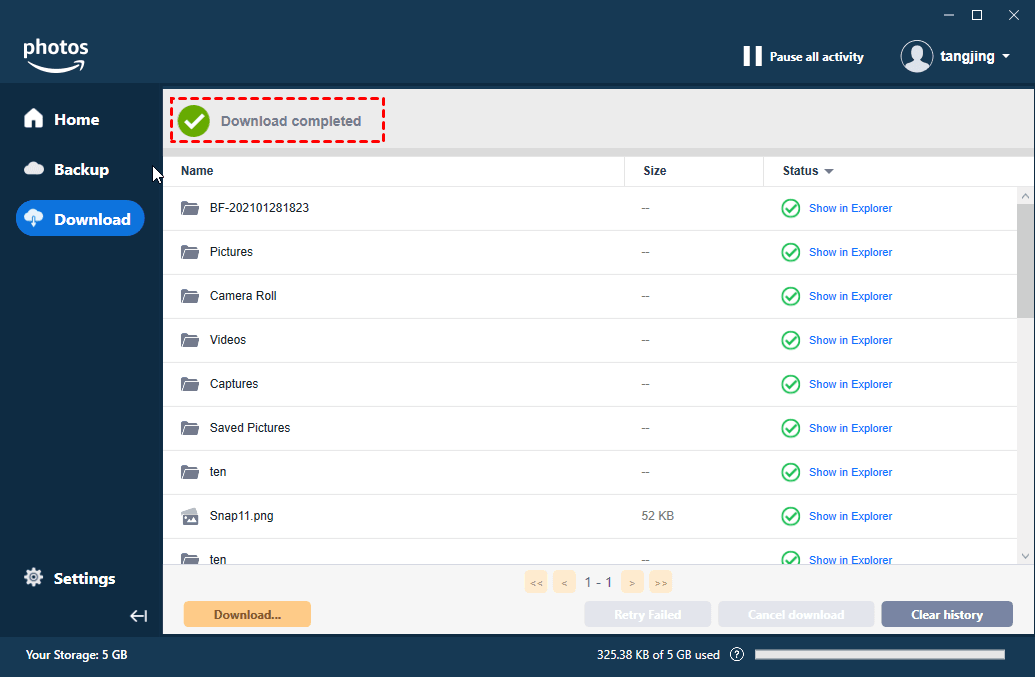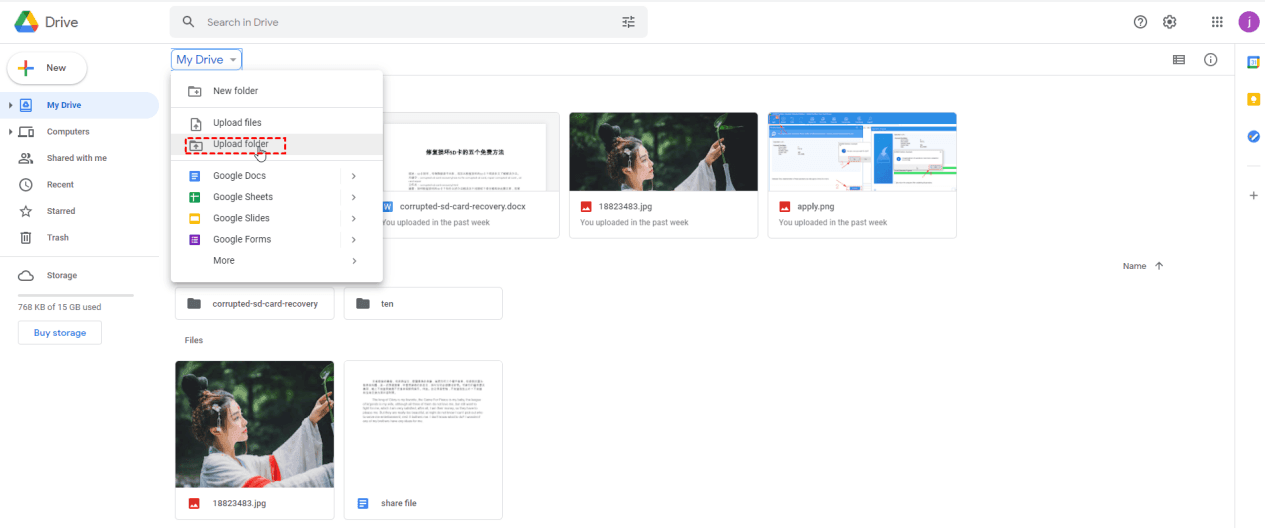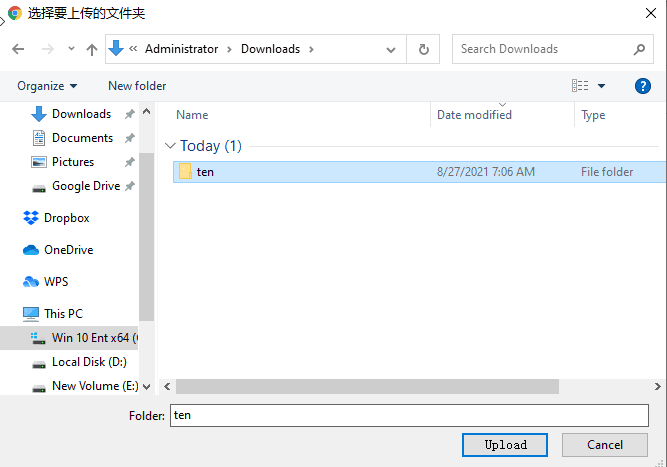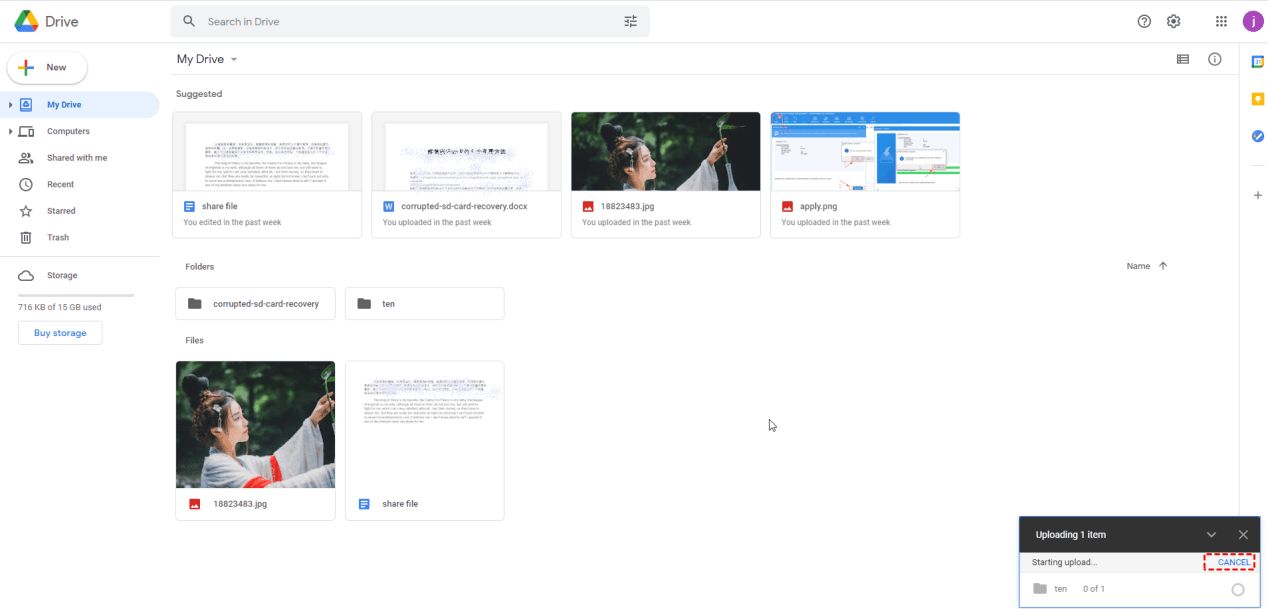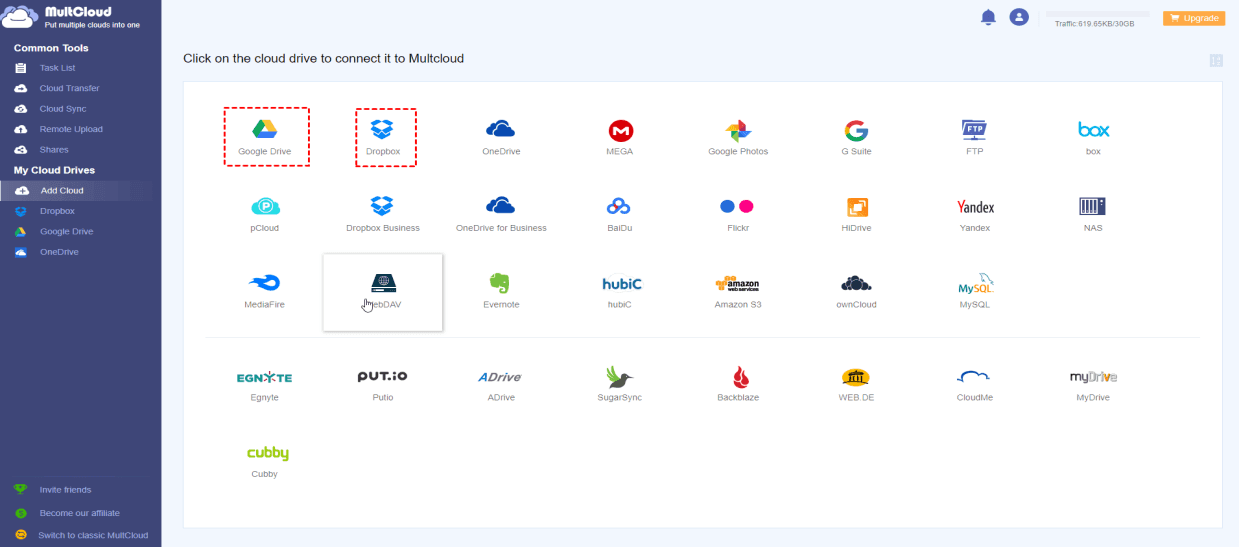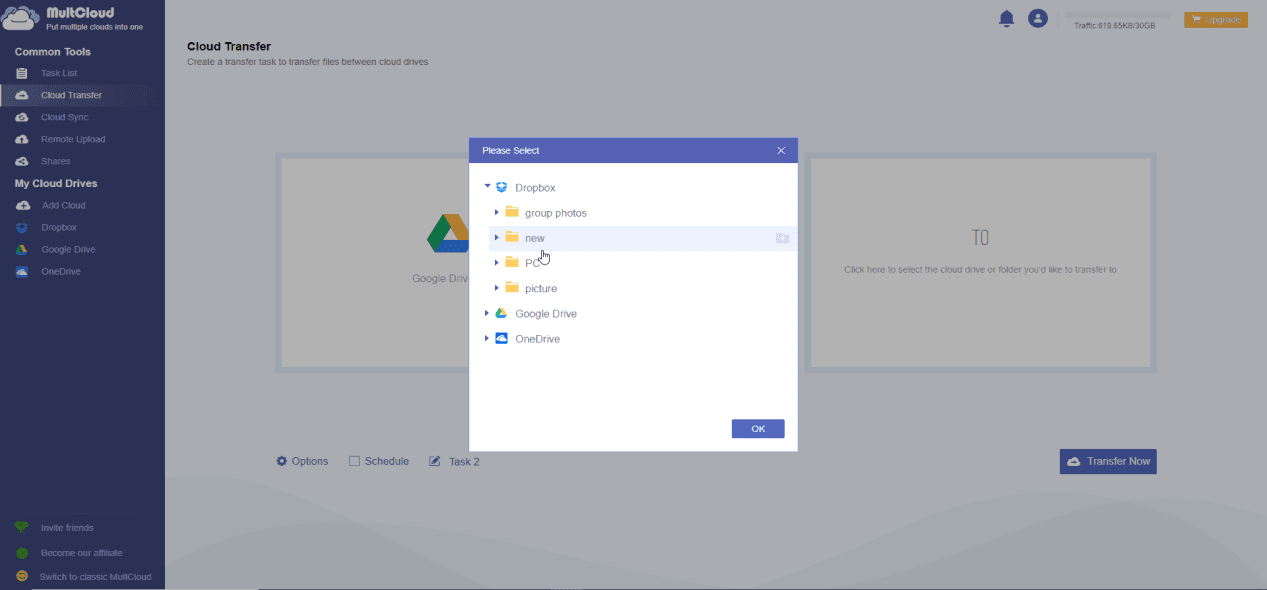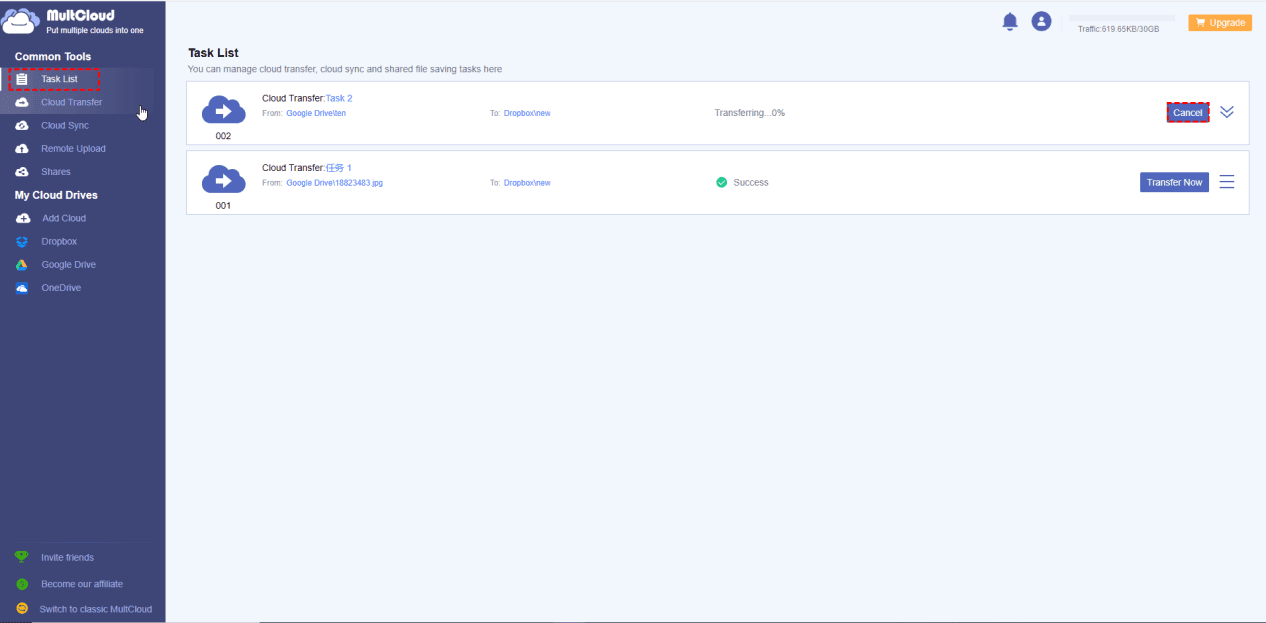前言
每天产生的文件数据太多,仅仅是靠本地存储器管理文件,肯定是不够的。所以云盘就受到了很多用户的青睐,将我们重要的文件数据、照片等保存在云盘里,只要有网络覆盖,在任何时候、任何地点都可以查看文件和照片。并且当硬盘损坏也不用担心数据会找不回来,云盘里的文件备份功能便可以帮助我们找回丢失的数据。
说起云盘,我们第一时间想到的肯定会有Amazon Drive、Google Drive、OneDrive等,这些著名的云盘。而Amazon Drive和Google Drive是众多云盘中比较受欢迎的两款云存储,所以它们两个也是被频繁拿来比较的云盘。所以今天我对Amazon Drive与Google Drive哪一个云盘更好做了一个比较,对想要选择适合自己云盘的朋友们会有一定的帮助。
Amazon Drive与Google Drive的概述
Amazon Drive,原名Amazon Cloud Drive,是亚马逊管理的云存储应用程序,提供安全的云存储、文件备份、文件共享和照片打印,文件和文件夹可以从多个设备上传输和管理,包括网络浏览器、桌面应用程序、手机和平板电脑。Amazon Drive并不适用全球范围,只适用与一些特定的国家或地区。
Google Drive是Google开发的文件存储和同步服务,允许用户将文件存储在云盘里,允许跨设备同步文件以及共享文件,还允许在Google Drive上协作编辑文档、电子表格、演示文稿、绘图等。可在计算机、手机和平板电脑上进行文件同步与传输。Google Drive为全球用户提供服务。
Amazon Drive与Google Drive的对比
Amazon Drive与Google Drive虽然都是用于存储数据的云盘,但是它们的功能以及操作方式大为不同。我们应该从哪些方面去对比Amazon Drive与Google Drive?下面我将对Amazon Drive与Google Drive的价格、存储、安全、应用界面和文档创建等方面进行对比。
Amazon Drive与Google Drive的区别
| 对比项目 | Amazon Drive | Google Drive |
|---|---|---|
| 免费存储空间 | 5GB | 15GB |
| 文件类型 | jpeg、bmp、png、mp4、avi,and some RAW format files等 | text、pdf、image、Microsoft Word等 |
| 服务范围 | 特定国家,如:波士顿、达拉斯、巴西圣保罗、巴黎、首尔等地区。 | 全球均能使用 |
| 邀请连接权限 | 无法控制文件或文件夹邀请链接的权限 | 控制文件或文件夹邀请链接的权限 |
一:Amazon Drive与Google Drive价格和存储的对比
云盘的价格基本决定了用户的下载量和使用量,Amazon Drive与Google Drive都为用户制定了不同的云盘空间和付费计划。如何判定Amazon Drive与Google Drive谁的价格更实惠,可以从下面的内容进行对比。
- 免费存储空间
Amazon Drive和Google Drive都为用户提供了免费存储空间,Amazon Drive提供5GB的免费存储空间,Google Drive提供15GB的免费存储空间。
- 付费计划
查看Amazon Drive与Google Drive官网,会发现Amazon Drive的付费计划没有区分个人还是商业,而Google Drive的付费计划区分的十分详细。并且Amazon Drive的存储空间最小100GB,最大有30TB,Google Drive的存储空间为100GB到5TB。所以综合对比如下:
| 服务对象 | 版本 | 存储空间 | 价格 | 存储空间成本 | |
|---|---|---|---|---|---|
| Amazon Drive | - | - | 5GB | 免费 | 0 |
| 100GB | $1.99/月 | $0.0199/GB | |||
| 1TB | $6.99/月 | $0.0068/GB | |||
| 2TB | $11.99/月 | $0.0059/GB | |||
| 10TB | $25.00/月 | $0.0049/GB | |||
| Google Drive | 个人 | Google Drive | 15GB | 免费 | 0 |
| Google One | 100GB | $1.99/月 | $0.0199/GB | ||
| 200GB | $2.99/月 | $0.0150/GB | |||
| 2TB | $9.99/月 | $0.0049/GB | |||
| 商业 | Business Starter | 30GB/用户 | $6/月 | $0.2/GB | |
| Business Standard | 2TB/用户 | $12/月 | $0.0059/GB | ||
| Business Plus | 5TB/用户 | $18/月 | $0.0035/GB | ||
注:
- 1TB=1024GB
- Amazon Drive从存储空间3TB开始就没有设置月季付费了,表格中的5TB每月付费价格是为了方便进行价格对比,按年费除以月份(12个月)得到的结果,因此会有稍微的差异,仅供参考。
从以上表格中我们能够得知,Amazon Drive与Google Drive之间的存储空间与价格有各自的优点。Aamzon Drive新用户会有5GB的免费存储空间,从100GB开始收费但是存储空间越大,所需的成本就越小。
Google Drive的服务对象分为个人版本和商业版本,新用户会获得15GB的免费空间。如果是个人用户,我建议使用2TB的存储,因为它可以实现家庭共享功能,以及在Google 商店中获得高达 10% 现金返还的额外福利。
如果是商业用户可以按照商业性质的大小选择适合的版本。
二:Amazon Drive与Google Drive安全性对比
安全性是每个云存储用户最关心的问题,它涉及了重要文件,私密文件以及个人隐私的问题。所以云盘的安全性是决定它能不能发展的重要条件之一,Amazon Drive与Google Drive都拥有先进的安全功能。
Amazon Drive的两步验证功能为您的账户登录增加一层额外的安全保护。您需要同时输入安全代码和密码才能登录账号,而安全代码是通过短信或身份验证器应用程序接收的。
关于Amazon Drive多重身份验证是基于您清除cookie或从新的浏览器、设备等登录账号时,为确保登录者是您本人或您授权过的人而增加的一个额外安全验证步骤。具体方式如下:
- 输入到发送的六位数验证码(电子邮件或短信)。
- 回答有关账户的安全问题。
- 使用亚马逊移动应用确认登录。
Google Drive使用了AES 128位和256位加密,同时也提供了两因素验证。激光网格和生物识别扫描仪为文件提供额外安全性。
三:Amazon Drive与Google Drive应用界面对比
Amazon Drive与Google Drive都是直观易用的界面,没有太大区别。Amazon Drive与Google Drive的不同之处在于,Google Drive在安装时会自动在计算机上创建一个名为“Google Drive”的磁盘,磁盘里面生成“My Drive”的文件夹。为了区分自动生成的文件夹,您也可以创建自己熟悉的文件夹。
和Google Drive不同的是,Amazon Drive在安装的时候会要求同步照片、视频,您可以选择其中一个进行同步;也可以全部同步。
提示:Amazon Photos是Amazon Drive的桌面应用程序。
四:Amazon Drive与Google Drive文件创建对比
Google Drive可以在桌面应用程序中创建文件,也可以在web端创建文件;而Amazon Drive只能在Web端才能创建文件。
- Google Drive文件创建方式:
Web端
登录Google Drive的网页端,然后右键单击选择文件创建,或者点击页面右上角应用图标,选择文件创建。
桌面应用
打开Google Drive桌面应用,点击添加新文件夹,然后在自己喜欢的位置添加文件夹。
- Amazon Drive文件创建方式:
登录Amazon Drive网页端,然后选择文件创建。
通过上面对Amazon Drive与Google Drive的对比我们可以了解到,Amazon Google的服务范围是特定的,而Google Drive是面向全世界的;而它们的存储空间以及存储成本则是根据自己的具体情况进行选择;在安全方面两者并驾齐驱;最后的应用界面与文件创建,Google Drive文件创建比Amazon Drive更有优势一点。所以两款云盘都可以使用。
在Amazon Drive与Google Drive之间进行文件传输
当用户想把Amazon Drive里的文件传输到Google Drive云盘的时候,应该怎么做呢?下这里有2种方法:桌面端传输和web端传输
桌面应用程序文件传输操作步骤:
1.打开桌面应用程序(Amazon Drive),在主页面左侧任务栏中点击下载。选择需要下载的内容(文件或相册),这里以文件为例。
2.点击文件,找到需要下载的文件,然后点击下载至某个文件夹。
3.选择一个接收下载文件的路径,然后点击确定,文件会开始下载,直到看到下载完成即可。
4.打开Google Drive文件夹,把刚才下载好的文件拽托进去即可。
Web客户端文件传输步骤:
1.在web客户端登录Amazon Drive账号,在首页左侧任务栏中点击所有文件,找到需要下载的文件,然后点击右上角的下载按钮。
2.登录Google Drive的web客户端,在左侧任务栏中点击我的驱动器,然后在主页面的右上角下拉任务栏,点击上传文件夹。
3.然后选择刚才下载好的文件夹,点击上传。
4.之后文件会开始上传,页面右下脚有文件上传进度,不想上传可以点击取消。
如果您想把Google Drive的文件传输至Amazon Drive中,方法与上方介绍的方法类似。
多个云盘之间传输文件的简单方法
如果用户拥有多个云盘且想在云盘之间进行文件传输,在没有借助任何工具的情况下,很多用户基本都是按照文章中Amazon Drive与Google Drive文件传输的方法进行传输的,过程十分繁琐且浪费时间。有没有简单快捷的方法在云盘之间进行传输文件呢?答案是有的,我们可以借助MultCloud在多个云盘之间进行文件传输。
MultCloud是一款网页端应用程序,可以连接您所拥有的所有云盘。网站采用SSL的256位加密,保障了云盘之间传输文件的安全性;同时不会保存或缓存传输过的文件数据,增加用户良好的体验。下面我将以传输Google Drive文件到Dropbox为例,在MultCloud中进行文件传输。
在MultCloud中传输Google Drive文件到Dropbox的操作步骤如下:
1.注册并登录Multcloud。
2.在MultCloud的左侧任务栏中点击添加云盘,这里添加Google Drive与Dropbox。
3.然后点击跨云盘传输,在跨云盘传输页面将Google Drive添加至来源云盘,将Dropbox添加至目的地云盘,点击立即传输。
提示:在来源与目的地选项下面有三个额外选项,分别是选项、定时任务、重命名(默认任务1)
- 选项:可以设置文件传输的方式,比如:文件大小不一致可覆盖原来的文件。
- 定时任务:可以设置传输文件的时间,以天、周、月为单位。
- 任务1:在任务1处可以重置任务名,方便与其他任务名称进行区分.
4.可在任务列表中查看文件传输进度,不想传输文件可以点击取消。
MultCloud除了拥有跨云盘文件传输服务,还能跨云盘文件同步以及离线上传。离线上传即使关闭了设备电源,MultCloud也能在后台运行,对该文件进行传输。
总结
本文对比了Amazon Drive与Google Drive的存储、安全以及应用界面会发现它们之间各有各的特点,如果您只存储照片和视频建议选择Amazon Drive;如果是所有类型的文件建议选择Google Drive。
如果您拥有多个云盘,且不好管理,可以尝试MultCloud作为您的云盘管理程序。不需要下载,操作方式也十分简单,在文件传输或同步方面能为大家节省很多时间。并且MultCloud不会保留访问过的云盘密码,能给用户好的安全保障。关于MultCloud的更多信息可以在功能页面上找到。
MultCloud支持的云盘
-
Google Drive
-
Google Workspace
-
OneDrive
-
OneDrive for Business
-
SharePoint
-
Dropbox
-
Dropbox Business
-
MEGA
-
Google Photos
-
iCloud Photos
-
FTP
-
box
-
box for Business
-
pCloud
-
Baidu
-
Flickr
-
HiDrive
-
Yandex
-
NAS
-
WebDAV
-
MediaFire
-
iCloud Drive
-
WEB.DE
-
Evernote
-
Amazon S3
-
Wasabi
-
ownCloud
-
MySQL
-
Egnyte
-
Putio
-
ADrive
-
SugarSync
-
Backblaze
-
CloudMe
-
MyDrive
-
Cubby