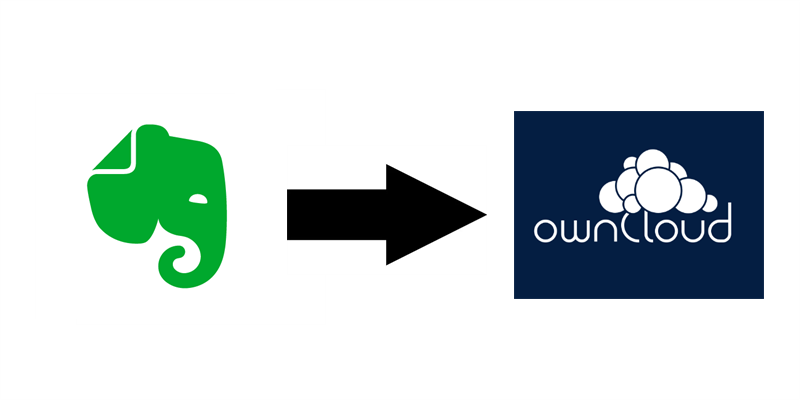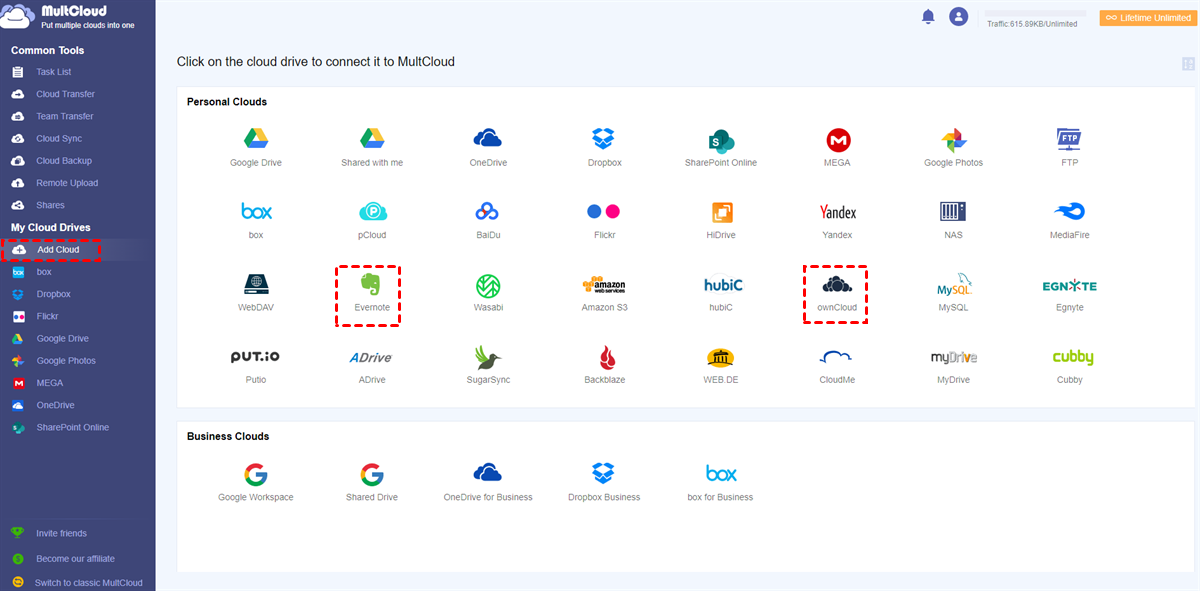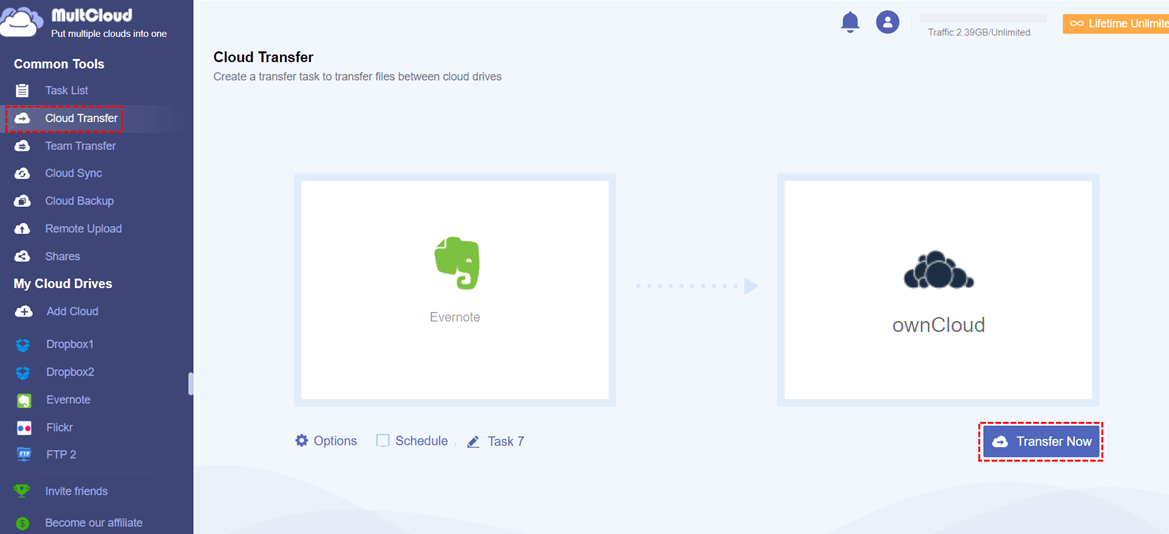Quick Search:
Why Transfer Files from Evernote to ownCloud?
Evernote is a popular note-taking and file-sharing service for users when they want to set up to-do lists. It offers a paperless way for users to collaborate with teammates. With Evernote, users can create tasks with due dates, reminders, and flags so that nothing falls through the cracks. Meanwhile, users can utilize it to save web pages with no ads.
ownCloud, an open-source and self-hosted file-sharing and syncing service, offers a simple way to access data anywhere and anytime. With ownCloud, users are able to view, share, and sync files across multiple devices, such as Mac, Linux, Windows, as well as Android and iOS. So, users can find it easy and efficient to manage various files on their ownCloud through different devices.
Both Evernote and ownCloud bring many conveniences for users. However, sometimes users need to migrate Evernote to ownCloud for expanding more free storage and data backups. So, users won’t worry about data loss and spend much money on this. And in this tutorial, we will walk you through the easiest method to accomplish this target.
How to Transfer Files from Evernote to ownCloud Easily
Traditionally, when it comes to transferring data across cloud drives, the first method that most people consider is the download-and-upload method. It doesn’t ask users to install any third-party services and only requires a good network connection. This solution is simple and feasible when users only have a few/few files to move from Evernote to ownCloud.
However, when users have lots of files, this solution is not that practical. Imagine you download the notes from Evernote one by one and upload them to ownCloud manually. How long will you spend on it? In this case, it’s better to use a third-party service that is professional in cloud-to-cloud transfer. And MultCloud is right here.
MultCloud, a web-based cloud transfer service, allows users to access different cloud services with only one click. Currently, it supports over 30 cloud services on the market, including personal cloud services and business cloud services. There are Google Drive, Google Photos, Google Workspace, OneDrive, OneDrive for Business, Dropbox, Dropbox Business, Box, Box for Business, MEGA, Flickr, SharePoint, Amazon S3, Wasabi, and so on.
Once users add those cloud services to MultCloud, they don’t need to head to different cloud services in one platform without frequent account signing in and out. With MultCloud, users can enjoy many features that they can perform on each cloud. For instance, they are allowed to upload and share documents on cloud services, download, rename, create a folder, etc.
Most importantly, MultCloud offers users an easy and quick way to migrate files across clouds. Why it is easy and quick? Well, there are some details:
- Leading Migration Speed. MultCloud provides users with an industry-leading transmission speed when files are moved between clouds. Specifically, paid users can enjoy 10 threads of data transfer, and 2 for free users. So, data can be moved between clouds as quickly as possible.
- Customized Transfer Supported. Users have options to transfer the whole or partial files/folders from one cloud to another. And there is a feature called Filter that can help users quickly include certain files with certain extensions.
- Transfer Directly without Going through Computers. MultCloud will transfer files across clouds online instead of going through your computer, so it won’t take up any storage space on your local device.
Then, how to transfer files from Evernote to ownCloud via MultCloud? Follow the steps in the following part:
Step 1: Create an account. Use your email to sign up for a MultCloud account first. Alternatively, using Google or Facebook account to sign in is supported.
Step 2: Add Cloud. After going to your MultCloud account, hit the Add Cloud button on the left navigation bar. Then add Evernote and ownCloud by clicking on their icons respectively and following the guidance shown to you.
Step 3: Press the Cloud Transfer button on the left-hand sidebar. Next, tap the first box to select Evernote, and hit the second box to choose ownCloud. After that, begin the task by pressing the Transfer Now tab.
This is how to transfer from Evernote to ownCloud. As you can see, the steps to achieve this is quite easy. Meanwhile, when you want to set up scheduled transfers, you can hit the Schedule button to make. Anyway, files can be migrated seamlessly and effortlessly via MultCloud. Similarly, if you intend to transfer files between Dropbox accounts, you can refer to the same steps above.
Bonus Tip: What Other Benefits Does MultCloud Offer
We’ve learned how to transfer files from Evernote to ownCloud efficiently with MultCloud. Thankfully, it also allows you to back up and sync files between cloud services. When you want to back up one cloud service to another, MultCloud offers a seamless method and even though data is missing on both clouds, it can help you restore the backups without any effort.
When it comes to syncing folders across cloud services, MultCloud offers 9 intelligent sync models and different modes have different purposes. There are Mirror Sync, Cumulative Sync, Move Sync, Real-Time Sync, Update Sync, and so on. For example, you can make Google Drive shared with me sync.
In the End
After reading this guide, now you know the quickest and easiest way to transfer files from Evernote to ownCloud with MultCloud. In a word, MultCloud is a helpful cloud file manager that not only offers a platform for users to manage multiple cloud storage accounts and services but also makes data migration a piece of cake.
MultCloud Supports Clouds
-
Google Drive
-
Google Workspace
-
OneDrive
-
OneDrive for Business
-
SharePoint
-
Dropbox
-
Dropbox Business
-
MEGA
-
Google Photos
-
iCloud Photos
-
FTP
-
box
-
box for Business
-
pCloud
-
Baidu
-
Flickr
-
HiDrive
-
Yandex
-
NAS
-
WebDAV
-
MediaFire
-
iCloud Drive
-
WEB.DE
-
Evernote
-
Amazon S3
-
Wasabi
-
ownCloud
-
MySQL
-
Egnyte
-
Putio
-
ADrive
-
SugarSync
-
Backblaze
-
CloudMe
-
MyDrive
-
Cubby