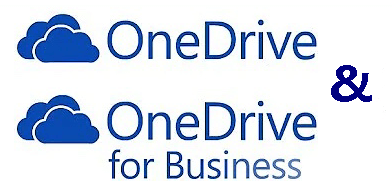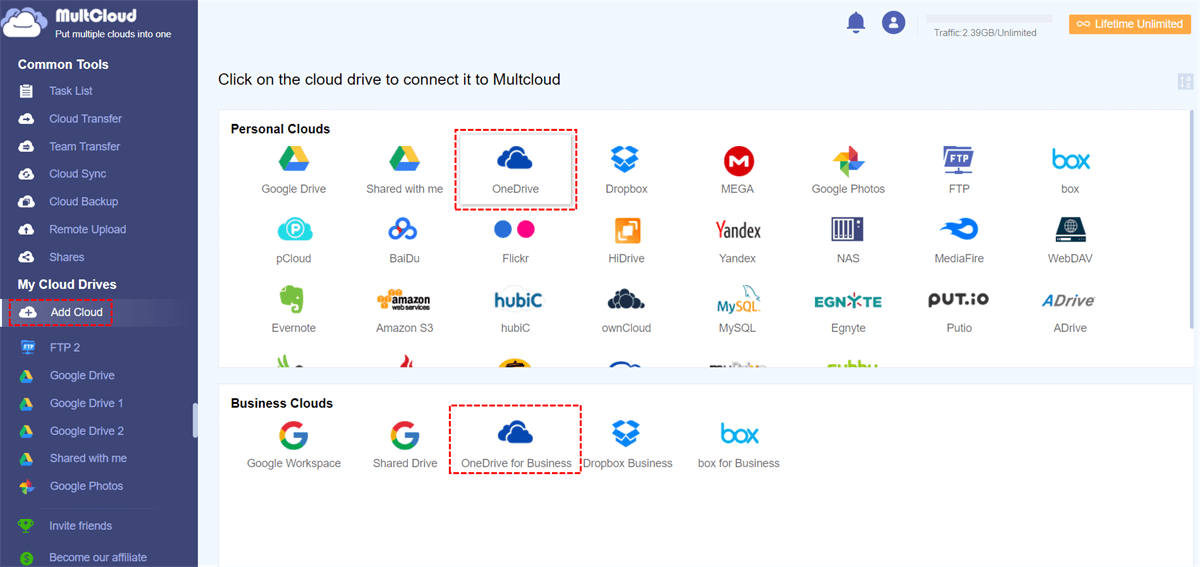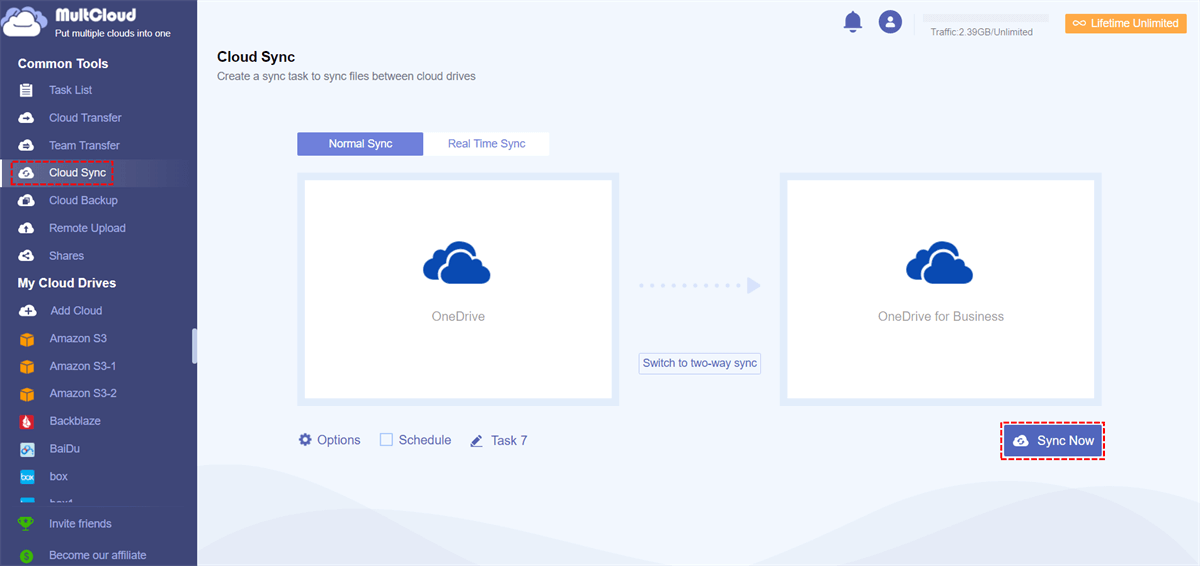OneDrive vs OneDrive for Business
As cloud storage services improve, OneDrive offers more and more features with various plans. You may be confused between personal OneDrive and OneDrive for Business and want to know the difference between these two services.
OneDrive is a personal cloud drive where you can safely store files online, access them on different devices, and achieve OneDrive secure file-sharing. OneDrive for Business is part of the Microsoft Office 365 subscription for teams and organizations to collaborate online.
| OneDrive | OneDrive for Business | |
|---|---|---|
| Cloud storage | 5 GB | 1 TB per user |
| Cloud management | Individually | Centrally |
| Desktop sync | Yes | Yes |
| Versioning management | No | Yes |
| Auditing and reporting | No | Yes |
| SharePoint sync | No | Yes |
| SSO/ADFS/Directory sync support | No | Yes |
From the OneDrive for Business vs OneDrive comparison, we can know OneDrive is ideal for personal storage and backup. It provides fast and secure online file access. On the other hand, OneDrive for Business is deeply connected with SharePoint Online. It syncs business data across different devices, allows corporate file access and co-editing files, and frees the locations where users work with the online files.
Can I Sync OneDrive with OneDrive for Business?
If you both have personal OneDrive and OneDrive for Business accounts, you may want to link OneDrive personal with OneDrive for Business so that you can use OneDrive personal and business on same computer conveniently.
OneDrive doesn’t provide any official tool to link your OneDrive and OneDrive for Business accounts, but will the help of some third-party services, you could securely sync your OneDrive with OneDrive for Business without any risk of data loss.
How to Sync OneDrive with OneDrive for Business Seamlessly
Among all the third-party cloud-to-cloud services, MultCloud may be the best and most professional one. It offers an easy and safe web interface for you to manage all your clouds in one place and sync, transfer, backup, and copy files between clouds without downloading and uploading.

- Efficient: One-key data sync, backup, and transfer between clouds.
- Smart: 10 excellent real-time, one-way, or two-way sync modes.
- Quick: 10 high-speed transfer threads without costing cellular data.
- Safe: 256-bit AES encryption and OAuth authorization system.
- Extensive: 30+ major personal and business clouds are supported.
Among the core functions of MultCloud, including Cloud Transfer, Cloud Sync, Cloud Backup, and Team Transfer, the Cloud Sync feature could best help you connect OneDrive to OneDrive for Business. It offers 10 multifunctional sync modes and schedule plans for you to customize your OneDrive and OneDrive for Business connection.
10 Sync Modes Available
For free users, you can choose from 4 helpful modes like Real Time Sync and Simple Sync in one-way and two-way.
For subscribers, you can use all the Cloud Sync modes, including 6 advanced one-way sync modes like Mirror Sync, Move Sync, Cumulative Sync, Incremental Sync, Update Sync, and Full Backup Sync.
- Mirror Sync: The source and destination data will always be the same.
- Move Sync: When the task is completed, all the data in the source will be deleted.
- Cumulative Sync: When deleting the source data, the same data in the destination will not be deleted.
- Update Sync: All the data in the destination will be deleted, and then the added or modified source data will be transferred to the destination.
- Incremental Sync: A subfolder will be created in the destination and the added or modified source data will be transferred to the subfolder.
- Full Backup Sync: A subfolder will be created in the destination and all the source data will be transferred to the subfolder.
Sync OneDrive for Business with OneDrive via Cloud Sync
Step 1. Open the MultCloud website and sign up.
Step 2. Click the "Add Cloud" button and choose the OneDrive icon, then follow the pop-up window to add your personal OneDrive account to MultCloud. After that, choose the OneDrive for Business icon to add your OneDrive for Business in the same way.
Step 3. Switch to the Cloud Sync page, choose your personal OneDrive or files and folders in it as the source, and choose your OneDrive for Business or a folder in it as the destination.
Step 4. The default sync mode is one-way Simple Sync. You can open the “Options” to set up your OneDrive to OneDrive for Business synchronization with other sync modes.
Step 5. Now you can click “Sync Now” and MultCloud will sync OneDrive to OneDrive for Business as soon as possible.
Tips:
- You will get 5 GB of free data traffic per month as a free user. But after subscribing, you could get lightning-fast sync speed and more data traffic.
- If you want to let OneDrive connect to OneDrive for Business automatically, you could click "Schedule" to choose a daily, weekly, or monthly plan for MultCloud to run OneDrive schedule sync.
In the End
OneDrive for Business and personal OneDrive are made for different file storing and sharing requirements. But if you sync OneDrive with OneDrive for Business, you can then make full use of all the features provided by both personal OneDrive and OneDrive for Business without switching accounts.
Besides, if you don’t want to use your personal OneDrive and are trying to do OneDrive to OneDrive for Business migration, you can use the Cloud Transfer function of MultCloud to quickly transfer files from OneDrive to OneDrive for Business online without downloading or uploading anything.
MultCloud Supports Clouds
-
Google Drive
-
Google Workspace
-
OneDrive
-
OneDrive for Business
-
SharePoint
-
Dropbox
-
Dropbox Business
-
MEGA
-
Google Photos
-
iCloud Photos
-
FTP
-
box
-
box for Business
-
pCloud
-
Baidu
-
Flickr
-
HiDrive
-
Yandex
-
NAS
-
WebDAV
-
MediaFire
-
iCloud Drive
-
WEB.DE
-
Evernote
-
Amazon S3
-
Wasabi
-
ownCloud
-
MySQL
-
Egnyte
-
Putio
-
ADrive
-
SugarSync
-
Backblaze
-
CloudMe
-
MyDrive
-
Cubby