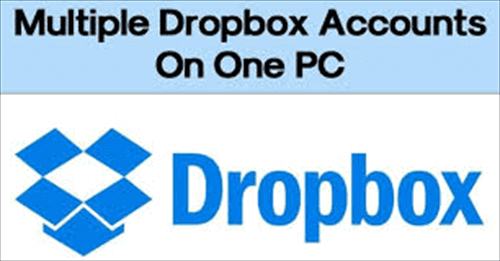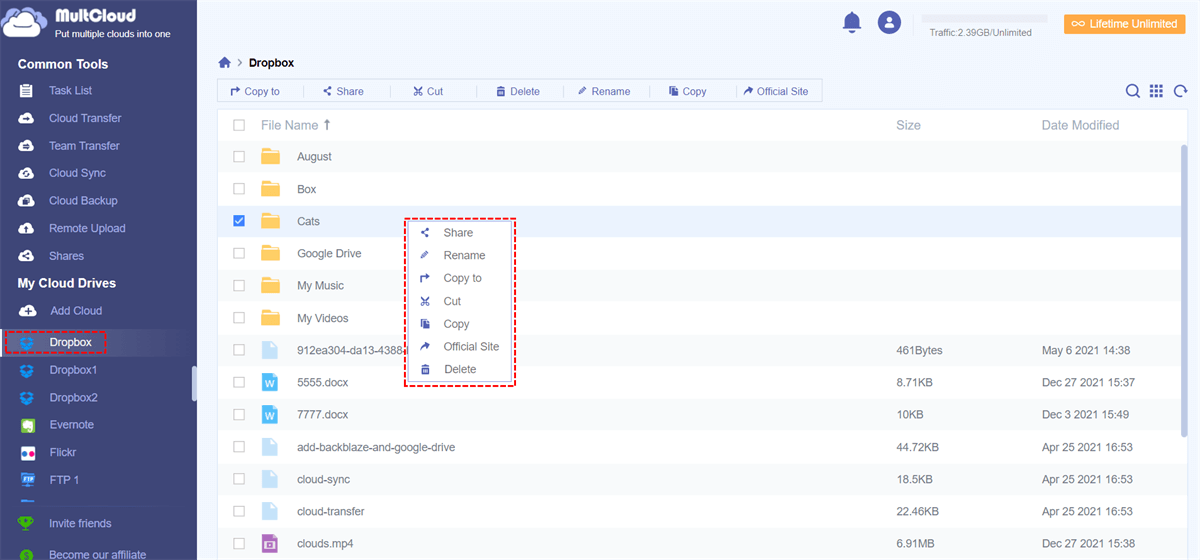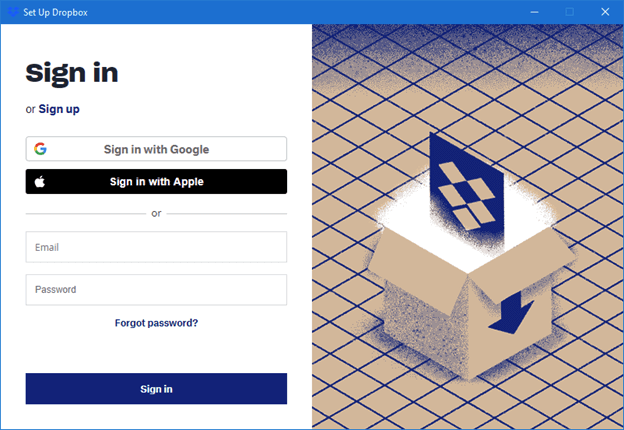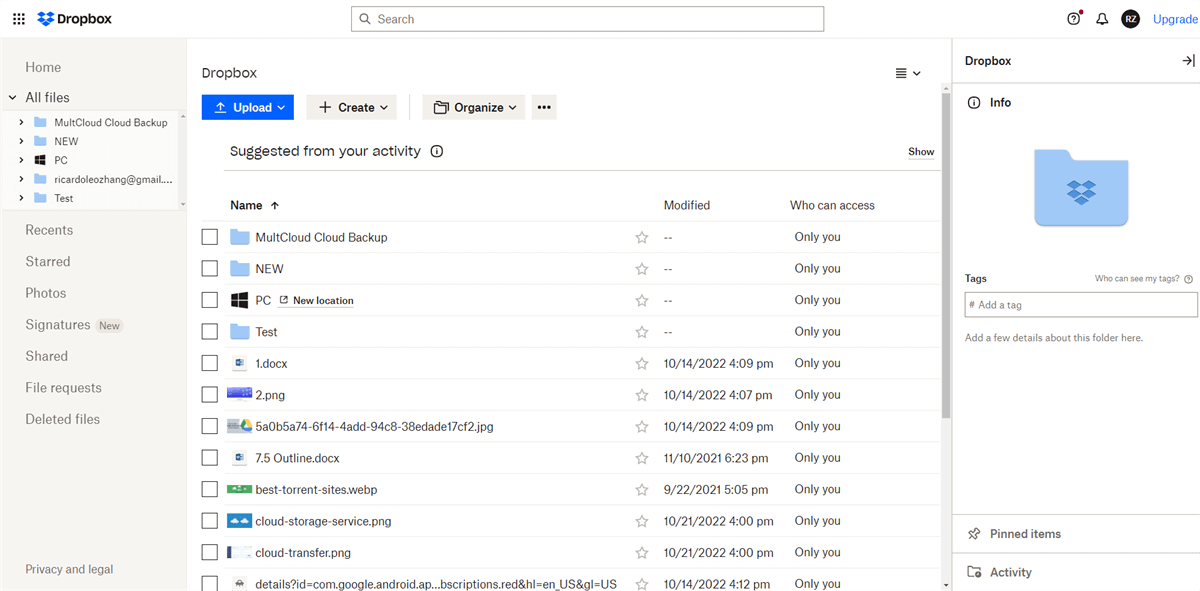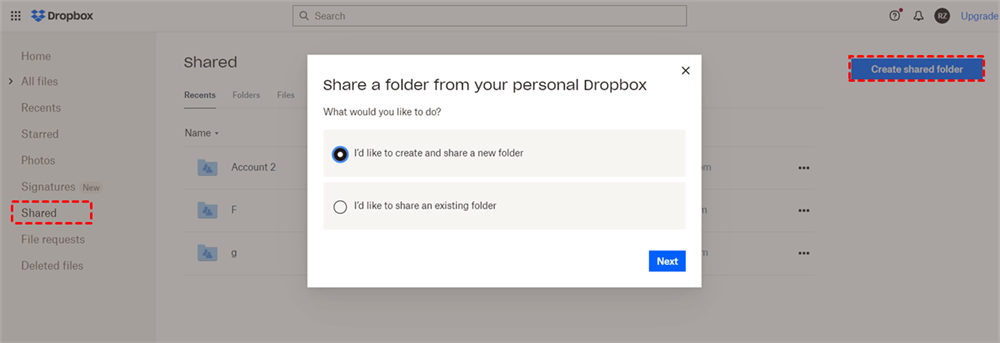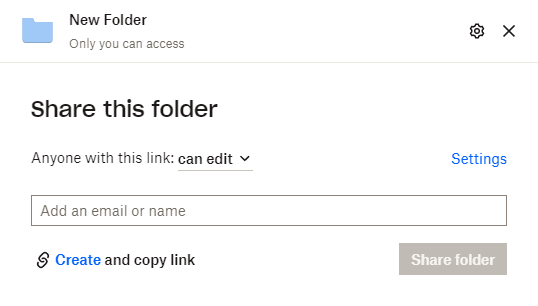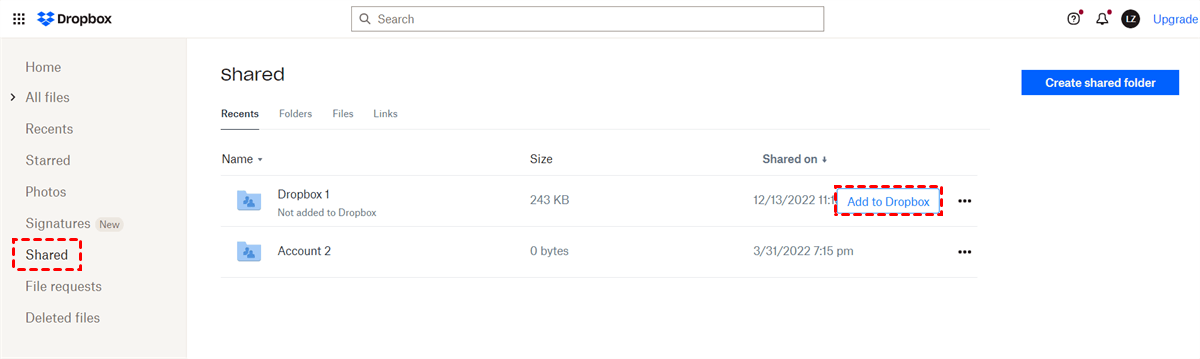Can I Have Two Dropbox Accounts on One Computer?
If you are a Dropbox Business user or both own personal and business Dropbox accounts, you can add two Dropbox accounts on the same computer through the Dropbox desktop app, one for a personal account and one for a business account. This can be realized on Windows, macOS, iOS, and Android devices with the help of Dropbox apps. You can also sync two or multiple Dropbox Business accounts on a device.
If you do not have a Dropbox Business account, you can access other Dropbox accounts by switching between Dropbox accounts through the Dropbox website.
While Dropbox is excellent cloud storage for backup and syncing data, this is one of the most expensive services if you run out of free storage. Also, you can only use multiple Dropbox accounts on same computer with the business version. However, you can read through this article carefully to find 3 easy ways to add multiple Dropbox accounts on one PC.
How to Add Multiple Dropbox Accounts on One Computer: 1 Efficient Way
The best way to add all your Dropbox accounts on same computer won’t require you to install or purchase anything. Instead, you just need to put all your Dropbox accounts to a professional third-party cloud file manager, MultCloud. Then you can easily access all your Dropbox accounts in a single interface on your computer.

- Easy: Access and manage all clouds in one place with one login.
- Quick: Use cloud built-in functions to manage cloud files directly.
- Secure: OAuth authorization system and two-step verification.
- Efficient: One-key data transfer, sync, and backup between clouds.
MultCloud is a reliable web-based cloud file manager that offers a great web interface and mobile apps for you to add multiple Dropbox accounts to one place for quick access. You can use MultCloud to efficiently run multiple Dropbox accounts on the same computer. What’s more, you can use the Search function to quickly find out the file you want through all your Dropbox accounts in MultCloud.
How to Have Multiple Dropbox Accounts on One Computer via MultCloud
Step 1. Create a MultCloud account on the official website.
Step 2. Click “Add Cloud” and choose the Dropbox icon, then log in with one of your Dropbox accounts to add it to MultCloud. After that, add other Dropbox accounts to MultCloud in the same way.
Tip: You can also manage two Dropbox Business accounts on one computer by MultCloud. Just click the Dropbox Business icon to add them to MultCloud.
Step 3. Every time a cloud account is added to MultCloud, it will be automatically opened to you. You can find every file and use the cloud built-in features like upload, download, copy, cut, delete, rename, preview, remote upload, or share to manage your cloud files. And you can click the search icon in the upper right corner to search for specific files across clouds.
Step 4. When all your Dropbox accounts have been added to MultCloud, you can easily switch to different accounts from the My Cloud Drives list.
How to Add Multiple Dropbox Accounts on One Computer: 2 Manual Ways
If you only want to run multiple Dropbox accounts with official services, here are 2 traditional methods for you to try. But the operations might be a little more complicated.
Way 1. How to Have Two Dropbox Accounts on One Computer through Web
A traditional way to add multiple Dropbox accounts simultaneously on one computer is to use the Dropbox desktop app for one Dropbox account and use Dropbox web for another Dropbox account. And the incognito mode can help you log in to the third Dropbox account if you need. This method could be effective if you occasionally use two or multiple Dropbox accounts.
Step 1. Download and install the Dropbox desktop app on your computer. Then log in with one of your Dropbox accounts.
Step 2. Open your browser and go to the Dropbox official website. Then log in with another Dropbox. Then you can have two personal Dropbox accounts on the same computer. And you can open another incognito window to log in with other Dropbox accounts.
Way 2. How to Install Two Dropbox Accounts on One Computer via Shared Folder
One of the reasons Dropbox is an excellent cloud drive is the ability to share Dropbox folder with other Dropbox users. You can create a shared folder and share it from one of your Dropbox accounts with others. Then the folder will be synced between your Dropbox accounts for using them simultaneously.
Step 1. Log in to one of your Dropbox accounts on the Dropbox web.
Step 2. In the feature bar, click Create > Shared folder.
Step 3. In the pop-ups, tick “I’d like to share an existing folder” or “I’d like to create and share a new folder”, then click “Next”.
Step 4. Enter another of your Dropbox account in the blank and choose the permission as “Can edit”. Then click “Share” in the pop-up window.
Step 5. Open the link in the email that you received from Dropbox. Then log in with the Dropbox account that you added as the receiver.
Step 6. Click “Add to Dropbox” beside the shared folder on the Shared page. Then you can move files from and to the shared folder.
In the End
The 3 simple solutions on how to add multiple Dropbox accounts on one computer are free for you to try. You can choose the best one you like and follow the step-by-step guide carefully to add your Dropbox accounts on your computer for better work efficiency. The MultCloud solution is most recommended since you can avoid the errors that bring by the Dropbox methods. Also, because MultCloud is a web app, you can acccess your multiple Dropbox accounts on any device without downloading the desktop apps.
Besides, MultCloud could also help you transfer files from one Dropbox account to another through one button without downloading and uploading. The Cloud Transfer function will transfer data across your clouds seamlessly without any risk of data loss. Moreover, if you want to link two Dropbox accounts, you can utilize MultCloud Cloud Sync to keeps files updating between the Dropbox accounts in real time.
MultCloud Supports Clouds
-
Google Drive
-
Google Workspace
-
OneDrive
-
OneDrive for Business
-
SharePoint
-
Dropbox
-
Dropbox Business
-
MEGA
-
Google Photos
-
iCloud Photos
-
FTP
-
box
-
box for Business
-
pCloud
-
Baidu
-
Flickr
-
HiDrive
-
Yandex
-
NAS
-
WebDAV
-
MediaFire
-
iCloud Drive
-
WEB.DE
-
Evernote
-
Amazon S3
-
Wasabi
-
ownCloud
-
MySQL
-
Egnyte
-
Putio
-
ADrive
-
SugarSync
-
Backblaze
-
CloudMe
-
MyDrive
-
Cubby