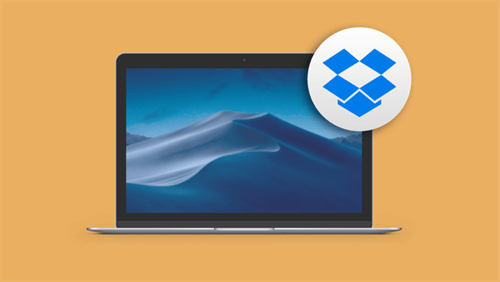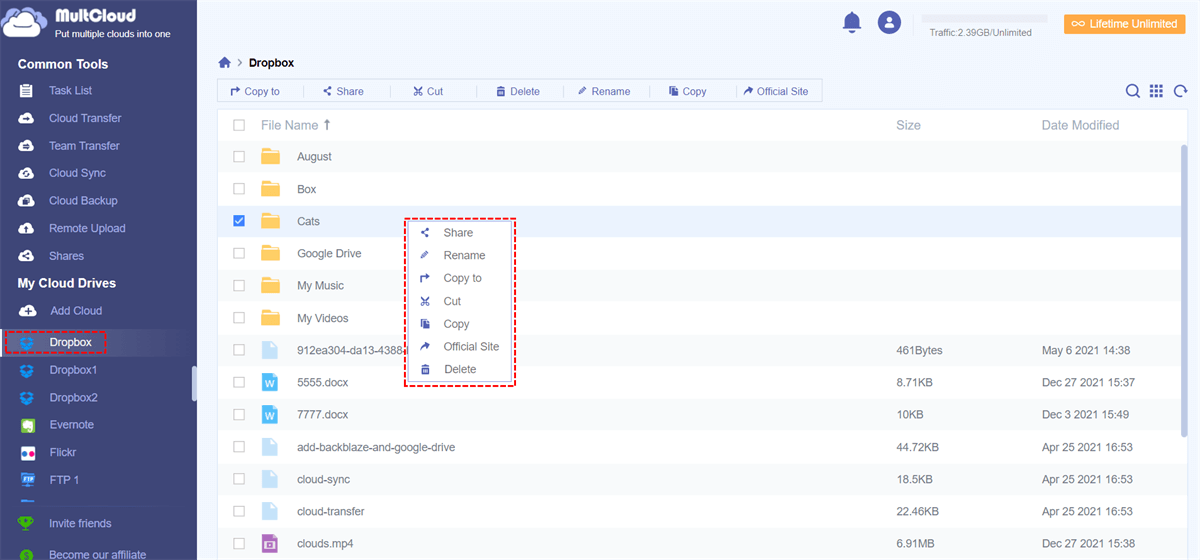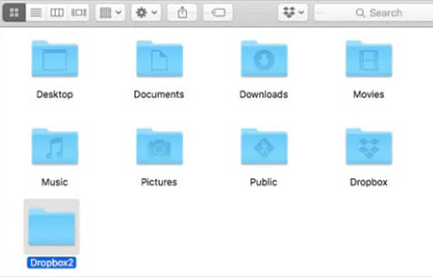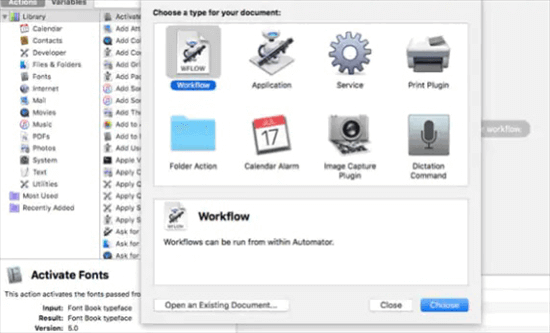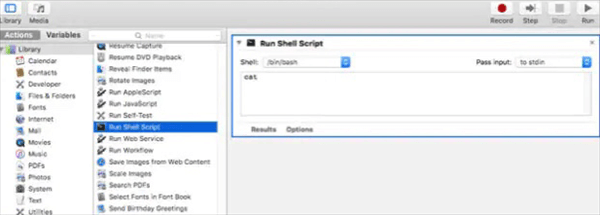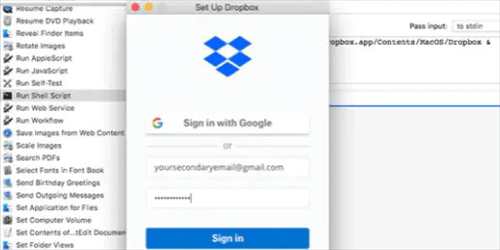Can I Have 2 Dropbox Accounts on My Mac?
User Case:
I have logged in to a Dropbox account on my Mac for syncing all my data online. And recently I created a new Dropbox account for storing business files. Can I have two different Dropbox accounts on my Mac to store my personal and business files as I need?
If you are a cloud storage service user, you may have heard of Dropbox. Dropbox is one of the most popular clouds which is similar to Google Drive and OneDrive. A personal Dropbox account offers only 2 GB of free cloud storage, which drives some users to register as many Dropbox accounts as they can to get more free Dropbox storage.
However, the Dropbox desktop application doesn’t allow you to log in to two personal Dropbox accounts on your Mac at the same time unless one of them is a Dropbox Business account. So, you can keep reading to find two simple solutions on how to switch between Dropbox accounts on Mac.
How to Change Dropbox Account on Mac Efficiently
You can log in and log out with the Dropbox official site, Dropbox desktop apps, and Dropbox mobile apps to change your Dropbox accounts on your Mac. But here’s a more convenient method that can help you switch your Dropbox accounts with minimal effort.
All you need is to add all your Dropbox accounts to a professional multiple cloud storage manager, MultCloud, on its website or mobile apps. Then you can feel free to access and change between different Dropbox accounts with a single login no matter on your Mac, Windows PC, iPhone, or Android phone.

- Easy: Manage all your clouds in one interface without switching.
- Extensive: 30+ major clouds of personal and business are supported.
- Secure: Two-step verification and OAuth authorization system.
- Convenient: Access all clouds at once without installing anything.
- Efficient: One-key data transfer, sync, and backup between clouds.
How to Change Dropbox Accounts on Mac - MultCloud
Step 1. Sign up for MultCloud on the official website.
Step 2. Click “Add Cloud” and choose the Dropbox or Dropbox Business icon, then follow the pop-up guide to add a Dropbox account to MultCloud. After that, repeat this step to add other Dropbox accounts to MultCloud as well.
Step 3. When one of your Dropbox accounts is added to MultCloud, it will be opened to you. And after adding all Dropbox accounts to MultCloud, you can easily change from one Dropbox account to another on Mac through the “My Cloud Drives” list.
What’s more, MultCloud offers basic cloud built-in functions like upload, download, share, rename, copy, cut, delete, preview, or remote upload for you to efficiently manage multiple Dropbox accounts. It also offers a quick search function to search for specific files across all your clouds.
How to Change Dropbox Account on Mac Normally
If you want to use Dropbox on Mac locally from the Dropbox folder, you may need to change your Dropbox accounts in the Dropbox application for macOS. Here’s an automatic way for you to try. You will rely on a built-in service of Mac called Automator. This service will help you set up automated operations for your Mac to change between Dropbox accounts.
How to Switch Dropbox Account on Mac - Automator
Step 1. Download and install Dropbox for macOS on your Mac and log in with one of your Dropbox accounts.
Step 2. Move to the Home folder in Finder and create another Dropbox folder with a different name like “Dropbox 2”.
Step 3. Search for “Automator” on your Mac and open it. Then click Workflow > Choose in the pop-up window.
Step 4. Open “Library”, choose “Run Shell Script” and drag it to the right. Then add the script “HOME=$HOME/Dropbox 2/Applications/Dropbox.app/Contents/MacOS/Dropbox &” with the name of the new Dropbox folder in the text box.
Step 5. Click “Run” in the upper right corner and a new Dropbox window will appear for you to log in with another Dropbox account. You can click File > Save to save the Automator workflow. Then just add the script to the login items and you can double-click the script to change between different Dropbox accounts.
In the End
By looking through these best solutions on how to change Dropbox account on Mac, you can successfully change your different Dropbox accounts on Mac to quickly access and store files online without any difficulty.
Besides, if you have the demand for using Dropbox and OneDrive together, MultCloud could also be a good helper. MultCloud allows you to not only access Dropbox, OneDrive, and other clouds at the same time in a single interface but also seamlessly sync them with 10 one-way, two-way, or real-time modes.
MultCloud Supports Clouds
-
Google Drive
-
Google Workspace
-
OneDrive
-
OneDrive for Business
-
SharePoint
-
Dropbox
-
Dropbox Business
-
MEGA
-
Google Photos
-
iCloud Photos
-
FTP
-
box
-
box for Business
-
pCloud
-
Baidu
-
Flickr
-
HiDrive
-
Yandex
-
NAS
-
WebDAV
-
MediaFire
-
iCloud Drive
-
WEB.DE
-
Evernote
-
Amazon S3
-
Wasabi
-
ownCloud
-
MySQL
-
Egnyte
-
Putio
-
ADrive
-
SugarSync
-
Backblaze
-
CloudMe
-
MyDrive
-
Cubby