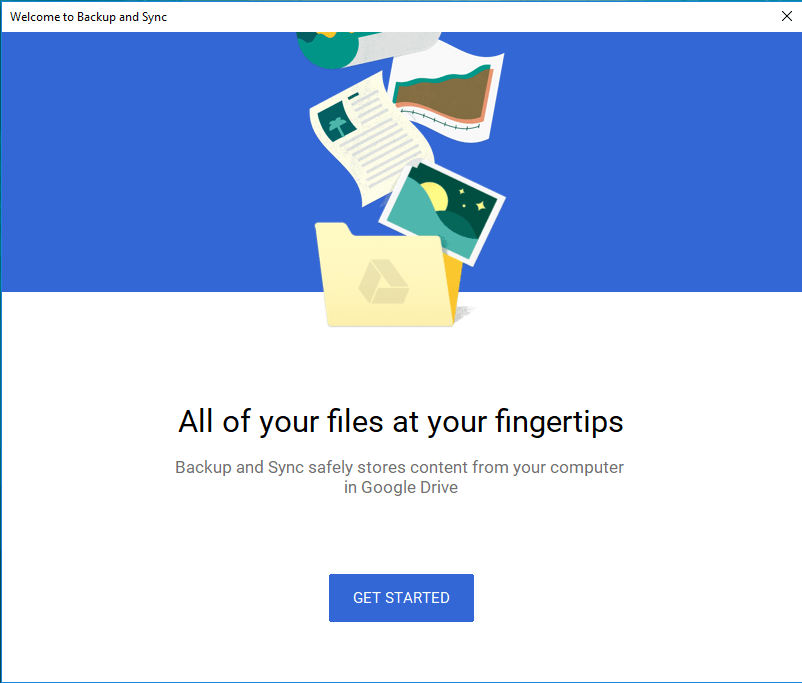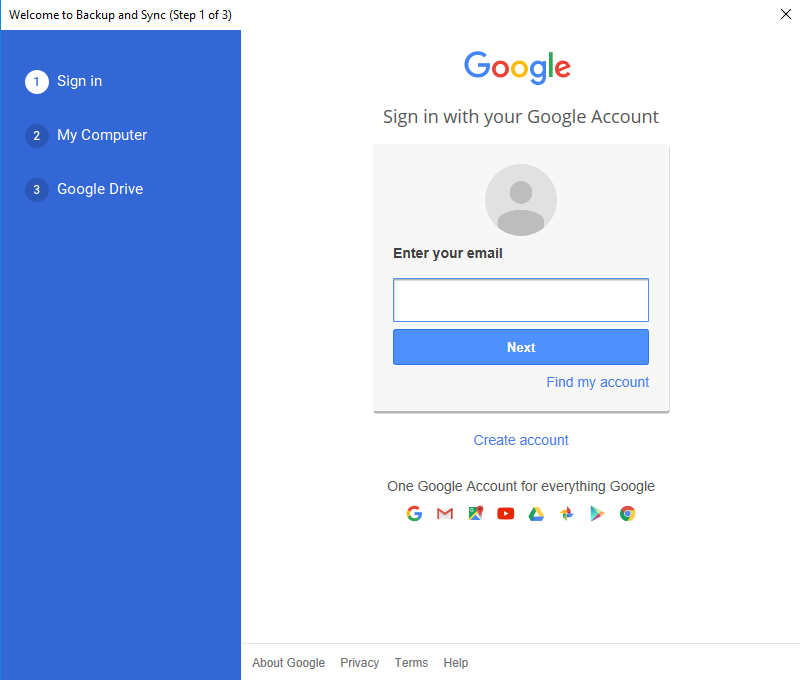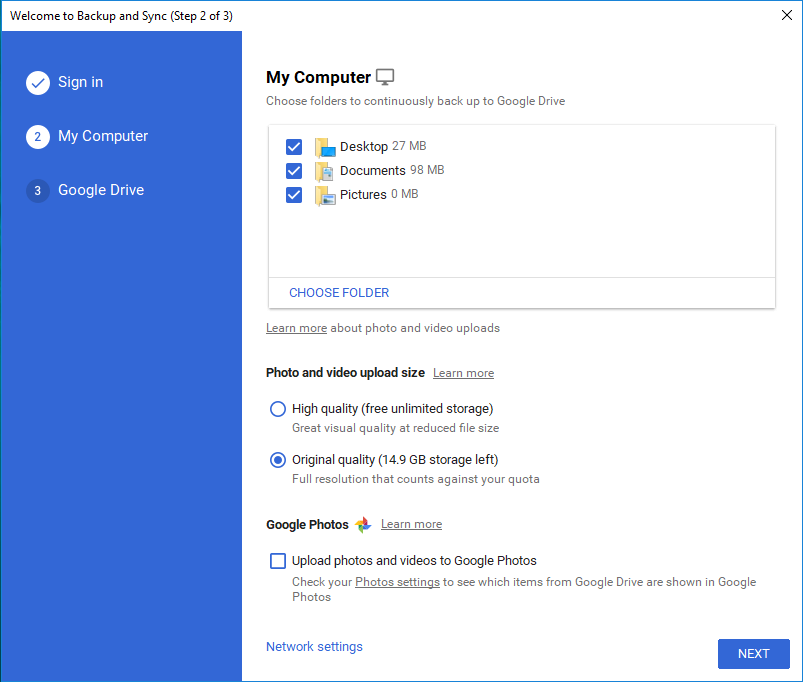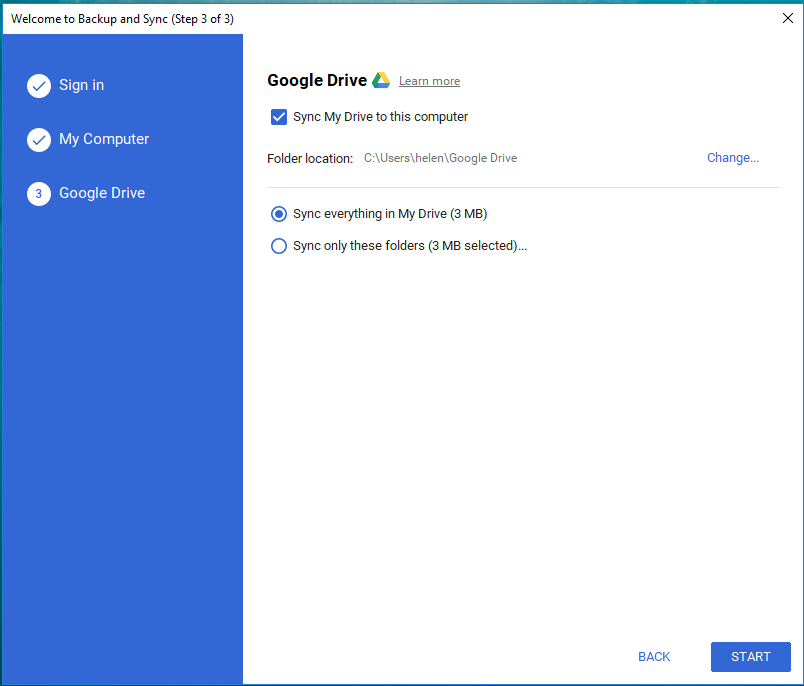The Former Google Photos Uploader, the Now Backup and Sync
I believe most Google users (Chrome, Gmail, YouTube, Google+, etc.) have not missed the chance to make use of Google Drive and Google Photos. And, furthermore, nearly all Google Photos users have experienced Google Photos Uploader, also called Desktop Uploader. It is a Google photos backup and sync tool for transferring your local photos coming from camera storage card or cellphones to Google specified cloud storage of photos, pictures or videos – Google Photos.
Actually, Google Photos Uploader is derived from Picasa desktop application. Picasa is a discontinued image organizer and image viewer for organizing and editing digital photos, plus an integrated photo-sharing website (the now Google Photos) which was acquired by Google in July 2004 and began offering it as freeware.
Now, Google Photos Uploader has become Google Backup and Sync since June 28, 2017. At the same time, Google Photos has been merged with Google Drive. That is to say, you can directly get access to Google Photos while in Google Drive; there is a “Google Photos” tab in Google Drive. The new Google Backup and Sync can not only backup photos to cloud, but also backup local files to cloud.
How Does Google Backup and Sync Works?
For those former Google Photos Uploader users, they are most probably be required to upgrade to Backup and Sync. Also, they are familiar with the operations of the new Google photos backup and sync app. For those few who haven’t worked with Google Backup and Sync, you can refer to the following guides.
Google Backup and Sync download >>
First of all, download the software from above given official pages. After successfully download, continue to install it on your computer as it recommends. When it is successfully installed, it will guides you to start your initial setup of its backup and sync service.
Step 1. In its first Sign in step, just sign in your Google account. If you have several Google accounts, just sign in the one your target Google Drive connected with. In case few of you have not got any Google account yet, you can also create one here right now.
Note: Make sure the signed in account is the same account with your target Google Drive / Google Photos connected account.
Then, it will informs you what the next step is about. In the next step, you will choose which folder(s) on your computer to be backed up to the “Computers” tab in Google Drive.
Step 2. Setup your computer and pick out the folder(s) you plan to backup to cloud storage. If there are photos or videos in your plan, you can future decide how them will be backed up, in high quality or original quality, and which tab they will be put in Google Drive, the default Computers tab or Google Photos tab.
Step 3. Specify which items in Google Drive to be synced to a certain folder (can be specified) on local computer.
Finally, click “START” to finish the setups of Google photos uploader service.
Backup and Sync Problems
Backup and Sync is easy and convenient for usage. Yet, it is reported to have many problems and are not as good as the former desktop uploader, such as Google photos backup stuck, Google photos backup slow, can’t backup pictures on NAS, can’t skip raw files while syncing, backup photos which are already backed up, etc. A great many of users complained in Google products forum, but the people come to help are all volunteers instead of Google employees. Thus, it is hard to get Google to know these problems.
Not long ago, it is said that Google had finally heard about users’ complains and are fixing those problems. Yet, how long will it take since it took over 2 months for them to finally hear about users? While on the one hand taking our patience waiting for Google’s fixes, we can on the other hand rely on Google photos uploader alternative. After all, nobody ensures that the coming fix version of Google Backup and Sync can satisfy users.
Google Photos Backup and Sync Tool Alternative
As for alternative for Google Backup and Sync, I’d like to recommend you with MultCloud, which is mainly a FREE cloud drives management tool for transferring, syncing and backing up files among different cloud accounts. You can also directly upload any files on your local computer to cloud storage without first put them in a settled folder on the computer. Just add your cloud drive into the online platform and enjoy manage them without shifting from one cloud to another!
MultCloud Supports Clouds
-
Google Drive
-
Google Workspace
-
OneDrive
-
OneDrive for Business
-
SharePoint
-
Dropbox
-
Dropbox Business
-
MEGA
-
Google Photos
-
iCloud Photos
-
FTP
-
box
-
box for Business
-
pCloud
-
Baidu
-
Flickr
-
HiDrive
-
Yandex
-
NAS
-
WebDAV
-
MediaFire
-
iCloud Drive
-
WEB.DE
-
Evernote
-
Amazon S3
-
Wasabi
-
ownCloud
-
MySQL
-
Egnyte
-
Putio
-
ADrive
-
SugarSync
-
Backblaze
-
CloudMe
-
MyDrive
-
Cubby