Google Photos Backup Stuck on "Backing Up 1 of XXX" or "Waiting for Sync"
With the popular use of Google Photos backup and sync, there come with some problems/errors about this app. The most common type is Google Photos stuck on getting ready to backup unexpectedly, and then displays the message "Backing up 1 of xxx", "Waiting for sync", "one moment please", "getting photos", "Getting ready to back up", "Preparing to backup xx photos", "Uploading xx photos" or "Scanning files", etc.
This makes some users complain about Google Photos related issues in the community or forum: "Every couple of days I get the 'Haven't backed up for 3 days' message, and when I open the Photos Assistant, it says 'Backing up photos' but the number never changes. Also, if I go to the backup settings page, it says 'Upload started' then 'Backing up 1 of XXX' but never progresses past 1."
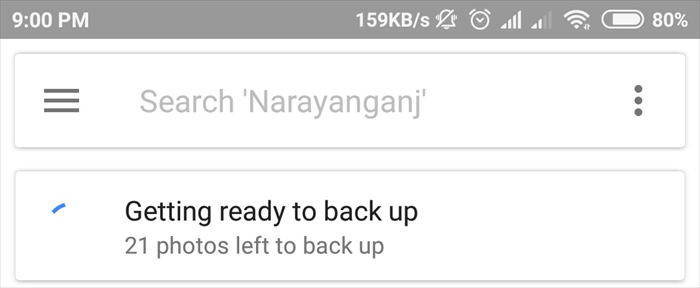
How to Fix Google Photos Backup Stuck Problem in 12 Ways?
After searching over the Internet and go through from forum to forum (most in Google Photos forum), also referring to Google support articles and other websites' essays, concluding solutions provided by Google Photo forum experts, Google Photo loyal users, excellent editors of this field, etc., here we gather the following 12 solutions just for reference of future inquirers. You can try them one by one until the "Google Photos not backing up" is solved.
12 ways to fix Google Photos backup stuck on Android, iPhone, and PC will be introduced below.
Solution 1. Check Your Google Photos Backup Status
Step 1. Open Google Photos app on iPhone or Android Phone.
Step 2. Sign in with your Google Account.
Step 3. Tap "Assistant" at the bottom.
Step 4. Read the first card. If it writes:
- "Waiting for connection" or "Waiting for Wi-Fi": You should connect to a stronger Wi-Fi or mobile network. Tap the card to change settings.
- "Backup and Sync is off": Tap "Turn on backup" on the card to enable Google Photos to back up your photos and videos.
- "A photo or video was skipped": A photo or video on your mobile device doesn't meet Google Photos upload requirements, which says photos can't exceed 75 MB or 100 megapixels, while videos can't exceed 10 GB size.
- "Backing up photos" or "Backup complete": This means your photos and videos are securely backed up to Google Photos or your files are uploaded completely.
- "Preparing backup" or "Getting ready to back up": Your files are ready for backups.
Solution 2. Check Your Google Photos Backup Settings
Step 1. Open the Google Photos app on your iPhone or Android Phone.
Step 2. Sign in your Google Account.
Step 3. Tap Menu > Settings > Back up & sync.
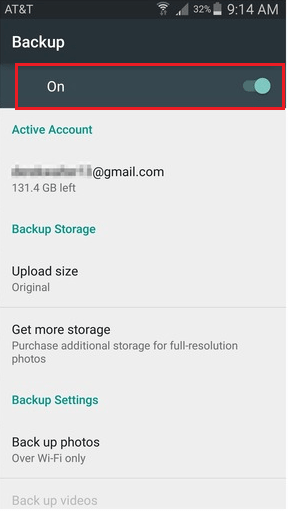
Step 4. If it's on, you can see these options:
- "Active Account": Make sure that the account listed is the same one you're viewing in the Google Photos app.
- "Upload size": Tap this button to change the storage size of your photos and videos.
- "Back up photos" or "Photos back up using cellular data": Choose whether you want to backup your photos using your mobile network (rather than just Wi-Fi). Charges from your service provider may apply.
- "Back up videos" or "Videos back up using cellular data": Select whether you want to backup your videos using your mobile network (rather than just Wi-Fi). Charges from your service provider may apply.
Solution 3. Clean Your Cache and Application Data of Google Photos
For Android Phone: Tap Settings > Apps > Photos > Storage > Clear Data and Clear Cache.
.png)
For iPhone/iPad: Tap Settings > General > iPhone Storage > Google Photos > Delete App. Then you just need to reinstall Google Photos app to your device.
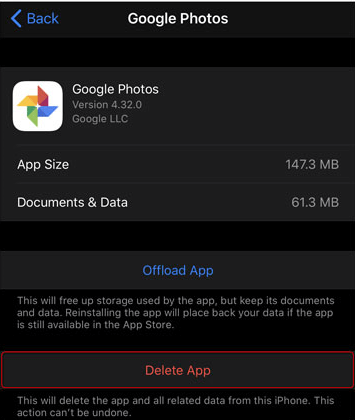
Solution 4. Check Your Selection for Google Photos Folder Backup
Step 1. Open Google Photos app.
Step 2. Sign in with Google Account.
Step 3. Tap Menu > Device Folders.
Step 4. Tap the folder you want to back up.
Step 5. Tap the switch next to "Back up & sync".
Solution 5. Switch Your Device to "Cellular Data Always Active"
Switch the network connection settings of your device to "Cellular data always active" option. Many users have solved their problems by doing this.
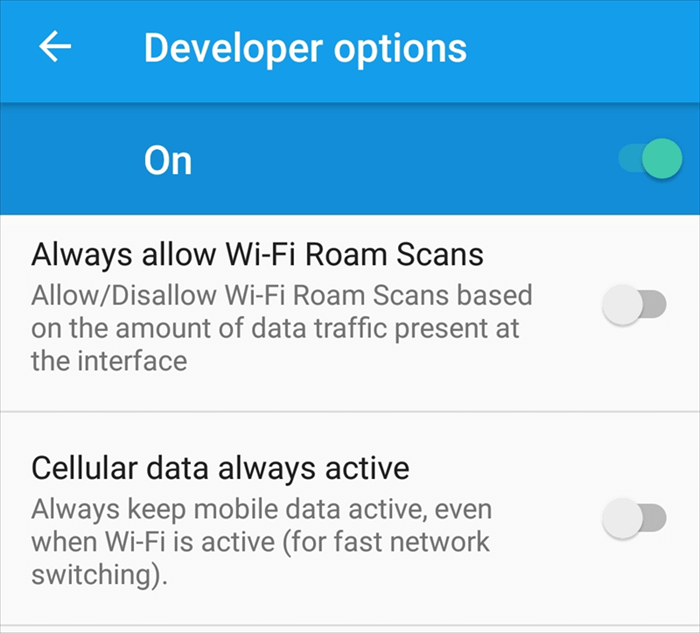
Additionally, please make sure that any previously saved Wi-Fi networks are not ticked to be used as hotspots, and turn off "Restrict background use of data on specific Wi-Fi networks".
Solution 6. Restart Your Device or Reconnect Your Google Account
If you find Google Photos backup stuck Android or iPhone, simply restart or even factory reset (if there is nothing you want to keep on this device) your device may help, no matter for iPhone, iPad, Android Phone, tablet, notebook, laptop or desktop. Actually, many issues, not only this one, may be solved by restarting.
- Restart the Google Photos app.
- Log out your Google Account and log in again to retry. Or, switch to other of your Google Accounts and then switch back to try again.
Solution 7. Fix the Problem about Google Photos Backup Slow
This is because your phone memory is very low, not the cloud storage memory. The backup task needs to access and write data to phone, if the memory is not enough, it will get stuck. So, when the Google Drive backup stuck iPhone or Android Phone, you can delete some caches or applications to keep the necessary memory available. And your phone will start backup automatically.
Solution 8. Release Google Photos Backup Burden
There is a very brief popular that lets you select to either re-upload pictures or to only upload new files/pictures. Close the browser and hit new files only on the pop up and you may able to clear the loop.
Solution 9. Uninstall Google Photos Updates
Sometimes the problem about Google Photos backup not working is due to some bugs of the related updates. Luckily, Google Photos allows Android users to uninstall all updates of the app.
Step 1. Tap Settings > Apps > Photos.
Step 2. Tap the three-dot icon in the upper right corner and choose "Uninstall Updates".
Solution 10. Keep Sufficient Power of Your Device
Your Google Photos not backing up and may get turned off when the device is under low-power situation or in low-power mode. Charge the device or turn off low-power mode, then turn on Backup and Sync and the numbersof backups will start going up.
For Android Phone: Tap Settings > Photos > Battery > Turn off battery optimization.
For iPhone/iPad: Tap Settings > Battery > Low Power Mode, then turn off the gear.
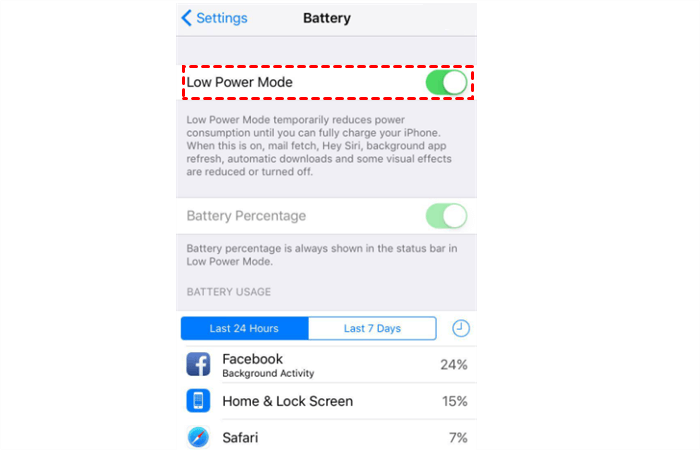
Solution 11. Ensure Enough Memory Space for Google Photos App Backup
This is similar to the Google Photos backup slow problem. When backing up photos from local device to Google Photos or Google Drive, Google Photos needs enough memory space to scan over all photos on source folder. Thus, enough free space is necessary. If your local device is running out of space, it is hard for Google Photos to operate.
Solution 12. Manually Upload Photos and Videos to Google Photos
If all solutions above do not work for resolving Google Photos backup stuck problem, lastly, you can manually upload videos to Google Photos so as to upload photos and other files to it from iPhone, Android Phone, or PC.
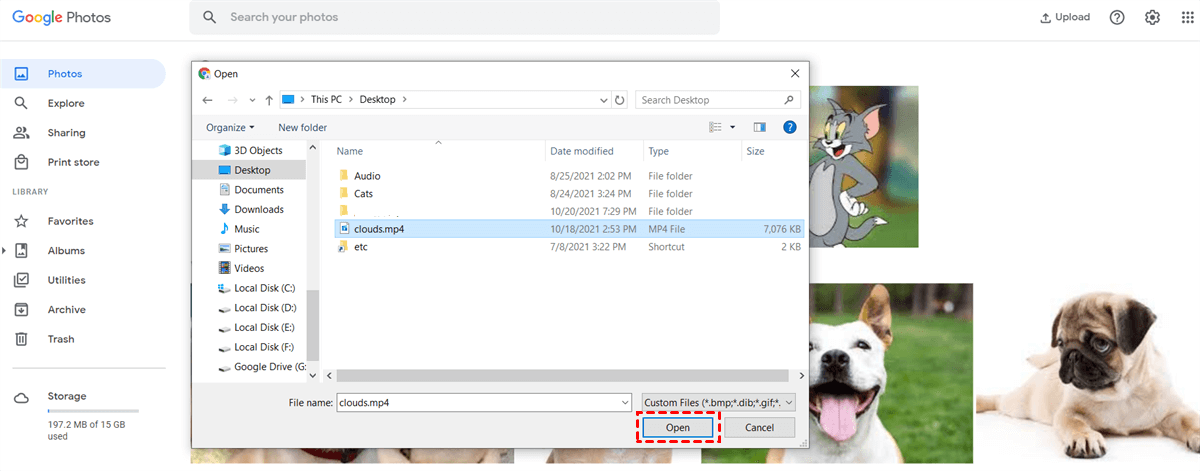
Google Photos Backup Alternative - MultCloud
If the problem of Google photos backup not working still happens after trying all solutions above or other suggestions provided by other people, then, you may better turn to its alternative (third-party app) for help. MultCloud is an excellent alternative to Google photos backup or Google Backup and Sync. As an online multiple cloud storage manager, it can not only put and manage multiple clouds into one place, but also can help achieve cloud to cloud backup.

- Efficient: 1-key cloud-to-cloud transfer, sync, backup
- Security: 2-factor Auth login supported
- Poweful: Support 30+ leading cloud drives
- Intelligent: Automatic cloud backup, sync, and transfer as scheduled
Since the connection between Google Photos and Google Drive has been powered off by Google, you are not able to let Googel Drive automatically backup photos from Google Photos. So, you could try MultCloud to help you backup Google Photos in the most efficient way. Now if you want to transfer or backup photos from Google Drive to Google Photos, here are the detailed steps.
Step 1. Sign Up MultCloud for Free
Create one MultCloud account. You can sign in it directly with your Facebook or Google account.

Step 2. Add Google Drive and Google Photos to MultCloud
Log in MultCloud, then add Google Drive and Google Photos respectively to MultCloud by clicking "Add Cloud".
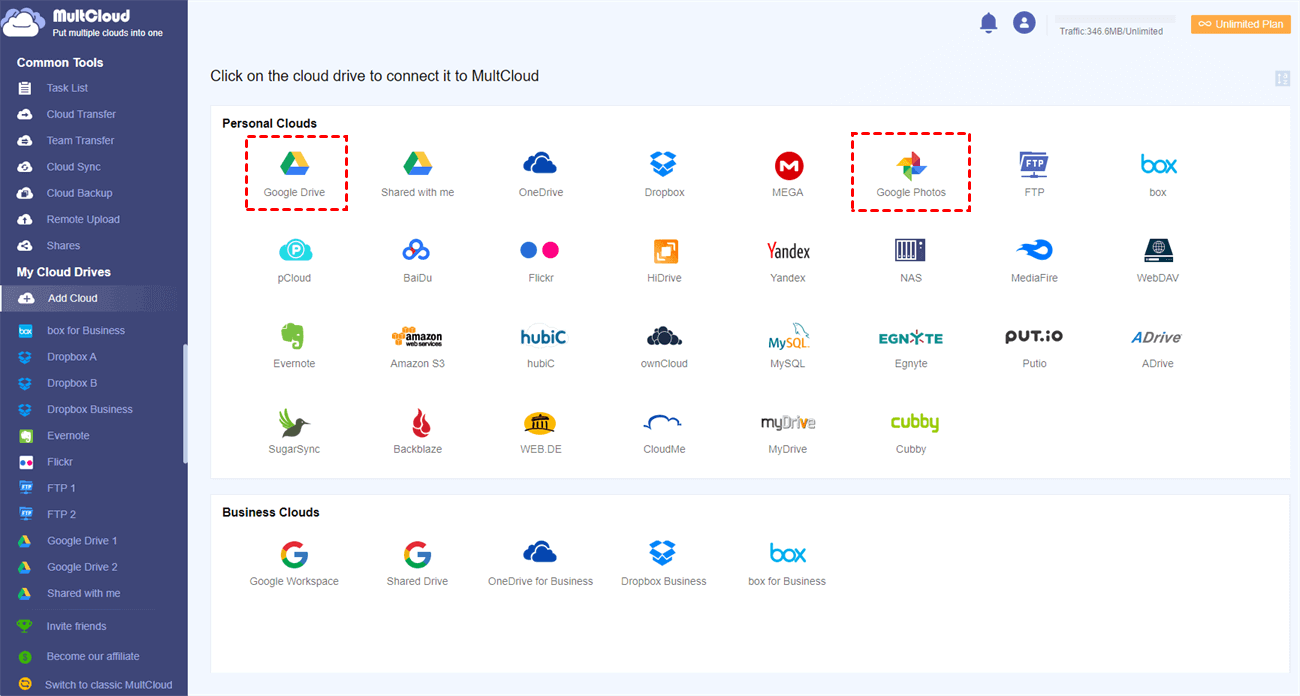
Step 3. Transfer Photos from Google Drive to Google Photos with Cloud Transfer
Enter Cloud Transfer page of MultCloud, select directory under Google Drive as the source, select directory under Google Photos as the destination. Then click on "Transfer Now" and MultCloud will move photos from Google Drive to Google Photos immediately.
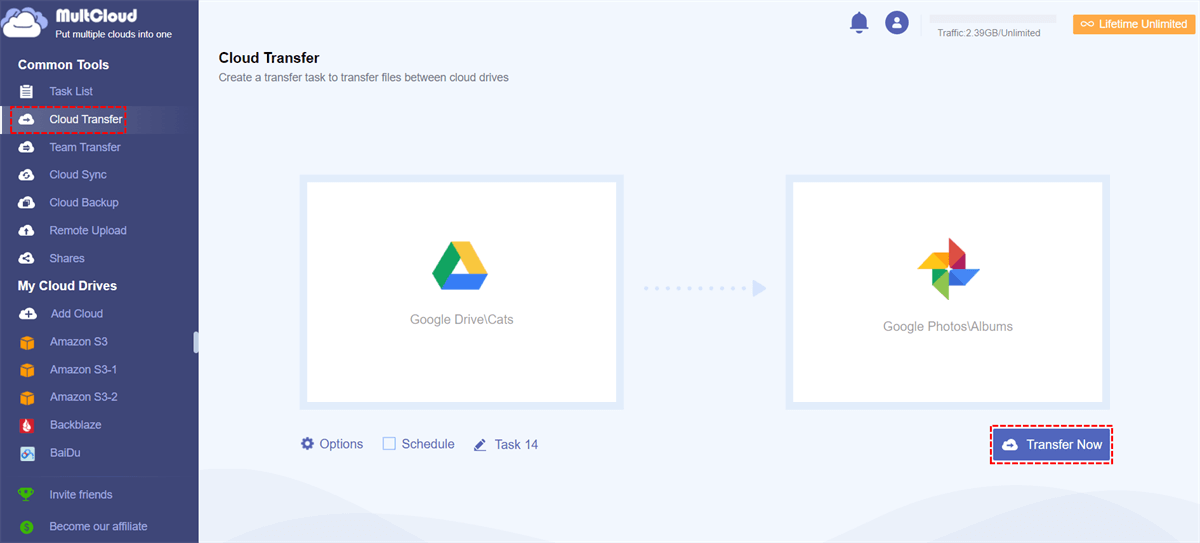
Notes:
- MultCloud provides 5 GB traffic per month for every free user to transfer data between clouds, which is enough for personal users. But if you have large number of photos and videos that need to be transferred, you'd better upgrade to premium MultCloud account to gain more traffic and faster transfer speed.
- As long as the task begins, you can close the page and even close your PC because MultCloud can copy photos from Google Drive to Google Photos in background.
- If you want to let the transfer task ignore or only transfer photos with certain extensions, just enter the "Options" and set the "Filter".
- To backup photos from Google Drive to Google Photos periodically, you can set daily, weekly, or monthly schedualed cloud file transfer task in the "Schedule".
Conclusion
With the above solutions, you can choose one you prefer to solve the google photos backup stuck problem. If the above methods solutions do not work at all, you can also choose to back up important data to other cloud drives. In this case, using MultCloud for data migration between multiple cloud drives can save a lot of time and effort.
In addition to Cloud Transfer, MultCloud also offers "Cloud Sync" function. If you want to sync Google Photos to Google Drive, you can make full use of it with 1 of 9 great sync modes.
MultCloud Supports Clouds
-
Google Drive
-
Google Workspace
-
OneDrive
-
OneDrive for Business
-
SharePoint
-
Dropbox
-
Dropbox Business
-
MEGA
-
Google Photos
-
iCloud Photos
-
FTP
-
box
-
box for Business
-
pCloud
-
Baidu
-
Flickr
-
HiDrive
-
Yandex
-
NAS
-
WebDAV
-
MediaFire
-
iCloud Drive
-
WEB.DE
-
Evernote
-
Amazon S3
-
Wasabi
-
ownCloud
-
MySQL
-
Egnyte
-
Putio
-
ADrive
-
SugarSync
-
Backblaze
-
CloudMe
-
MyDrive
-
Cubby
