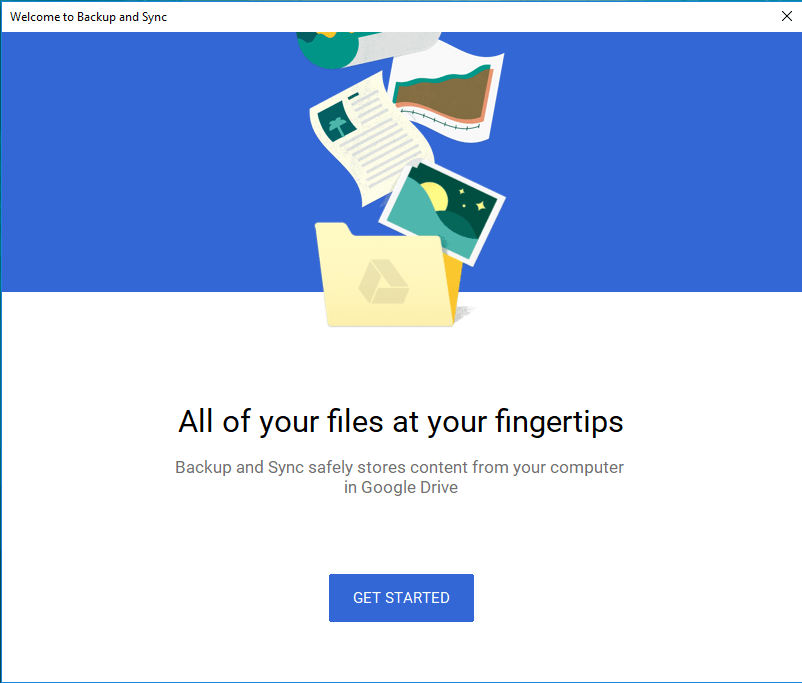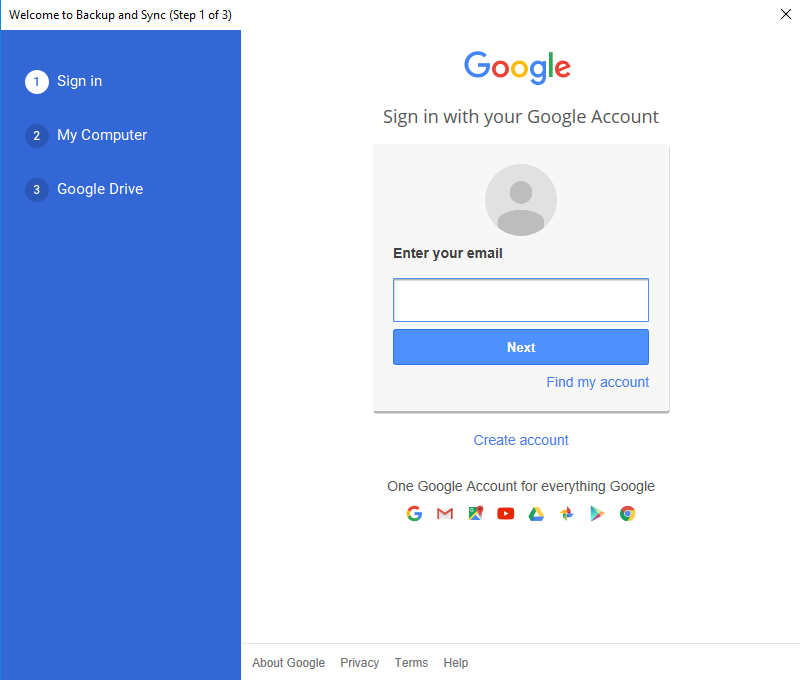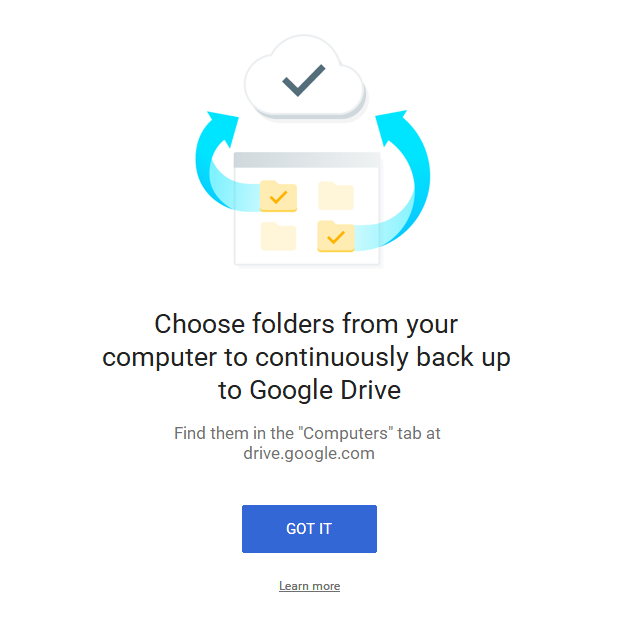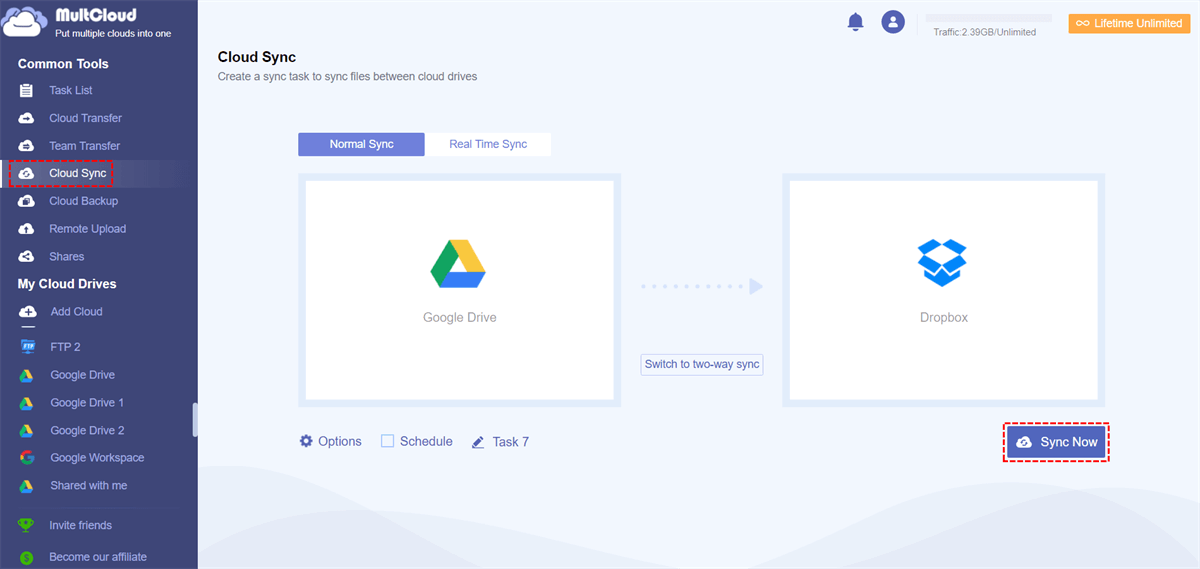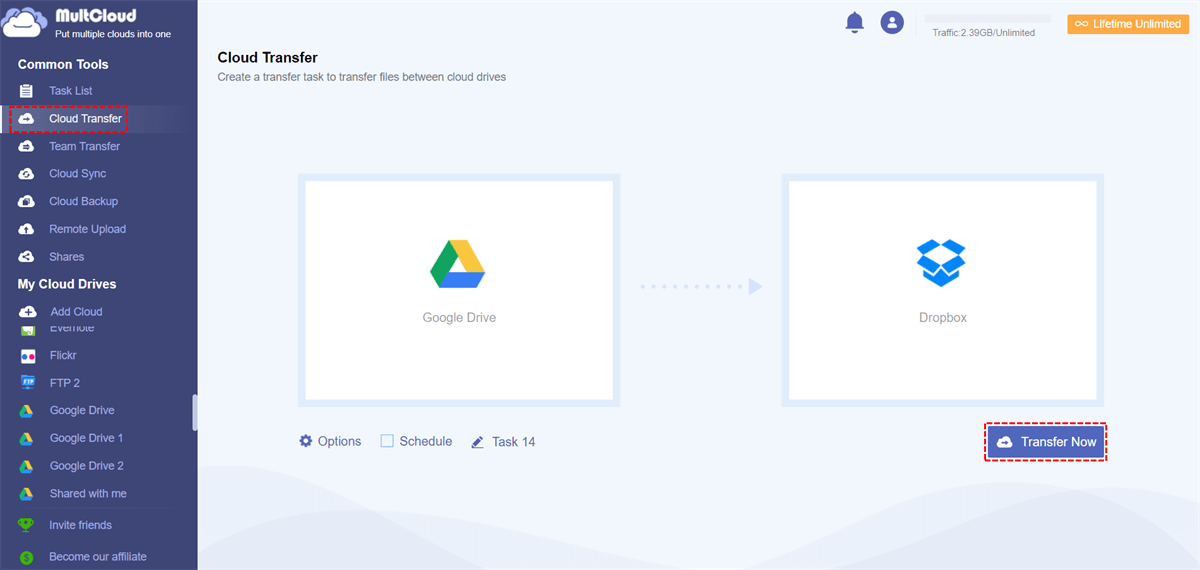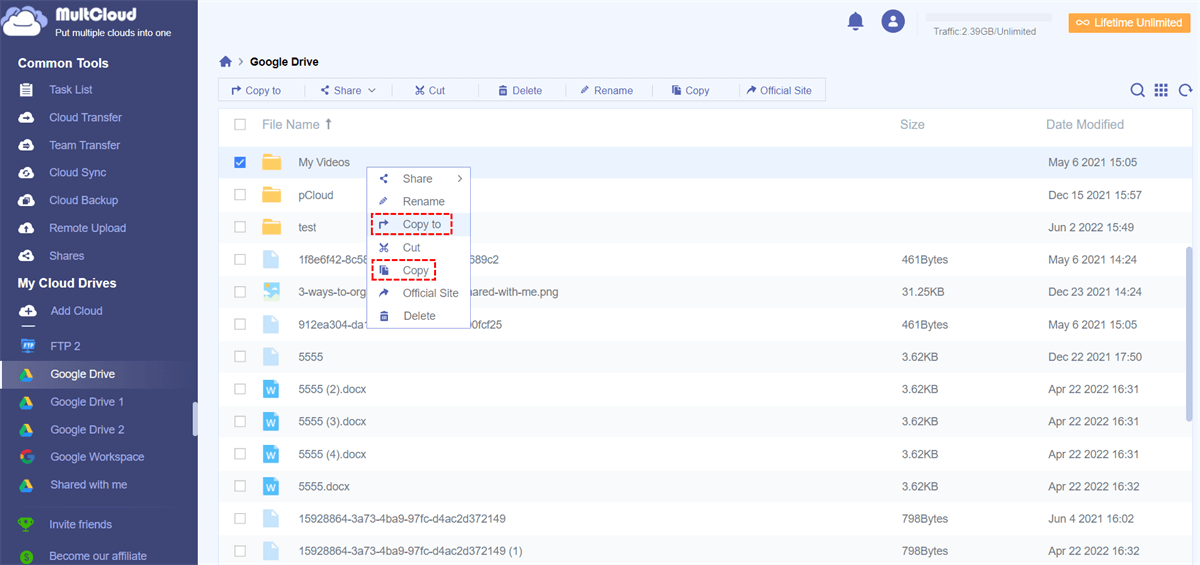Introduction of Google Photos Backup and Sync
Google Photos is a part of Google cloud storage specially provided for Google users to save photos and videos, including family pictures, tour photos, work screenshots, favorite movies, video games, etc.
Usually, it is safe to save data on cloud drive storage. Yet, there are still accidents that may happen to get your files lost, such as ransomware infections, hijack attacks, and cloud server failures. Thus, it is also necessary and important to make a backup of cloud drive docs like Google Photos.
Google Backup and Sync Photos by Google Backup and Sync App
Knowing that there are need for users to create copies of their Google photos, Google now published a desktop app called Backup and Sync specially designed for duplicating files including photos/videos between computers and Google Drive. Let’s see how it works.
Step 1. Download and install it on your Windows or Mac computer. It at present only support computer.
Step 2. Now, let’s get started with its Google Drive backup and sync journey. All of your files at your fingertips. Backup and sync safely store content from your computer in Google Drive.
Step 3. First of all, to make use of this app, you need to sign in to your Google account. If you do not have one yet, you can create one from here.
Step 4. After signing in, a screen will introduce you to its basic service – continuously backup folders from the computer to the Google Drive “Computers” tab.
Step 5. Next, it comes to Google auto backup settings. Besides selecting source folders, you can also tick “Upload photos and videos to Google Drive”. Then, the pictures and videos including in the source folders will be separately stored in the Google Photos tab in Google Drive.
You can still set the upload size of photos and videos. If you choose “High quality”, the uploaded photos or videos will be compressed within a limitation and saved to Google Photos. It won’t consume your drive storage space; this is especially useful for Google Drive free users who only have 15 GB in total.
Step 6. On the contrary, you can also sync files, so as Google Photos, form Google Drive to your local computer.
Note: Google Backup and Sync can only select the folder in the My Drive tab to synchronize to the computer. Therefore, if you want to Sync Google Photos, you have to first create a folder (here named “Google Photos”) and Copy or Add photos and videos in Google Photos to this folder. Then, choose this folder as the sync source.
Step 7. Finally, click “START” to start the Google Backup and Sync photos service.
Google Photos Backup and Sync Relying on MultCloud
As you can see from the above process, backup and sync Google Photos using Google Drive backup and sync is not convenient somehow; and it cannot applied to a pad or phone. Luckily, there is another online software called MultCloud which is an alternative to Backup and Sync; it can manage multiple different cloud drives in one place.
Since MultCloud is a web-based app, besides desktops, laptops, and notebooks, MultCloud can also be used on a pad and cellphone; besides Windows and Mac operating systems, it can still work on Linux and Android OSes. Without further ado, let’s go directly to how to back up and sync Google Photos with the help of MultCloud!
Step1. Create an account of MultCloud for FREE.
Step2. Add your Google Drive to MultCloud.
Step3. Google Photos backup and sync.
Way1. Sync Google photos or videos to other clouds or other Google accounts.
Way2. Transfer Google Photos to other places.
Way3. Copy Google Photos to the destination cloud.
Note: No matter which way you choose, still, like using Google Backup and Sync, you have to first create a folder (here named “Google Photos”) in the My Drive tab and Copy or Add photos and videos in Google Photos to this folder. This is due to MultCloud only accessing the My Drive tab of Google Drive.
Conclusion
Both Google Backup & Sync and MultCloud have advantages and disadvantages. In extra, MultCloud supports backup or sync Google photos directly to other cloud drives; also, it has many more other functions based on cloud storage waiting for you to explore. Furthermore, MultCloud is a webpage service that requires no download and installation to occupy your device space. Just freely create an account, and you can enjoy its wonderful features!
For Google photos backup and sync, in the first place, you can make use of its own Backup and Sync software. If Google photos backup and sync not working, you can rely on MultCloud to achieve your plan. There is always a solution to problems you encounter!
MultCloud Supports Clouds
-
Google Drive
-
Google Workspace
-
OneDrive
-
OneDrive for Business
-
SharePoint
-
Dropbox
-
Dropbox Business
-
MEGA
-
Google Photos
-
iCloud Photos
-
FTP
-
box
-
box for Business
-
pCloud
-
Baidu
-
Flickr
-
HiDrive
-
Yandex
-
NAS
-
WebDAV
-
MediaFire
-
iCloud Drive
-
WEB.DE
-
Evernote
-
Amazon S3
-
Wasabi
-
ownCloud
-
MySQL
-
Egnyte
-
Putio
-
ADrive
-
SugarSync
-
Backblaze
-
CloudMe
-
MyDrive
-
Cubby