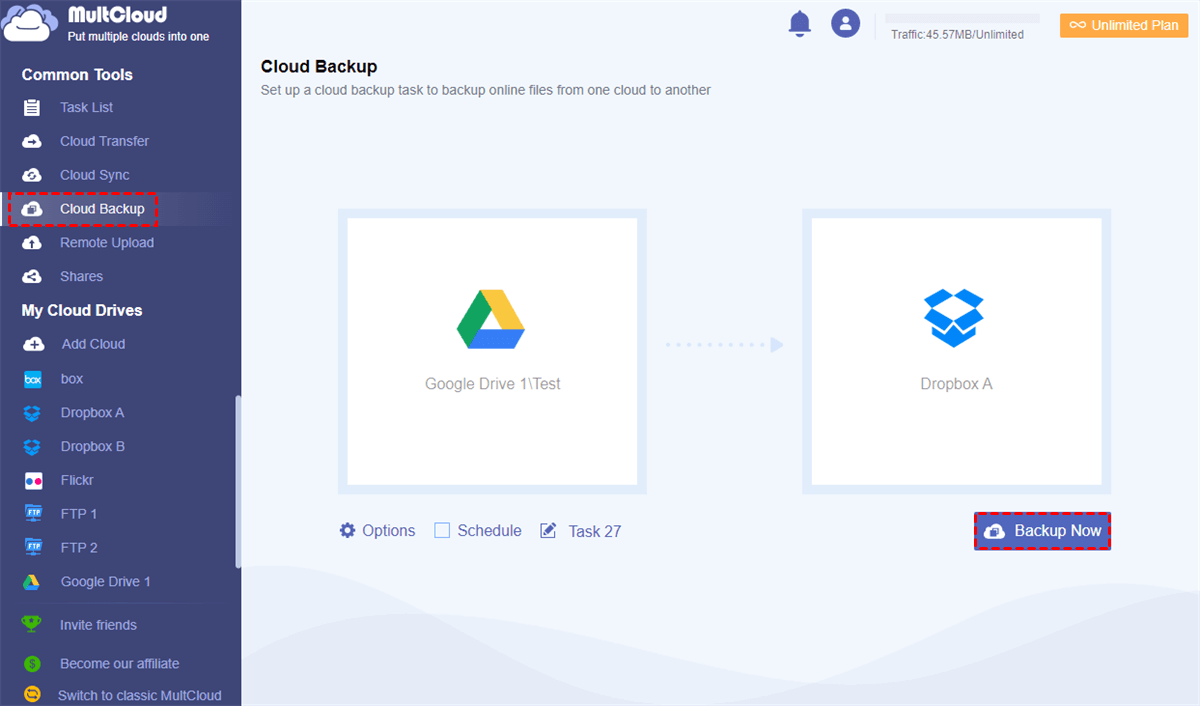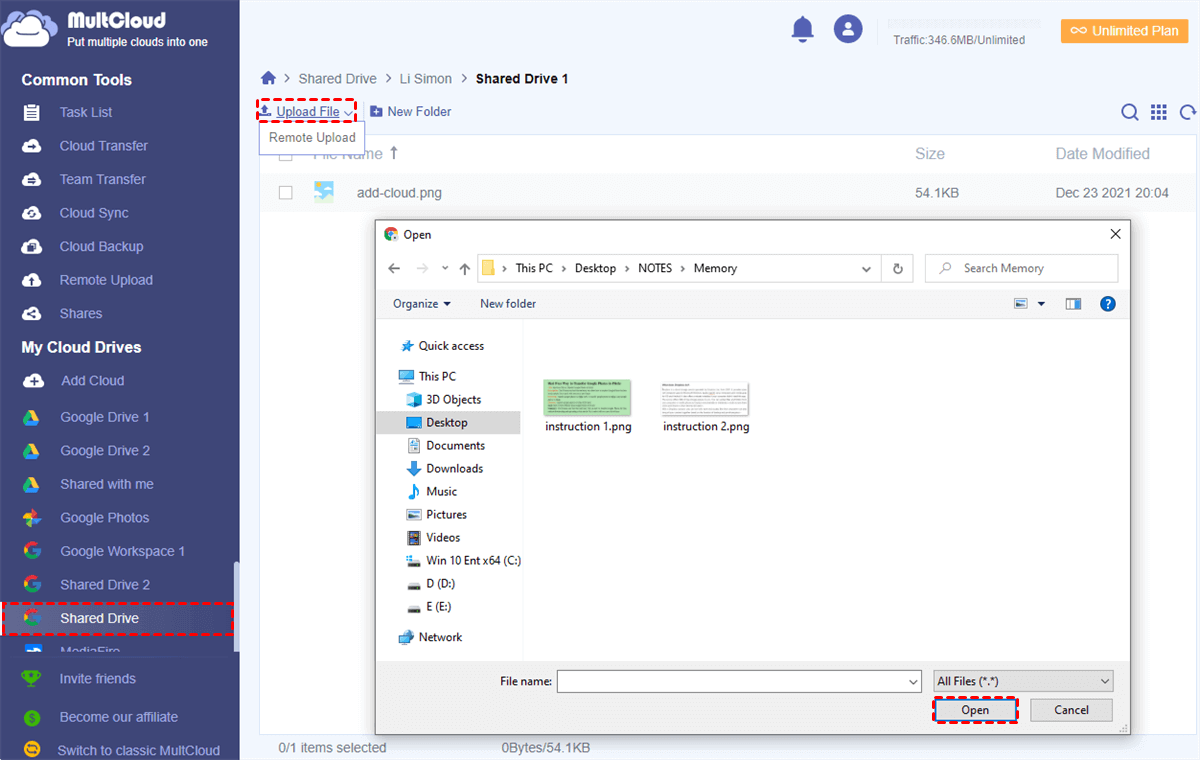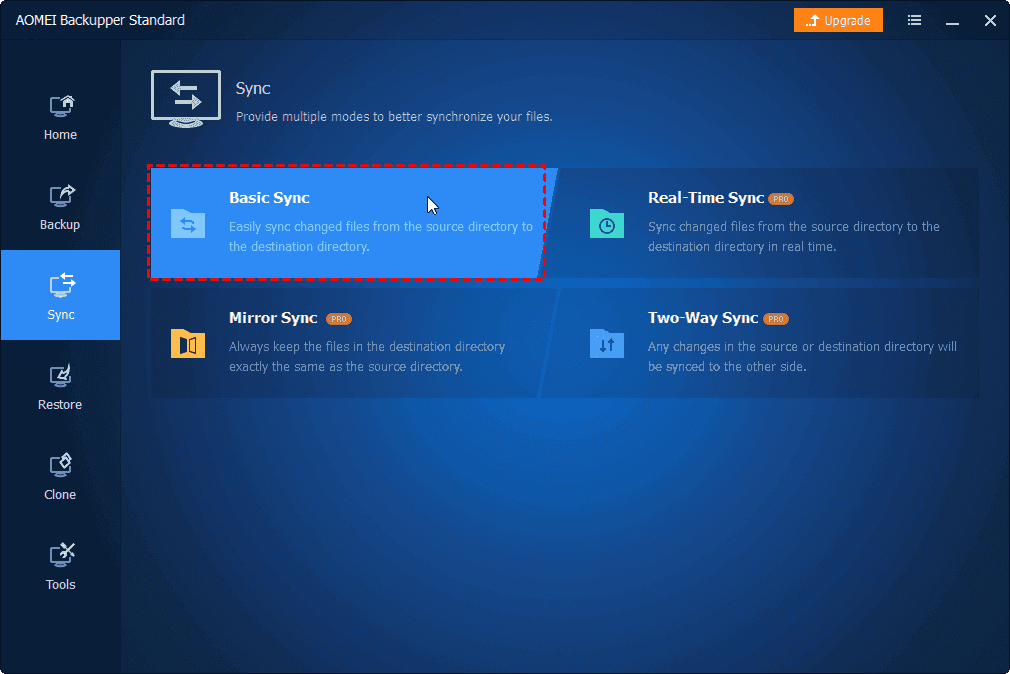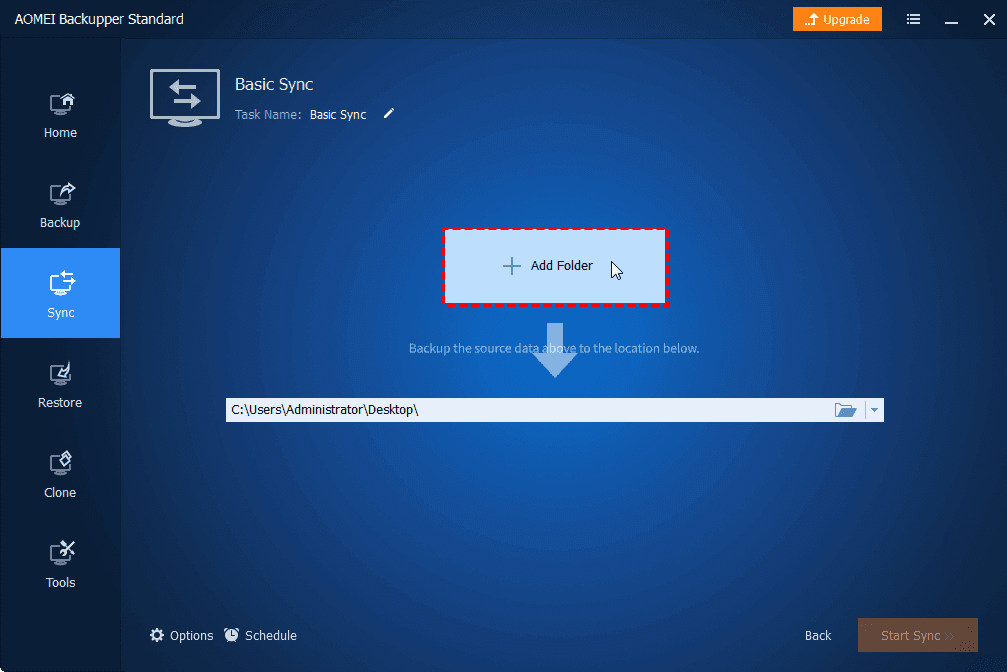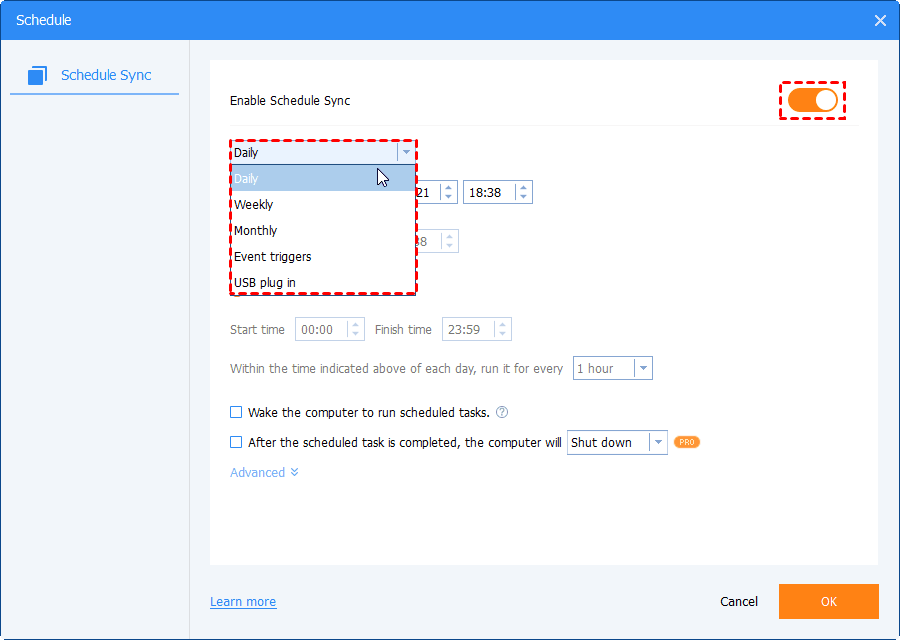Content At A Glance:
Why Backup Google Drive?
"I have been used Google Drive for years and it contains many important data, family photos, work files, business contacts, etc. Now I want to back up all my files in Google Drive to another cloud (OneDrive). Any know how can do it? Or is there any Google Drive backup software or service recommended?"
Google Drive is one of the most popular cloud drives nowadays. It provides reliable cloud storage service for both personal and business owners to keep all their confidential files or folders safe. To add extra security to the data, some users would like to back up all Google Drive files to external hard drive, or to another reliable cloud drive (just like the above user) like OneDrive, Dropbox, etc. Besides, the urgent need to back up Google Drive arises may also for the following reasons:
- Easy to recover accidentally or intentionally deleted data in Google Drive
- Get more access to Google Drive files during ransomware or app crashes
- Delete source data in Google Drive after backup to release more cloud space
Best Free Google Drive Backup Software
No matter what makes you plan to back up Google Drive content, it might be quite challenging to find the right software since there are countless Google Drive backup services available over the internet and each has its own different features. To make your choice much easier, we have tested several famous and top cloud backup software and picked out the best Google Drive backup service.
MultCloud, an excellent multiple cloud manager, enables you to add many clouds into this one platform and manage it together. You can upload, delete, rename, share files or folders in cloud drive, just as you do on the official site.
Besides that basic operation, it even allows you to directly transfer or sync data from one cloud to another without downloading and uploading, no matter whether Google Drive or Google Workspace. As for backing up Google Drive, its "Cloud Backup" can satisfy the need well.

- 30+ Cloud Supported: Google Drive, Dropbox, OneDrive, Mega, etc.
- Schedule Backup: set a time in daily, weekly, or monthly to back up automatically.
- Filter: only back up or not back up files with specific extensions.
- Offline: transfer cloud data without going through local device.
Part 1. Back up Google Drive Files to Another Cloud for Personal or Business
Below we will back your personal Google Drive account and Google Workspace (G Suite) to another cloud separately, let's find out.
Backup Google Drive to Dropbox for Personal Use
Next is a step-by-step guide on how to back up Google Drive to another cloud (here we take a backup of Google Drive to Dropbox as an example). MultCloud is a web-based service so that you don't need to download and install anything. You just need to open your browser and visit the official site.
- Notes:✎...
- You can get 5GB of traffic data each month for free. To get more or unlimited traffic data, please upgrade the account.
4 Steps to Backup Google Drive to Dropbox with MultCloud
1. Log in to MultCloud. Free create an account or you can directly log in with your Google or Facebook account.
2. Add Google Drive to MultCloud. Click on "Add Cloud" and select Google Drive. Then follow the onscreen instructions to allow MultCloud to access your Google Drive account. Then add Dropbox in the same way.
3. Create a Google Drive backup task. Click on "Cloud Backup". Choose Google Drive as the source, and select Dropbox as the destination.
- Notes:✎...
- If you just want to back up files with certain extensions, you can click on "Options"> "Filter", and customize it.
- To receive email notifications when the task is done, click on "Options">"Email".
- To back up Google Drive files to the destination cloud at regular intervals, you can go for "Schedule".
- Unlock Schedule, Filter, and all other advanced features to enjoy.
4. Start backing up Google Drive to Dropbox. Finally, click on "Backup Now" to backup Google Drive directly.
To monitor the entire process of backing up Google Drive, hit "Task List" in the left sidebar. Click the menu button and you can manage "Versions" of your backup or "Restore" the backup.
Backup Google Workspace (G Suite) to Synology NAS
To back up Google Workspace data, MultCloud can be your best Google Workspace backup software. Because MultCloud supports Google Workspace as well, then you can create a backup for Google Workspace, and Google Workspace email backup, and then perform disaster recovery if needed.
Here are the simple steps to backup Google Workspace to Synology NAS with MultCloud:
1. Please click Add Cloud > Google Workspace, then follow the steps to grant access. Then add Synology NAS by clicking Add Cloud > NAS.
2. Click Cloud Backup from the left side. Choose Google Workspace data as the source, and Synology NAS as the target.
4. Press Backup Now to backup Google Workspace to Synology NAS safely and quickly.
After performing Google Workspace data backup, keep it safe in case of restoring Google Workspace. Besides, you're able to backup Synology NAS to Google Drive and perform Google Workspace email backup with MultCloud, which allows you to convert emails from Google Workspace as PDFs for archiving, backup files to Google Drive easily.
As you can see from the above information, if you are looking for free backup software for Google Drive, MultCloud is your best choice.
Part 2. Upload files to Google Drive with Google Drive Backup Software
Moreover, MultCloud allows you to upload files to Google Drive in the simple steps:
1. Please ensure you have added Google Drive to MultCloud.
2. Tap Upload File from the top menu on the Google Drive interface within MultCloud.
3. Select the computer files to upload, and click Open to backup files to Google Drive.
Part 3. Back up Google Drive to Local Storage
Above is how to back up Google Drive to another cloud drive via the best free Google Drive backup software (MultCloud). However, you might want to back up Google Drive content to local storage. To finish such a task, there is also a professional and reliable backup software: AOMEI Backupper.
This is a Windows PC and Server data backup tool, that allows to back up, sync, and clone hard drive data. To back up Google Drive files to Windows local storage, you can do as following.
Step 1. Install and run AOMEI Backupper. Click the "Sync" tab and then "Basic Sync".
Step 2. Click "Add Folder" to select the Google Drive folders you’d like to sync or backup to local storage. (If you intend to back up to external hard drive, please connect it to your computer and make sure it is detected.)
Step 3. Then, click the blank bar below to select the local hard drive as the destination location.
Step 4. Finally, you can click "Start Sync".
To set automatic file sync, click Schedule Sync and from here you can choose to sync your Google Drive files daily, weekly, or monthly.
FAQs about the Google Drive Backup Tool
1. Can I schedule backups with Google Drive backup software?
2. Can I choose which files to back up using the Google Drive backup software?
3. Can I access my backed-up files from other devices?
4. Does Google Drive backup software sync in real time?
5. Can I restore my files from Google Drive backup software?
Summary
This post introduces two Google Drive Backup software: MultCloud and AOMEI Backupper, covering the need to back up Google Drive to another cloud drive or local storage space. If you want to save Google Drive data to other mainstream clouds, MultCloud can be your best backup software for Google Drive, because it not only supports Google Drive but also supports Google Workspace.
As the best free Google Drive backup tool, MultCloud can transfer, backup, or sync data across clouds online without going through your computer, Besides, it also allows you to remotely upload content from URLs, Torrents, and Magnets to your cloud without downloading.
MultCloud Supports Clouds
-
Google Drive
-
Google Workspace
-
OneDrive
-
OneDrive for Business
-
SharePoint
-
Dropbox
-
Dropbox Business
-
MEGA
-
Google Photos
-
iCloud Photos
-
FTP
-
box
-
box for Business
-
pCloud
-
Baidu
-
Flickr
-
HiDrive
-
Yandex
-
NAS
-
WebDAV
-
MediaFire
-
iCloud Drive
-
WEB.DE
-
Evernote
-
Amazon S3
-
Wasabi
-
ownCloud
-
MySQL
-
Egnyte
-
Putio
-
ADrive
-
SugarSync
-
Backblaze
-
CloudMe
-
MyDrive
-
Cubby