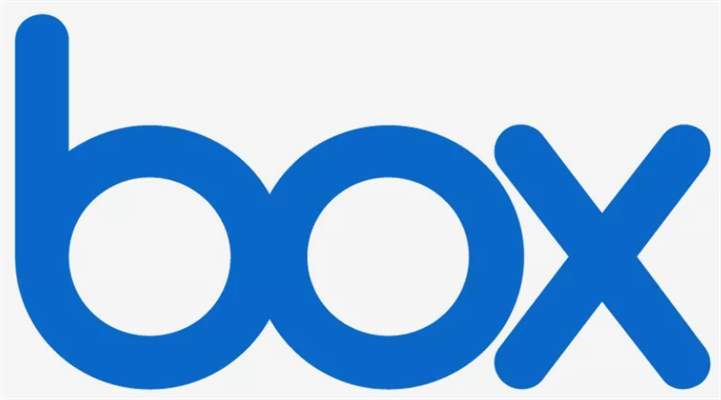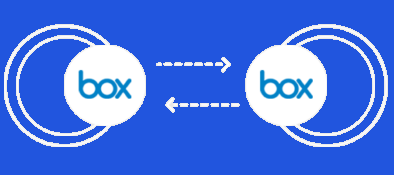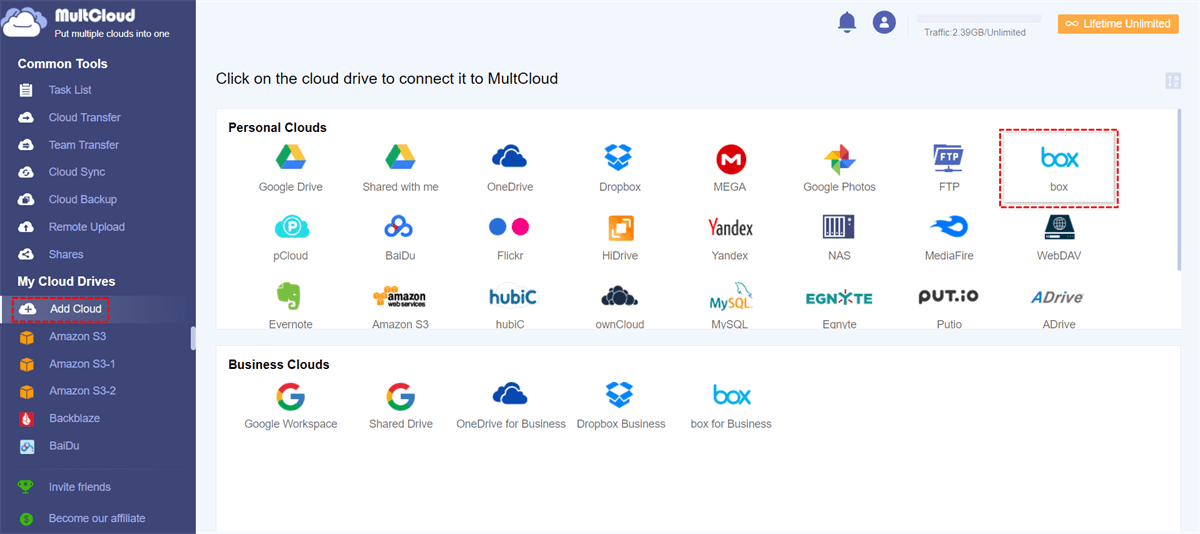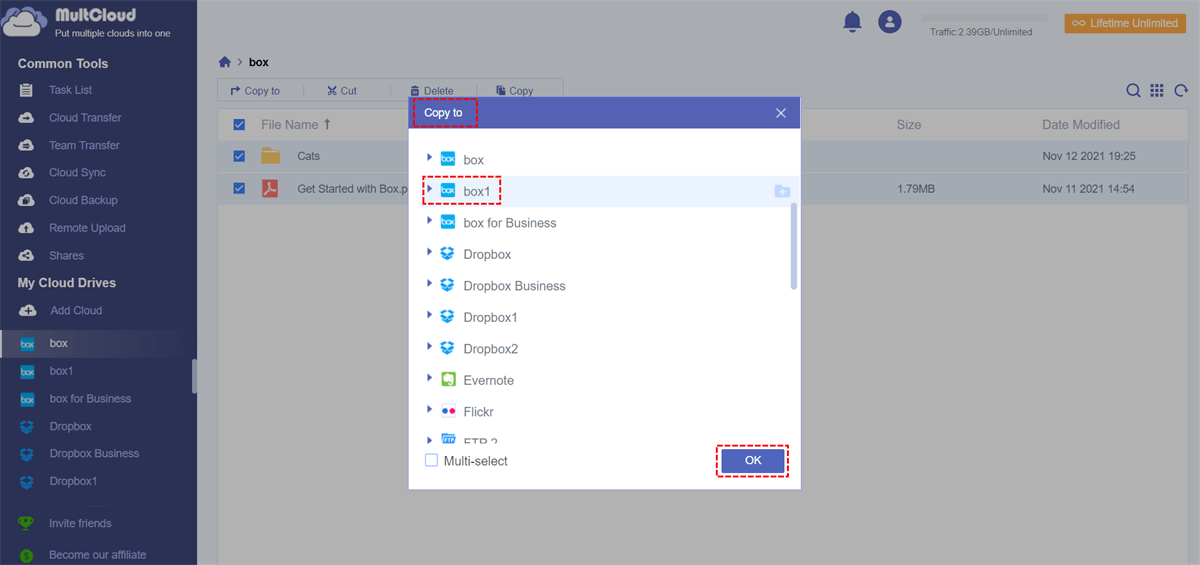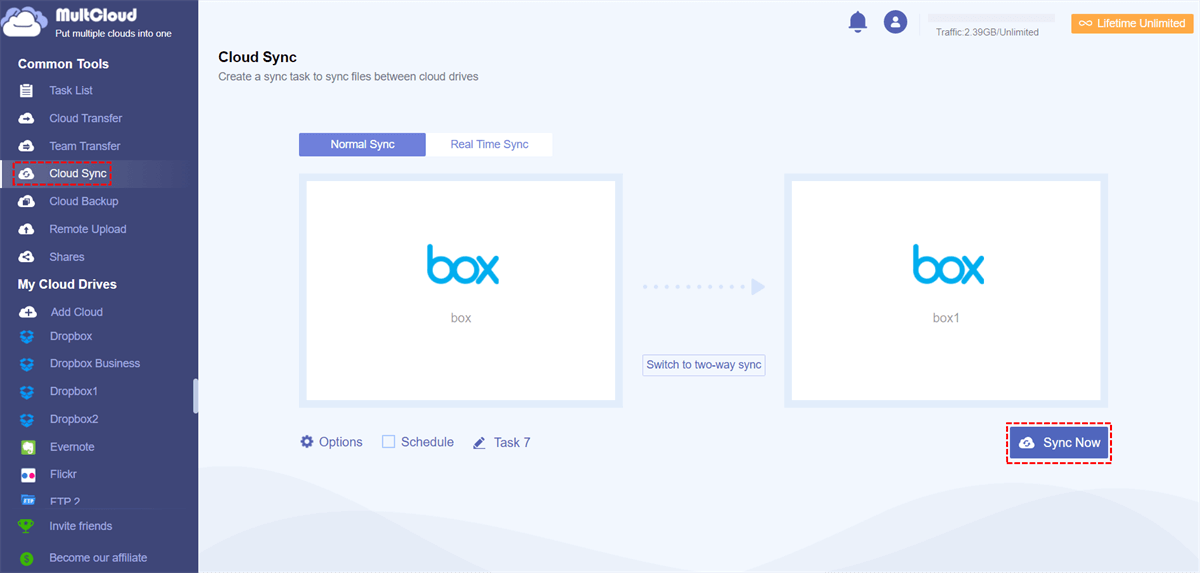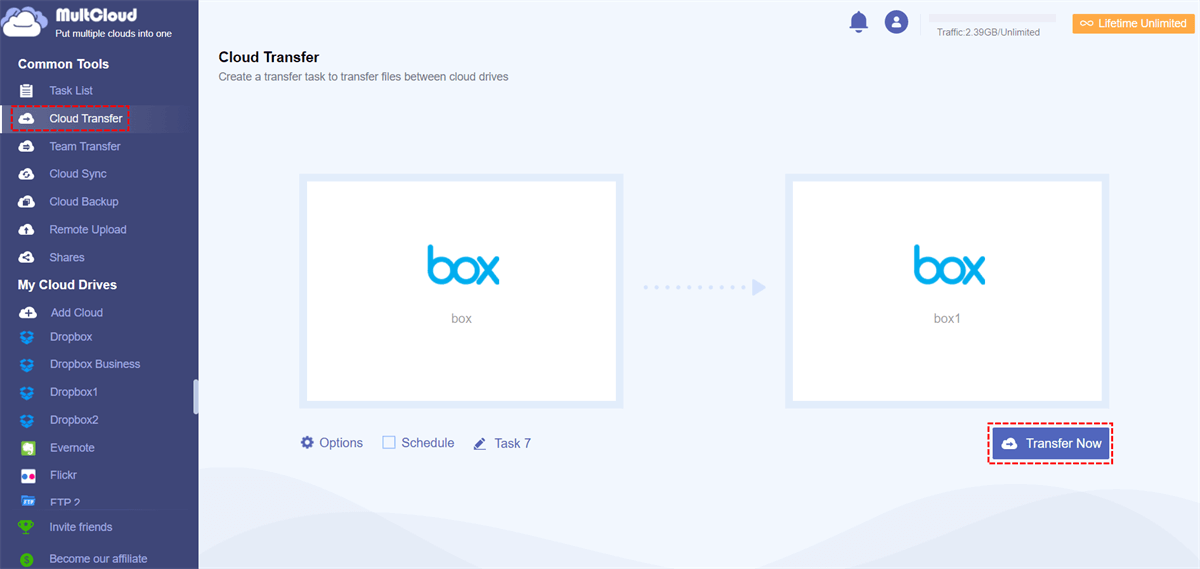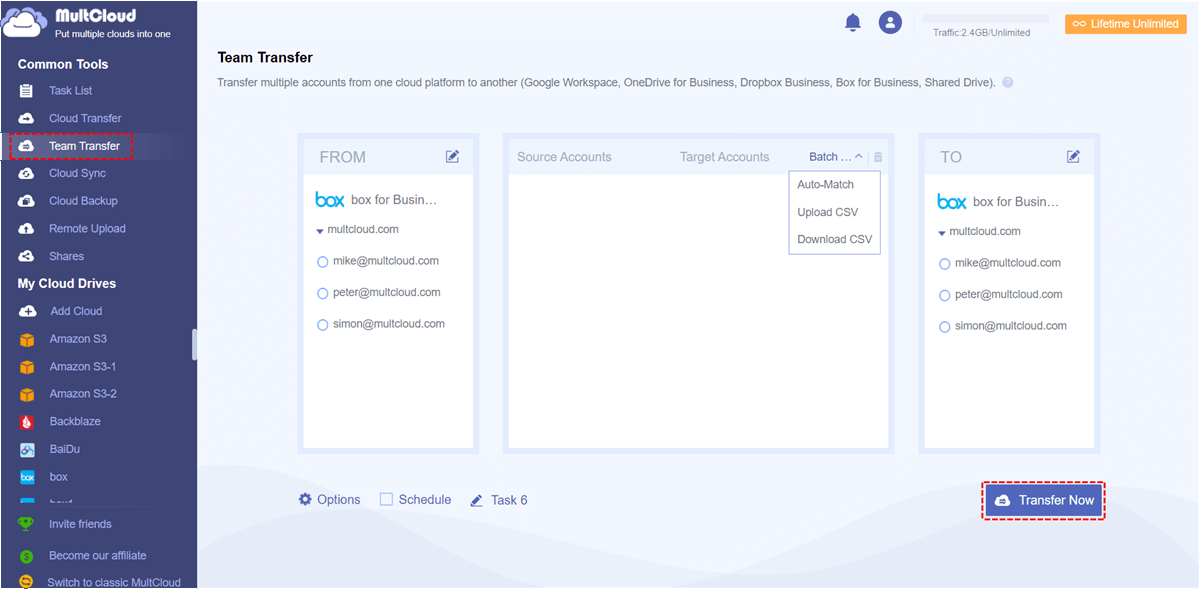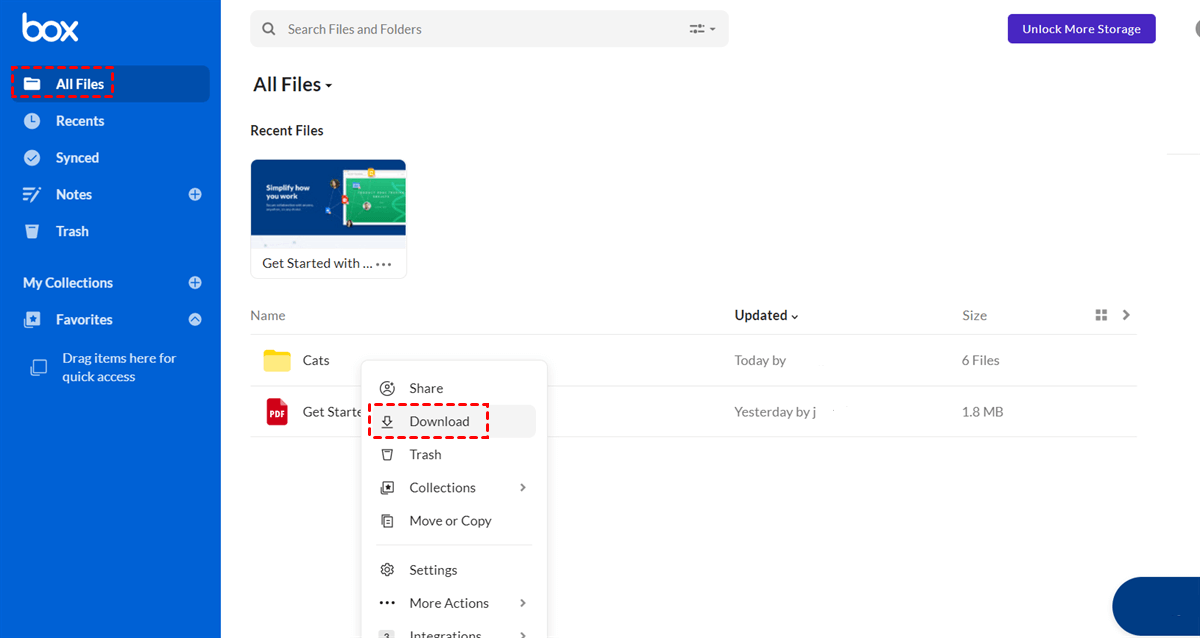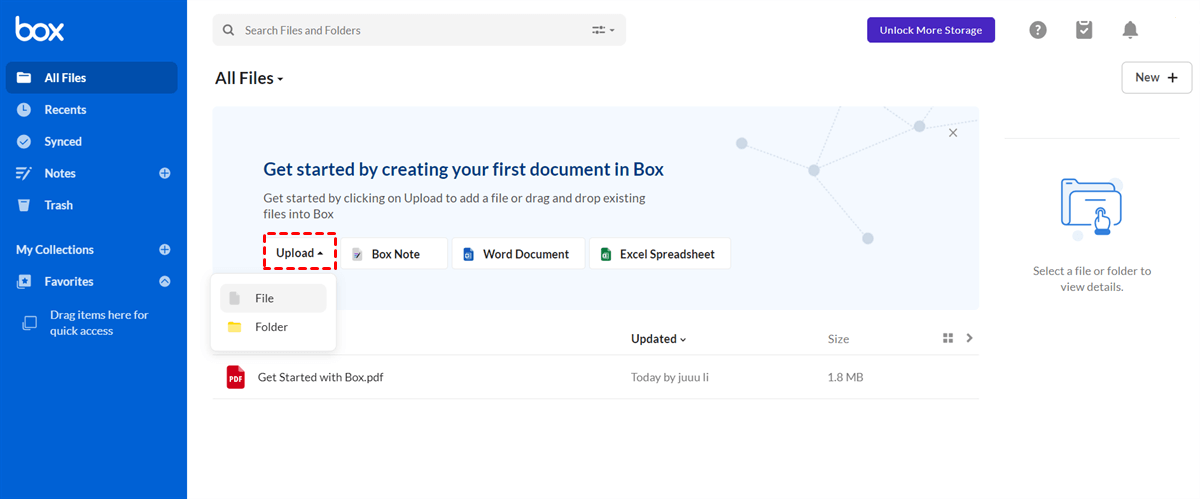Quick Search:
What is Box?
Box, a cloud storage and collaboration platform launched in 2005, provides data storage and backup services for many businesses and IT staff. With Box, users can store and manage files in an online folder system accessible from any device. In addition, the Box file sharing function can also help users:
- Easily and securely share files and folders with anyone: Box supports sharing files by link or email address, which makes file sharing very easy. You can also create an expiration date for shared files, enable optional password protection, and set up link controls for tighter control over online file sharing.
- Facilitate work collaboration: Cloud file sharing lets you share important documents or folders with others at any time, so you and partners inside and outside your organization can quickly collaborate on your most important work. When anyone makes changes to shared files, those updates are automatically synced to everyone.
Why Transfer/Copy from One Box Account to Another?
Sometimes Box users need to move files from one Box account to another for one or more of the following reasons.
- User plans to replace an old account with a new account. At this point, important data needs to be transferred to the new account.
- Users want to register multiple accounts to get more free storage space. In the process of using multiple cloud storage accounts, cloud file migration is an essential part.
- To better manage and edit cloud files, users need to move certain files to another cloud account, such as work project files.
- Some people want to send files directly to their family, friends, or colleagues rather than just sharing.
These are some common needs, and there may be many other specific reasons not listed. Whatever the reason, users sometimes need to transfer files from one Box account to another. So, the question is, how to implement this process?
4 Easy Ways to Transfer/Copy from One Box Account to Another
Fortunately, you can clone directly from one Box to another with the help of a free third-party cloud file manager, MultCloud. As a free online cloud transfer service, MultCloud can not only manage multiple cloud accounts at the same time, but also support file transfer across cloud drives. This tool can provide professional services for Box migration and backup, such as:
- ✅Ignore or only include files with some extensions during migration;
- ✅Administrators can use "Team Transfer" to migrate between Box for Business sub-accounts;
- ✅Perform bulk user migration;
- ✅Migrate all files at once (e.g. transfer files from one OneDrive account to another);
- ✅Perform file migration tasks at specific points in time or time periods.
There are 4 methods in MultCloud that allow you to migrate files from one Box to another, as shown below. Whichever method you want to use, you must be prepared:
Step 1: Create an account on the MultCloud homepage.
Step 2: Add your two Box accounts to MultCloud via the "Add Cloud" button.
When you're ready, you can choose from the methods provided below to perform the operation that interests you most.
Solution 1. Use "Copy to" to Copy Files from One Box to Another
Select the source box, and select all target files in the file list. Then right-click on them and choose "Copy to". In the pop-up window, select the target Box account and click the "OK" button and wait for the process to complete.
Note: If you want to copy these files to multiple destination clouds, just tick "Multi-select" at the bottom and choose your destination.
Solution 2. Sync Two Box Accounts using "Cloud Sync"
How can I move documents from one Box to another, leaving the data in the old account intact? You can sync files from the source account to the target account. In the "Cloud Sync" tab, you can just set the source folder/directory and destination to sync immediately.
Note: Since MultCloud supports "Real Time Sync", "One-way Sync", and "Two-way Sync" modes, you can specify how files are synced from the source Box to the target. In the "One-way Sync" method, there are more options for you to choose from, such as "Simple Sync", "Mirror Sync", "Move Sync", "Cumulative Sync", etc.
Solution 3. Use "Cloud Transfer" to Transfer Files from One Box to Another
Likewise, you can transfer files from one account to another in the "Cloud Transfer" tab. You should select the folders you want to transfer from your first Box account, select the destination path to save these folders under your destination Box, click "Transfer Now" and wait for the process to complete.
When transferring one Box to another using Cloud Sync and Cloud Transfer, you can:
- Enable email notifications in Options >> Email.
- Exclude/include certain files in Options >> Filter.
- Set a schedule to automatically copy from one Box to another.
Solution 4. Use "Team Transfer" to Migrate Box for Business to Another
If you are using a corporate account and need to transfer sub-account data under the account, you can use the "Team Transfer" function. You need to click "Team Transfer", select the source and target accounts respectively, then select manual or automatic matching of sub-accounts, and finally click "Transfer Now". During this process, you can also set automatic transfer times and other transfer preferences.
Common Way to Copy Transfer/Copy from One Box Account to Another
If you have more than two gigabytes, you may need the above smart ways to better automate your process to save you time. However, if all you want to move is a few files and folders, you can choose how to upload and download them, which is probably the best and fastest method. Here are the steps to manually download data from a Box and upload it to another Box:
Step 1: Log in to your Box in a web browser.
Step 2: Create a new folder and move those files and folders that you want to move to your Box account into this folder.
Step 3: Right-click the folder you just created or click the vertical dot to the right of the folder title and select "Download".
Step 4: When the folder is successfully downloaded to the location specified on your computer, unzip it.
Step 5: Access your new Box account (https://box.com) in a new browser window/tab.
Step 6: In this Box account, you can drag the contents of the downloaded folder into the Box interface, or you can click "File" or "Folder" to manually select the files or folders and upload them.
Summary
Following any of the above solutions, you can transfer/copy from one Box account to another, but the upload & download way is a bit complicated and require you to perform each step individually. So, you can easily migrate Box data to another account using MultCloud directly without switching accounts.
When using MultCloud, the "Remote Upload" feature can also assist you to download network files to cloud drives without parsing torrent files or magnet links through third-party tools, so downloading torrent files directly to MEGA cloud can be easily achieved.
MultCloud Supports Clouds
-
Google Drive
-
Google Workspace
-
OneDrive
-
OneDrive for Business
-
SharePoint
-
Dropbox
-
Dropbox Business
-
MEGA
-
Google Photos
-
iCloud Photos
-
FTP
-
box
-
box for Business
-
pCloud
-
Baidu
-
Flickr
-
HiDrive
-
Yandex
-
NAS
-
WebDAV
-
MediaFire
-
iCloud Drive
-
WEB.DE
-
Evernote
-
Amazon S3
-
Wasabi
-
ownCloud
-
MySQL
-
Egnyte
-
Putio
-
ADrive
-
SugarSync
-
Backblaze
-
CloudMe
-
MyDrive
-
Cubby