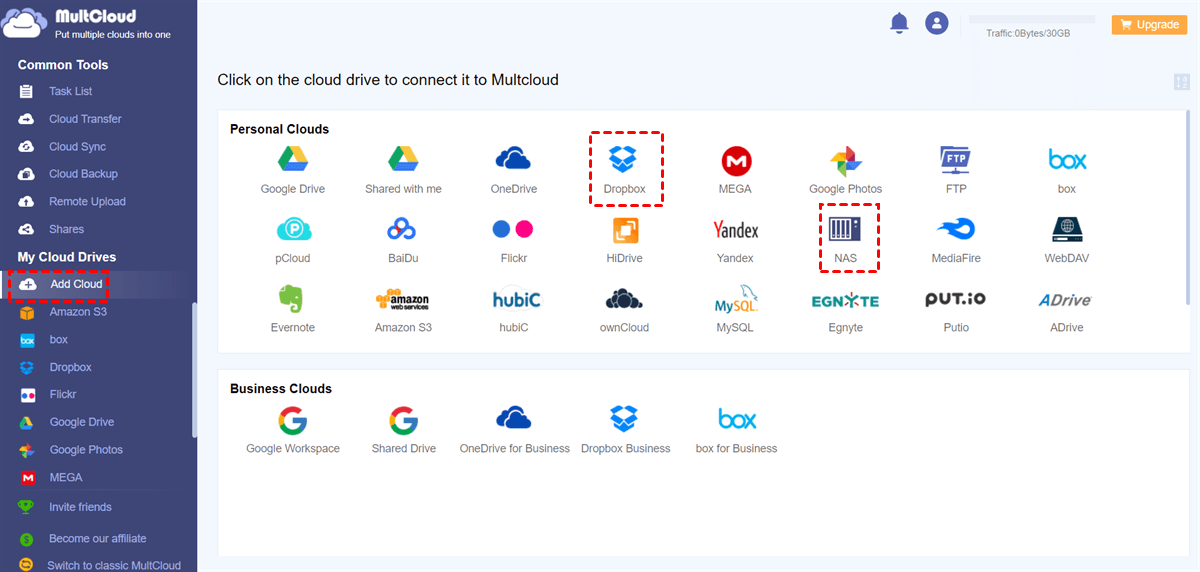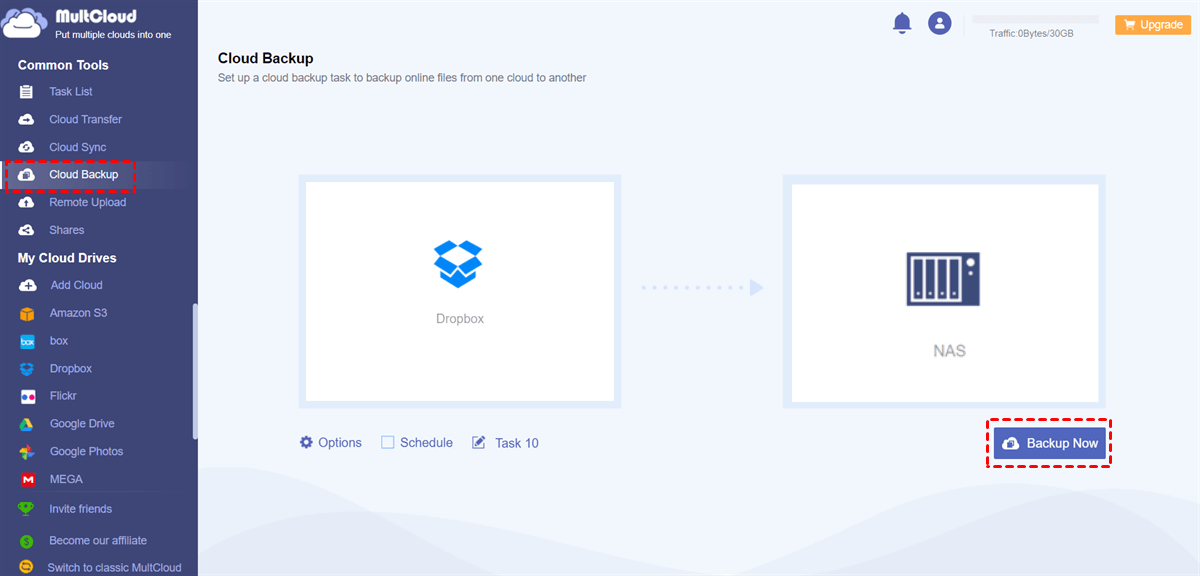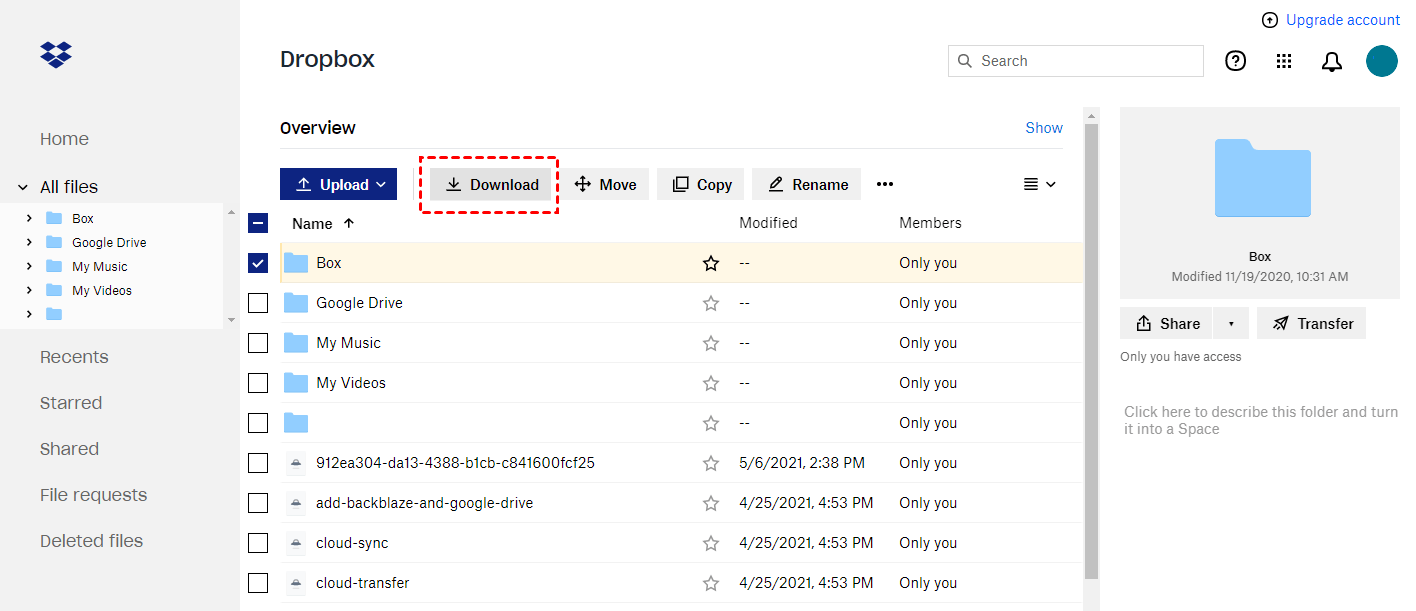Content at a glance:
Why Backup Dropbox to Synology NAS?
Backing up Dropbox to a Synology Network-Attached Storage (NAS) device offers several advantages and benefits, including:
✅ Enhanced Control: With a Synology NAS, you have greater control over your data. You can manage the backup process, schedule regular backups, and customize backup settings according to your specific requirements.
✅ Cost Savings: By utilizing a Synology NAS for backup, you can potentially reduce your reliance on paid cloud storage plans, saving on subscription costs associated with storing large amounts of data in the cloud.
✅ Faster Data Transfer: When you need to restore or access files from the backup, retrieving them from a local Synology NAS is typically faster than downloading them from the cloud. This can be particularly beneficial for large files or in situations where internet connectivity is limited.
Overall, backing up Dropbox to a Synology NAS provides greater control, data redundancy, privacy, and cost savings, making it an attractive option for individuals and businesses looking to ensure the safety and accessibility of your valuable data.
Way 1. Best Free Way to Backup Dropbox to Synology with MultCloud
First of all, we will show you the best free way to perform Synology Dropbox backup, the powerful web-based cloud file manager - MultCloud. Why it's the best free way to perform Dropbox Synology backup in case my Dropbox account got deleted or something like that problems? Check the below benefits:
- MultCloud allows you to backup files between Synology NAS and the cloud storage effortlessly.
- It supports 30+ mainstream clouds and services, such as Dropbox, Dropbox for Business, Google Drive, Google Workspace, OneDrive, OneDrive for Business, iCloud Drive, iCloud Photos, Gmail, Outlook, MEGA, MediaFire, Wasabi, pCloud and many more.
- With MultCloud, you can enable Schedule to automatically backup Dropbox to Synology NAS on a regular basis, daily, weekly, monthly, or even at the specific time you set.
- Keep unlimited backup versions so that you can restore data to any version that you keep.
- Offline backups are supported, which means that the backup will be finished even if you close the computer or the browser.
Here are the simple steps to backup Dropbox to Synology NAS with MultCloud:
1. Please log in to your MultCloud after creating your account.
2. Tap Add Cloud > NAS to add Synology NAS, then grant MultCloud to access your Synology NAS. Repeat the same process to add Dropbox.
3. Click Cloud Backup on the left side, choose Dropbox as the source, and Synology NAS as the destination.
4. Hit Backup Now to backup Dropbox to Synology NAS directly.
Tips: Before backing up, there are some valuable features to configure:
- Options allow you to enable email and filter, so you can get email alerts when the task is completed, and you can filter some files you don't need to back up before backing up.
- If you want to automatically backup Dropbox to Synology NAS, you can enable Schedule to make it and you have to upgrade to unlock this feature, and enjoy all other premium functions.
Besides, you're able to do the following useful things:
- Use Synology Hyper Backup to backup Synology NAS to Dropbox as well, check the simple steps here.
- You have other two ways to backup Dropbox to Synology NAS, cloud transfer, and cloud sync, which transfer files quickly and easily.
- Real-time sync can be your best choice if you would like to keep files both on Dropbox and Synology NAS always the same.
- If you don't want to use Dropbox anymore, migrate Dropbox to Google Drive, OneDrive, or other clouds directly without downloading files.
Way 2. Backup Dropbox to Synology NAS via Cloud Sync
Synology provides you with Cloud Sync to backup Dropbox to Synology NAS, and here are the steps to backup Dropbox to Synology with Synology Cloud Sync.
1. Please log in to your Synology NAS.
2. Open Package Center, and hit Install under Cloud Sync.
3. Hit Open to open Cloud Sync.
4. Click Dropbox, and Next. Then grant Cloud Sync to access your Dropbox account.
5. Choose the folders in Synology NAS as the Local path, and the folder in Dropbox as the Remote path.
6. Choose Download remote changes only in the Sync direction, and Next.
Tips: You can tick Data encryption, enable Schedule settings, and Don't remove files in the destination folder when they are removed in the source folder, which is very useful for you.
7. Check all the settings and hit Done if confirmed.
Tip: You can enable Filter in Advanced Settings to exclude the files you don't need to sync.
Limitations: The current synchronization method does not support incremental updates, meaning that whenever a file is modified, the entire file needs to be downloaded and synced again, even if only a small portion of the file was actually changed.
Way 3. Backup Dropbox to Synology NAS via Download
If you're exploring the option of backing up your Dropbox files to a Synology NAS, you might initially think of using the conventional method, which involves downloading the entire Dropbox folder to your local computer and then transferring it to the Synology NAS for backup. Then backing up the folder to the Synology NAS using the Synology Drive Client, here are the step-by-step instructions:
1. Sign in to your Dropbox account on the website. Select all the Dropbox folders in the root folder and click "Download" to initiate the download process.
2. Once the download is complete, you'll have a folder named "Dropbox.zip". Unzip this file to obtain the "Dropbox" folder.
3. Install the Synology Drive Client on your computer and launch the program. Make sure you have also installed the Synology Drive Server on your Synology NAS for the Synology Drive Client to function correctly.
4. Click on the "Start Now" button in the Synology Drive Client.
5. Input the Synology NAS credentials to connect.
6. Select the "Backup Task" option, and click "Next".
7. Choose the unzipped Dropbox folder as the folder location on your computer, the folder in your Synology NAS as the destination, and click Done to backup Dropbox to Synology NAS.
8. Then your computer will have a Synology Drive folder in File Explorer. If there are other files to be moved to Synology NAS, you can drag and drop them to the folder to sync.
Limitations:
- The process will take time while backing up Dropbox to Synology NAS with Synology Drive Client, and the time will be longer if you have a poor Internet connection.
- It's so boring to download and upload files to Synology NAS, you can change to an easier way to make it done.
Summing It Up
Can you backup Dropbox to Synology NAS? Here you can find three easy ways to make it, these three ways are similar to backing up Dropbox to Synology. However, there are still some differences, which as MultCloud supports more cloud services and offline backup compared with Cloud Sync and Synology Drive Client. Besides, you can sync Dropbox to Synology NAS in real-time to keep data identical.
Besides, MultCloud allows you to sync, and transfer files between any two cloud services, including Synology NAS, QNAP NAS, Dropbox, Google Workspace, and other 30+ clouds. Why not give it a try?
MultCloud Supports Clouds
-
Google Drive
-
Google Workspace
-
OneDrive
-
OneDrive for Business
-
SharePoint
-
Dropbox
-
Dropbox Business
-
MEGA
-
Google Photos
-
iCloud Photos
-
FTP
-
box
-
box for Business
-
pCloud
-
Baidu
-
Flickr
-
HiDrive
-
Yandex
-
NAS
-
WebDAV
-
MediaFire
-
iCloud Drive
-
WEB.DE
-
Evernote
-
Amazon S3
-
Wasabi
-
ownCloud
-
MySQL
-
Egnyte
-
Putio
-
ADrive
-
SugarSync
-
Backblaze
-
CloudMe
-
MyDrive
-
Cubby