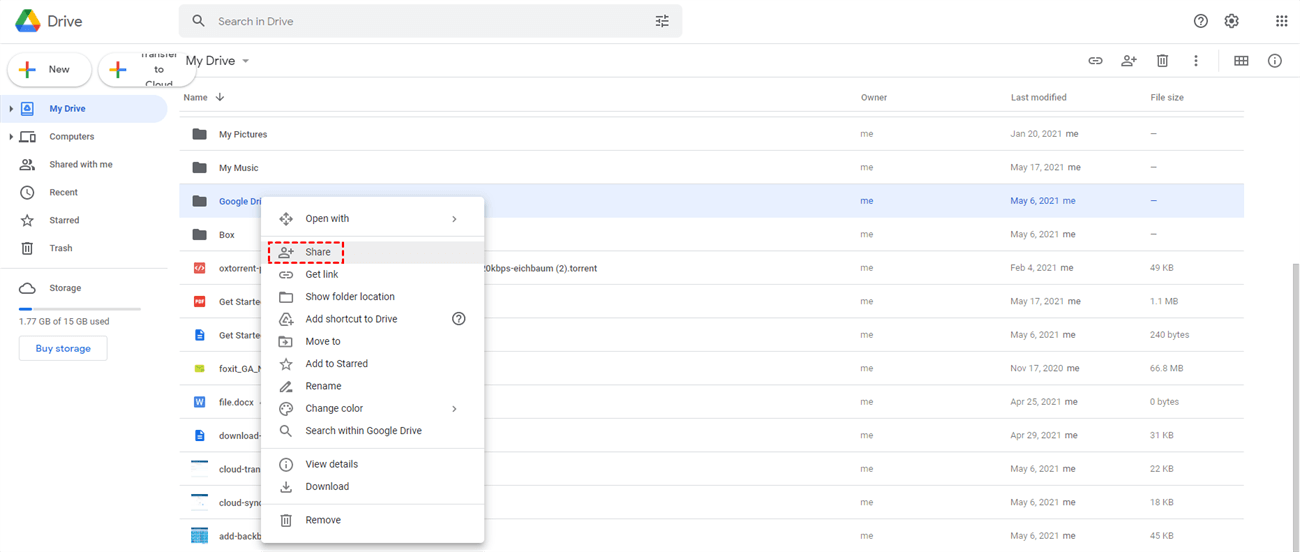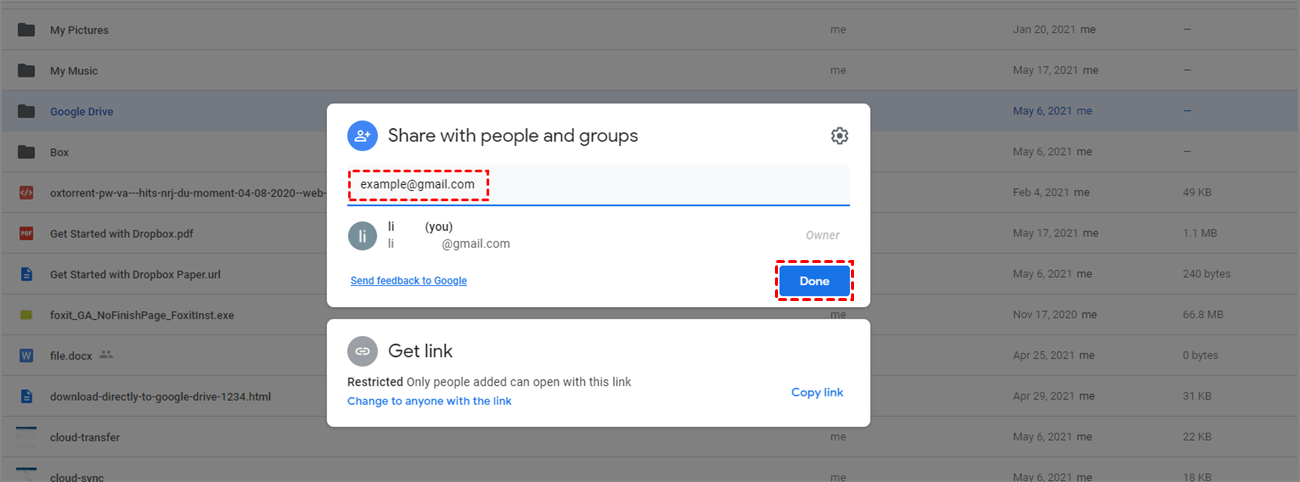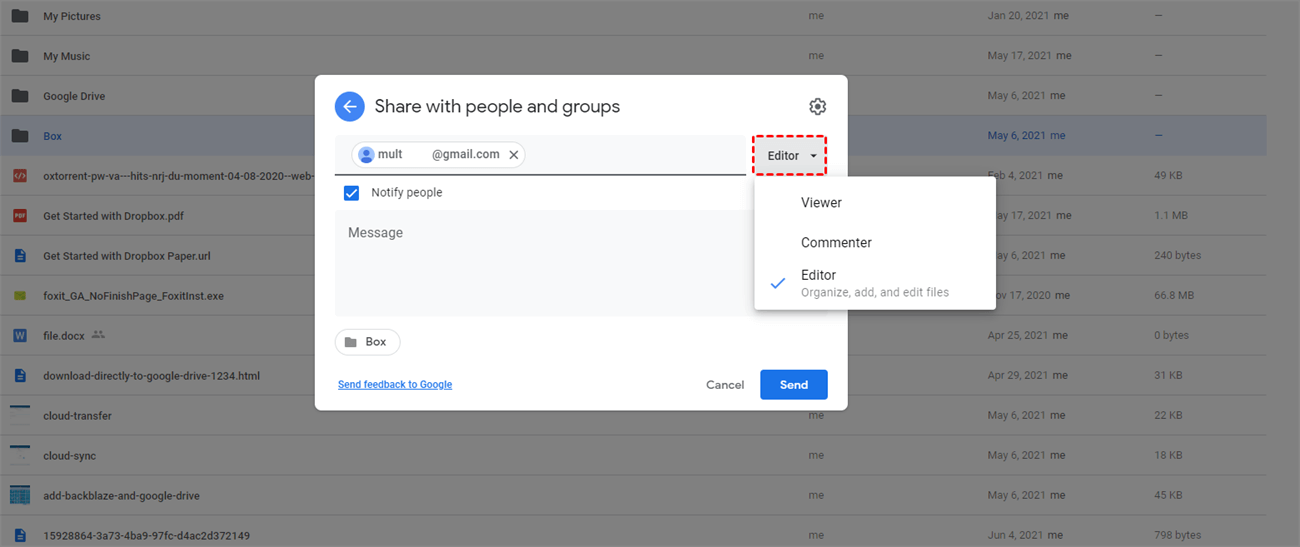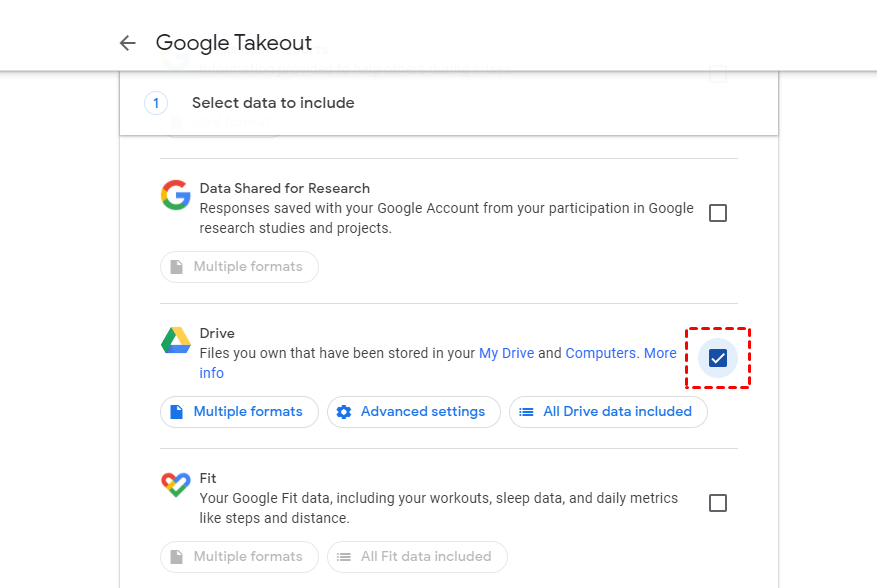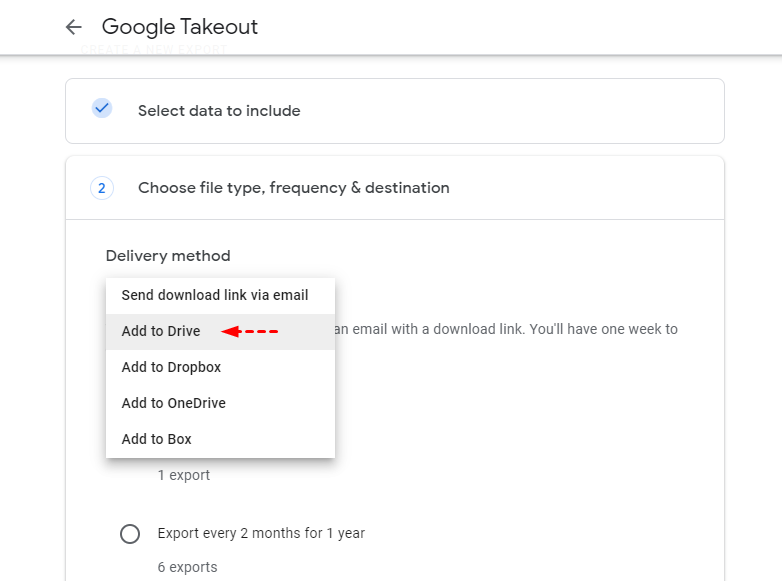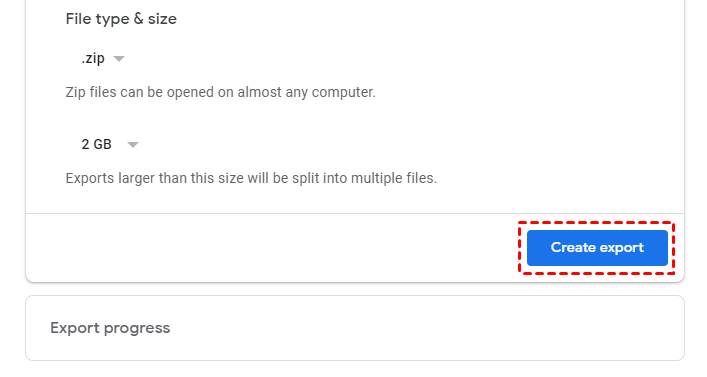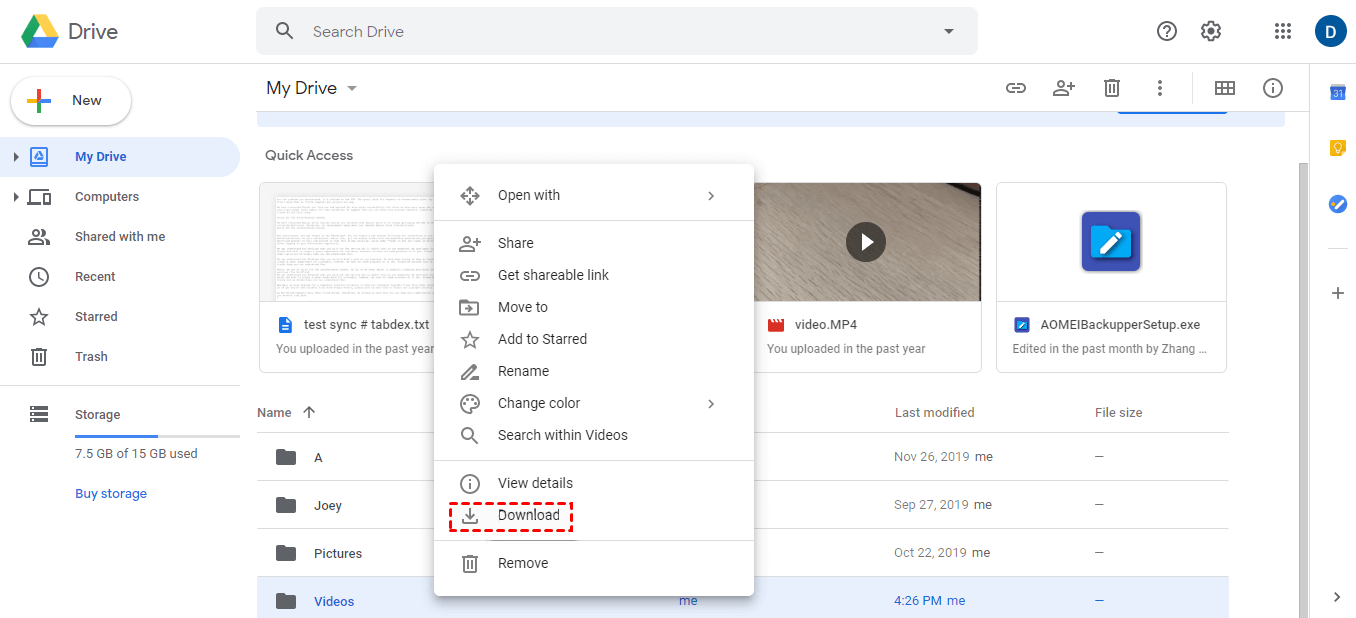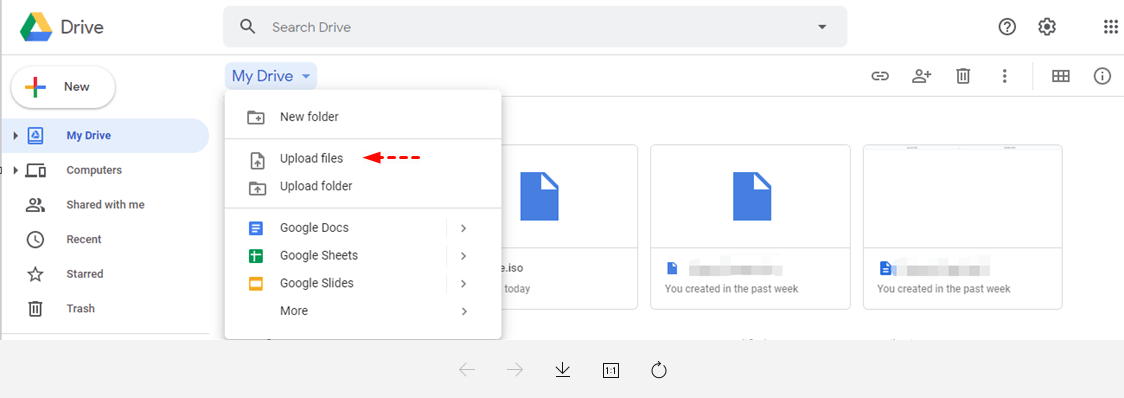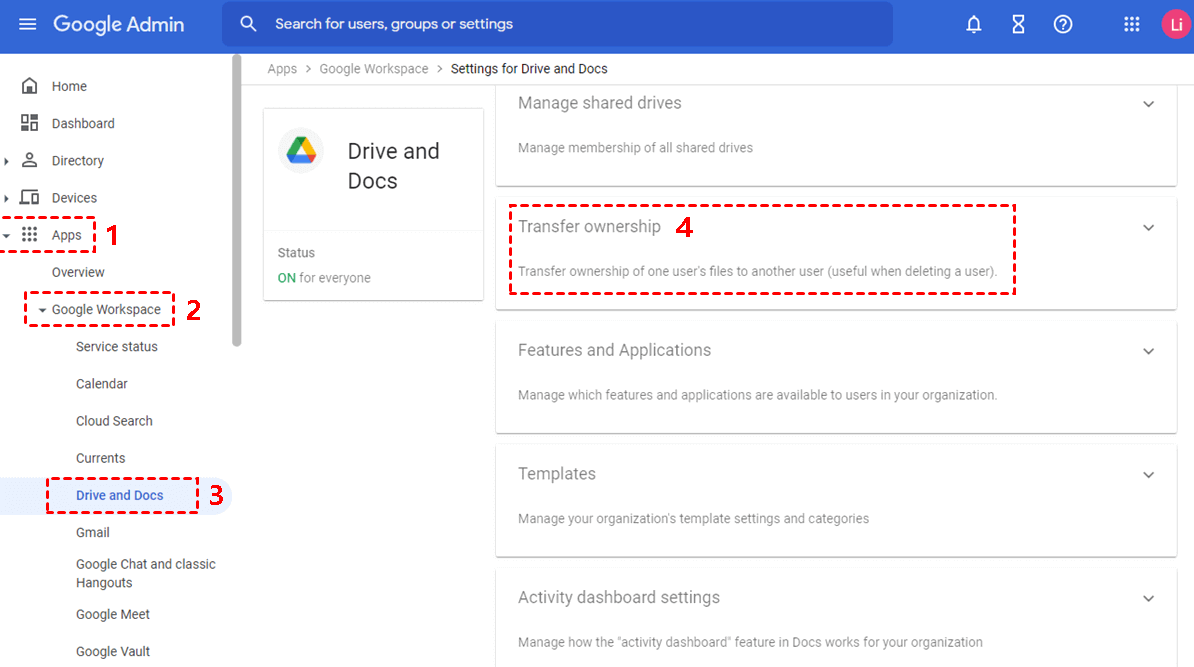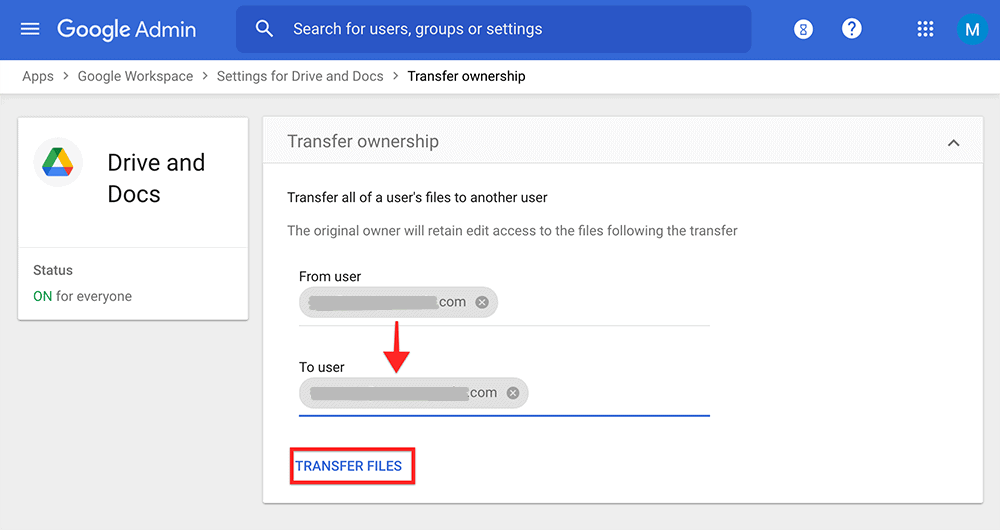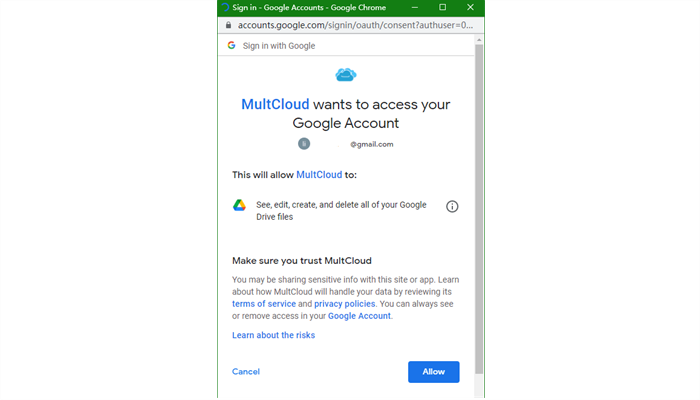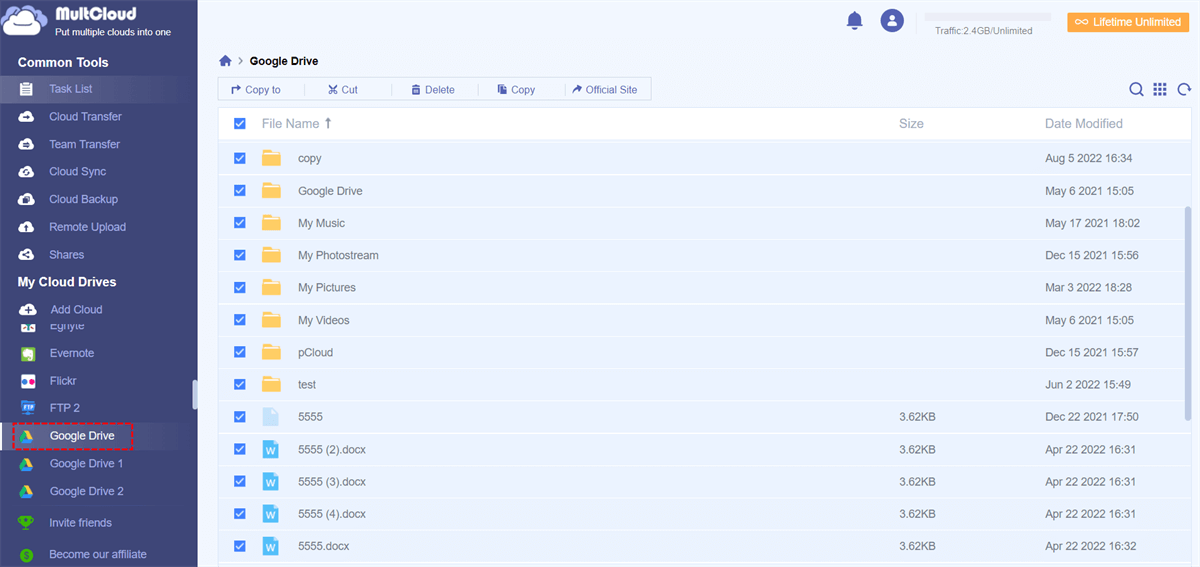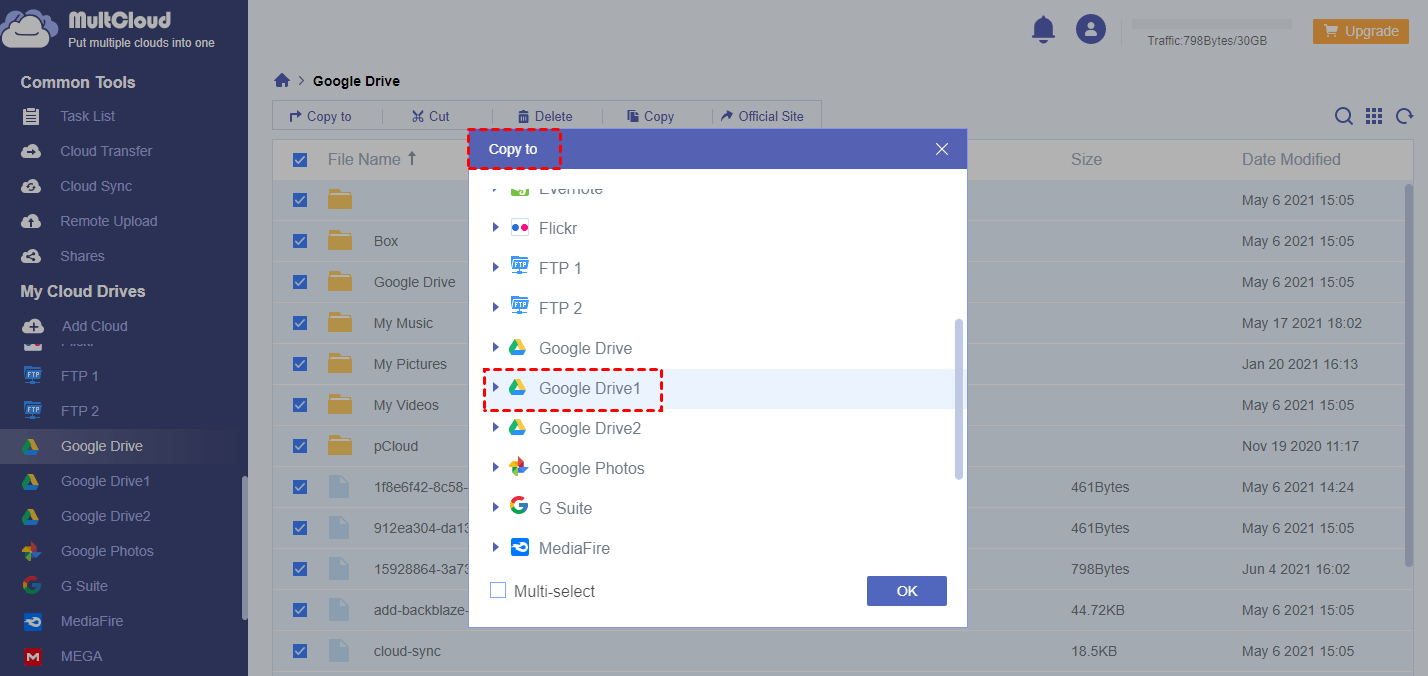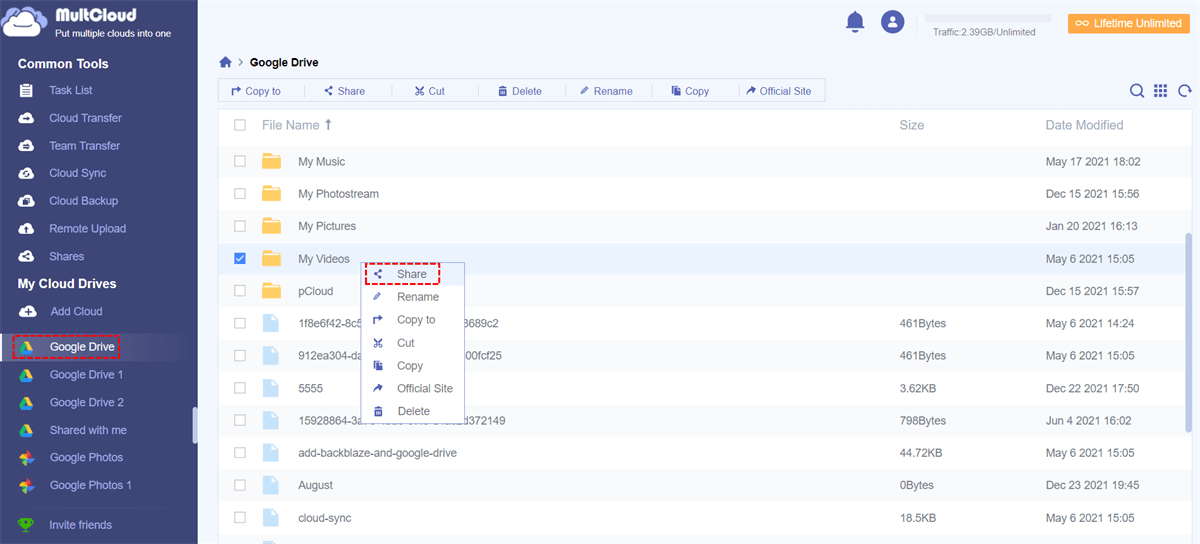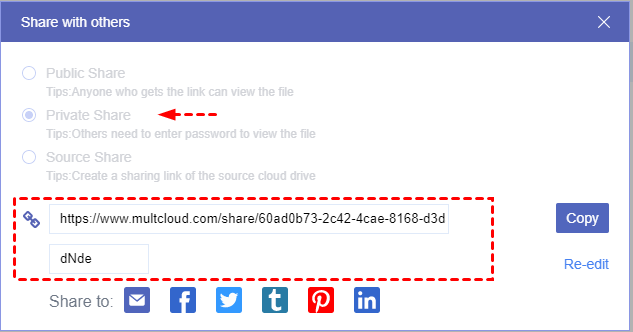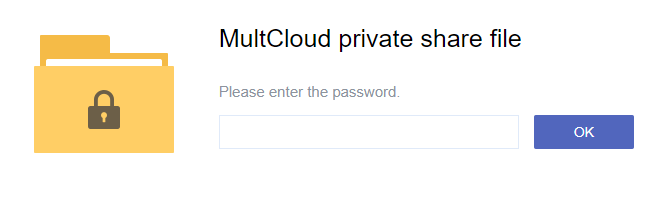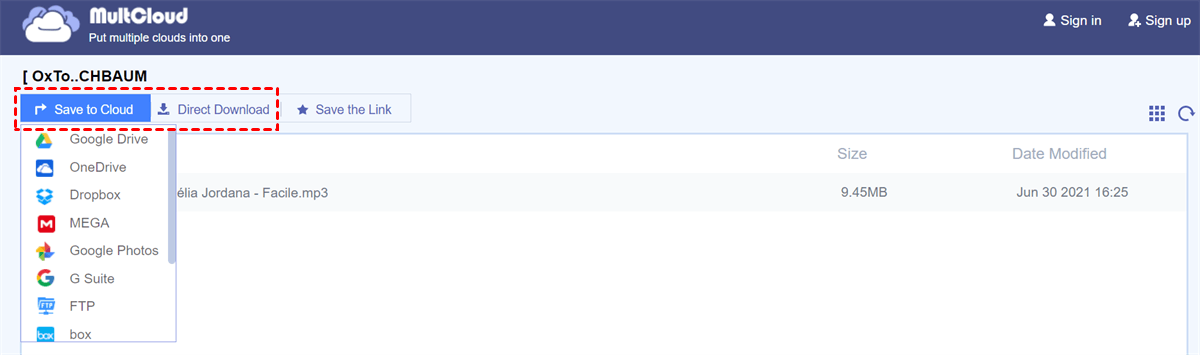Tổng quan về Google Drive
Google Drive, ra mắt vào ngày 24 tháng 4 năm 2012, là dịch vụ lưu trữ và đồng bộ hóa tệp được tạo bởi Google. Bạn được phép lưu trữ và truy cập tệp tin trong đám mây, chia sẻ tệp tin và chỉnh sửa tài liệu, bảng tính, hình ảnh, video và bài thuyết trình cùng với người cộng tác. Nó có thể truy cập thông qua trình duyệt web trên máy tính hoặc qua các ứng dụng dành riêng cho thiết bị di động Android và iOS.
Google Drive cũng cung cấp tính năng tìm kiếm và tích hợp với nhiều dịch vụ khác của Google, như Google Docs, Sheets và Slides. Về không gian lưu trữ, nó cung cấp cho mỗi người dùng 15GB miễn phí, được chia sẻ trên Google Drive, Gmail và Google Photos. Để có thêm không gian lưu trữ, bạn phải trả phí đăng ký.
Tại sao chuyển Google Drive sang tài khoản khác?
Như đã đề cập trước đó, Google Drive chỉ cung cấp 15GB không gian miễn phí cho người dùng. Mặc dù nó có vẻ rộng rãi hơn so với các dịch vụ lưu trữ đám mây nổi tiếng khác như OneDrive, Dropbox, Box, v.v., không gian này được chia sẻ bởi các tệp tin trên Google Drive, Gmail và Google Photos. Vì vậy, khi bạn hết không gian trên một trong các tài khoản Google Drive của mình, nhưng không muốn trả phí để nâng cấp tài khoản, bạn có thể cần di chuyển Google Drive sang tài khoản khác. Ngoài ra, còn nhiều lý do khác mà bạn có thể cần làm điều đó, bao gồm:
- Sao lưu dữ liệu: Nếu tài khoản Google Drive hiện tại của bạn không hoạt động tốt, thực hiện việc chuyển tệp Google Drive sang tài khoản khác là cách tuyệt vời để tạo bản sao lưu cho việc khôi phục sau tai hoạ.
- Tách riêng tệp cá nhân và công việc: Nếu bạn có tệp cá nhân và công việc được lưu trữ trong cùng một tài khoản Google Drive, bạn có thể muốn chuyển tệp cá nhân sang một tài khoản Google Drive khác và giữ chúng riêng biệt để quản lý dễ dàng hơn.
- Kết hợp các tài khoản Google Drive: Nếu bạn đã đăng ký nhiều hơn một tài khoản Google Drive và muốn kết hợp chúng thành một, bạn có thể muốn chuyển tệp từ một tài khoản Google Drive sang tài khoản khác.
- Chuyển từ tài khoản Google Drive của trường học: Nếu bạn là sinh viên và sắp tốt nghiệp đại học, bạn cần chuyển các tệp Google Drive của trường học sang tài khoản cá nhân trước khi tốt nghiệp, chẳng hạn như một số ghi chú quan trọng hoặc sách điện tử.
- Thay đổi địa chỉ email: Nếu bạn dự định rời địa chỉ email hiện tại liên kết với tài khoản Google Drive, cũng cần chuyển các tệp của bạn sang tài khoản mới để bạn có thể tiếp tục truy cập vào các tệp tin.
Trong bài viết này, chúng ta sẽ thảo luận về cách di chuyển dữ liệu từ một tài khoản Google Drive sang tài khoản khác, cả bằng phương pháp thủ công và tự động. Vì vậy, hãy tiếp tục đọc.
4 Phương pháp thủ công để chuyển Google Drive sang tài khoản khác
Trước hết, chúng tôi muốn chia sẻ với bạn cách chuyển Google Drive sang tài khoản khác một cách thủ công. Đó là sử dụng tính năng "Chia sẻ" trong Google Drive, sử dụng Google Takeout và bảng điều khiển Google Admin cũng như tải xuống và tải lên lại.
Cách 1: Sử dụng tính năng "Chia sẻ" với Google Drive
Nếu bạn chỉ có định dạng tài liệu Google trên Google Drive, bạn có thể chuyển chúng sang tài khoản mới của mình bằng tính năng "Chia sẻ".
Bước 1. Đăng nhập vào tài khoản Google Drive cũ của bạn. Chọn tất cả các tệp tin bạn muốn xuất sang tài khoản Google Drive khác và nhấp chuột phải và chọn nút "Chia sẻ".
Bước 2. Thêm địa chỉ email của tài khoản mới của bạn làm người cộng tác. Nhấp vào "Hoàn tất", sau đó bạn có thể đặt quyền đọc và ghi của tài khoản này cho tệp tin.
Bước 3. Nhấp vào biểu tượng mũi tên xuống và chọn "Biên tập viên" từ menu thả xuống và nhấp vào nút "Gửi".
Bước 4. Đăng nhập vào tài khoản thứ hai của bạn và bạn sẽ thấy những tệp tin này được đặt trong mục "Chia sẻ với tôi" của tài khoản của bạn.
Cách 2: Sử dụng Google Takeout để chuyển tệp Google Drive
Nếu bạn có các định dạng tệp tin khác trên Google Drive và bạn muốn chuyển các tệp tin này từ một Google Drive sang một tài khoản khác, bạn có thể tải xuống bản sao dữ liệu của mình hoặc tạo một bản sao lưu với Google Takeout. Đây là dịch vụ do Google cung cấp để giúp người dùng tạo một bản sao lưu của dữ liệu để có thể chuyển nó sang các tài khoản khác một cách dễ dàng.
Nếu bạn sử dụng phương pháp này, các định dạng tệp tin sẽ được chuyển đổi sang định dạng khác. Sau khi tài khoản mới của bạn đã được thiết lập, bạn có thể tự động chuyển đổi tất cả chúng trở lại bằng cách điều chỉnh cài đặt tải lên trong ổ đĩa.
Bước 1. Truy cập vào trang web chính thức của Google Takeout và đăng nhập vào tài khoản của bạn.
Bước 2. Chọn Google Drive (tài khoản cũ) để xuất và nhấp vào nút "Bước tiếp theo".
Bước 3. Chọn phương thức giao hàng. Ở đây, bạn cần chọn "Thêm vào Drive" trong cửa sổ thả xuống. Nếu không, "Gửi liên kết tải xuống qua email" sẽ được chọn mặc định.
Bước 4. Sau đó, nhấp vào "Tạo bản xuất" và đợi quá trình hoàn thành. Sau đó, bạn nên tải xuống các tệp được nén này vào bộ nhớ cục bộ trước, sau đó giải nén chúng và cuối cùng, tải lên tất cả các tệp tin vào tài khoản Google Drive khác.
Ghi chú:
- Google Takeout chỉ tải xuống các tệp tin mà bạn đã tạo hoặc tải lên. Các tệp tin mà người khác đã chia sẻ với bạn sẽ không được xuất. Nếu quyết định sử dụng Google Takeout, bạn sẽ cần thêm thủ công các tệp được chia sẻ từ mục "Chia sẻ với tôi" vào My Drive trong tài khoản Google Drive nguồn của bạn.
- Nếu bạn có một tài khoản lớn (hơn 10GB) và quyết định sử dụng Google Takeout, các tệp tin của bạn sẽ được chia thành nhiều phần. Nếu một số phần không tạo ra đúng cách, bạn sẽ phải yêu cầu lại bản lưu trữ.
Cách 3: Tải xuống và tải lên
Phương pháp này có thể là phương pháp phổ biến nhất đối với hầu hết người dùng, đặc biệt là những người không có đủ kiến thức về quản lý và chuyển đổi ổ đĩa đám mây.
Bước 1. Đăng nhập vào tài khoản cũ của bạn và tạo một thư mục mới để lưu trữ tất cả các tệp tin dưới thư mục gốc của Google Drive của bạn.
Bước 2. Di chuyển tất cả các tệp tin vào thư mục mới. (hoặc bạn có thể bỏ qua quá trình "tạo thư mục mới" và chọn từng tệp một cách trực tiếp).
Bước 3. Nhấp chuột phải vào thư mục mới, nhấp vào nút "Tải xuống" và đợi quá trình hoàn tất.
Bước 4. Đăng nhập vào tài khoản mới của bạn, nhấp vào tính năng "Tải lên" để tải lên tệp .zip đã tải xuống đó và đợi quá trình hoàn tất. Nếu bạn muốn tải lên các tệp nén vào Google Drive của mình, bạn cần giải nén trước đó để bạn có thể nhấp vào "Tải lên thư mục" để tải lên nó vào tài khoản mới của bạn.
Cách 4: Chuyển quyền sở hữu từ một Google Drive sang một tài khoản khác thông qua bảng điều khiển Google Admin
Vẫn còn một cách khác để chuyển Google Drive sang tài khoản khác trong tổ chức của bạn, sử dụng bảng điều khiển Google Admin. Bạn có thể chuyển quyền sở hữu sang một tài khoản Google Drive khác khi tài khoản chủ sở hữu hiện tại vẫn hoạt động, sau đó bạn có thể xóa tài khoản Google Drive vì tất cả các tệp tin và thư mục đã được chuyển sang tài khoản khác.
Quan trọng:
- Tạm ngừng tài khoản chủ sở hữu hiện tại tạm thời để ngăn chặn bất kỳ sửa đổi nào trong quá trình chuyển.
- Xác minh cấu trúc hiệp ước tệp của chủ sở hữu trước phải phối hợp với chủ sở hữu mới.
- Khuyến nghị người mới không thêm bất kỳ tệp nào vào ổ đĩa của họ trong quá trình chuyển.
- Di chuyển tệp từ Thùng rác và tệp dữ liệu mất gốc vào My Drive nếu bạn muốn chuyển chúng sang tài khoản Google Drive khác.
Sau đây là các bước để chuyển tất cả các tệp tin Google Drive sang tài khoản khác thông qua bảng điều khiển Google Admin:
1. Nhấp vào Bảng quản trị vào phía trái dưới của tài khoản quản trị Google Drive sau khi đăng nhập.
2. Chọn Ứng dụng> Google Workspace> Drive và Docs> Chuyển quyền sở hữu.
3. Nhập địa chỉ email của chủ sở hữu hiện tại vào ô "Từ người dùng". Và nhập địa chỉ email của chủ sở hữu mới vào ô "Đến người dùng".
4. Nhấp vào "Chuyển tệp" để bắt đầu việc chuyển quyền sở hữu.
5. Đợi quá trình chuyển hoàn thành, và tất cả các bên liên quan (chủ sở hữu mới, chủ sở hữu trước và quản trị viên khởi tạo) sẽ nhận được một email xác nhận.
Vui lòng nhận thức rằng việc chuyển quyền sở hữu của nhiều tệp và thư mục cùng một lúc có thể yêu cầu một thời gian để phản ánh các thay đổi. Sau đó, bạn có thể xóa người dùng khỏi Google Workspace.
Hạn chế của các phương pháp thủ công cho việc chuyển Google Drive sang tài khoản khác
Các phương pháp thủ công ở trên đều giúp bạn chuyển Google Drive sang tài khoản khác, thậm chí ngoài tổ chức, nhưng chúng hơi phức tạp và bạn phải thực hiện từng bước một. Ngoài ra, chúng đi kèm với những hạn chế rõ ràng sau đây:
- Quá trình sẽ chạy chậm và có thể mất vài ngày, đôi khi thậm chí vài tuần khi bạn cố gắng chuyển một lượng lớn dữ liệu từ một Google Drive sang một tài khoản khác.
- Bạn sẽ cần giữ cho máy tính của mình hoạt động trong suốt quá trình. Bất kỳ gián đoạn đột ngột nào của kết nối Internet và / hoặc cung cấp điện có thể ngăn chặn việc tải xuống hoặc tải lên các tệp tin vào tài khoản khác.
- Khi tải xuống nhiều tệp hoặc thư mục cùng một lúc, Microsoft đặt chúng vào các tệp nén. Bạn phải giải nén chúng trước khi chuyển sang tài khoản khác nếu bạn muốn giữ cấu trúc tệp hoặc thư mục ban đầu.
3 Phương pháp tự động để di chuyển tệp từ một Google Drive sang một tài khoản khác
Mong muốn loại bỏ tất cả những hạn chế của các phương pháp thủ công trên? May mắn thay, bạn có một lựa chọn thay thế: MultCloud. Đó là một trình quản lý lưu trữ đám mây dựa trên web để đưa tất cả các tài khoản lưu trữ đám mây bạn có vào một nơi duy nhất để dễ dàng quản lý. Nó cho phép bạn di chuyển tệp tin giữa các ổ đĩa đám mây trực tiếp trong một giao diện duy nhất mà không cần tải xuống và tải lên.
Hơn nữa, bạn không cần phải lo lắng về bảo mật riêng tư vì hệ thống ủy quyền của MultCloud dựa trên OAuth, một chuẩn ủy quyền cho phép các ứng dụng của bên thứ ba truy cập vào nhiều tài khoản đám mây mà không cần yêu cầu tên người dùng và mật khẩu.
So với các công cụ chuyển đổi đám mây khác trên thị trường, MultCloud có nhiều điểm nổi bật hơn, chẳng hạn như:
- Tốc độ chuyển đổi cạnh tranh: nó đi kèm với tối đa 10 luồng để chuyển đổi dữ liệu đám mây, tiết kiệm thời gian và tăng năng suất của bạn.
- Chuyển đổi trực tuyến trực tiếp: chuyển đổi tệp tin giữa các đám mây trực tiếp mà không thông qua không gian cục bộ, thuận tiện hơn và tiết kiệm không gian hơn so với việc tải xuống và tải lên thủ công.
- Giữ cấu trúc hay định dạng tệp tin: tất cả các tệp tin đám mây như Google Docs, Google Sheets và Google Slides sẽ giữ định dạng gốc.
- Làm việc trên các tệp tin được chia sẻ: ngoài các tệp tin trong "My Drive", MultCloud cũng cho phép bạn di chuyển các ổ đĩa được chia sẻ và được chia sẻ với tôi sang tài khoản khác.
- Lên lịch di chuyển: Chuyển dữ liệu từ một đám mây sang một đám mây khác vào một thời gian và ngày cụ thể, điều đó rất hữu ích khi bạn muốn chuyển một lượng lớn dữ liệu theo khoảng thời gian đều đặn.
MultCloud rất dễ sử dụng và không yêu cầu bạn có kiến thức về công nghệ. Để di chuyển Google Drive sang tài khoản khác, bạn chỉ cần tạo một tài khoản MultCloud và thêm cả hai tài khoản vào MultCloud để bạn có thể bắt đầu quá trình. Dưới đây là cách làm thông qua 3 tính năng khác nhau của nó: "Copy to", "Cloud Transfer" cũng như "Share".
Cách 1: Chuyển một Google Drive sang một tài khoản khác bằng tính năng "Copy to"
Làm thế nào để chuyển Google Drive sang tài khoản khác bằng tính năng Copy to? Phương pháp này chủ yếu dùng cho tình huống cùng một người dùng sử dụng các tài khoản Google Drive khác nhau.
Bước 1. Tạo một tài khoản trước tiên. Hoặc bạn có thể đăng nhập bằng tài khoản Google hoặc Facebook của mình.
Ghi chú: Đối với mỗi người dùng, MultCloud sẽ cung cấp miễn phí 5GB lưu lượng dữ liệu mỗi tháng.
Bước 2. Nhấp vào nút "Add Cloud" và chọn Google Drive từ danh sách để thêm tài khoản cũ của bạn. Nhấp vào tài khoản Google Drive của bạn và nhấp vào "Cho phép". Bằng cách nhấp vào tùy chọn này, bạn đang ủy quyền MultCloud truy cập vào các tệp tin của bạn trên Google Drive.
Ghi chú: Bạn có thể thay đổi Tên hiển thị thành Google Drive1 để phân biệt nó với tài khoản Google Drive mới của bạn.
Bước 3. Lặp lại các bước trên để thêm tài khoản Google Drive mới của bạn vào MultCloud.
Bước 4. Di chuyển tệp từ một Google Drive sang Google Drive khác. Mở tài khoản cũ của bạn và nhấp vào hộp kiểm bên cạnh "Tên tệp" để chọn tất cả các tệp tin.
Bước 5. Sử dụng "Copy to" trong MultCloud. Nhấp chuột phải vào không gian trống, nhấp vào tính năng "Copy to" và chọn tài khoản Google Drive thứ hai là vị trí đích. Nhấp vào nút "OK" và chờ quá trình hoàn tất.
Ghi chú:
- Bạn có thể kéo trực tiếp một số tệp tin sang tài khoản khác nếu bạn không muốn chuyển tất cả chúng. (Chức năng kéo và thả chỉ có sẵn trong phiên bản cũ của MultCloud, vui lòng nhấp vào "Chuyển sang MultCloud cổ điển" ở góc dưới bên trái.)
- Nếu bạn muốn chuyển tất cả các tệp tin từ một tài khoản Google Drive sang tài khoản khác và xóa các tệp tin ban đầu từ Google Drive nguồn, bạn có thể chọn sử dụng "Cut" và "Paste".
Cách 2. Chuyển tất cả các tệp Google Drive sang tài khoản khác thông qua "Cloud Transfer"
Nếu bạn muốn sao chép thư mục Google Drive sang một tài khoản khác, bạn có thể tận dụng "Cloud Transfer", chức năng này phù hợp hơn để chuyển thư mục hoặc toàn bộ đám mây, không chỉ là các tệp tin.
Bước 1. Nhấp vào "Cloud Transfer" ở phía bên trái.
Bước 2. Trong ô FROM, chọn Google Drive nguồn và chọn Google Drive đích trong ô TO.
Bước 3. Sau đó, nhấp vào "Transfer Now" để chuyển toàn bộ các tệp tin của Google Drive sang tài khoản khác.
Ghi chú:
- Để thực hiện việc chuyển dữ liệu đám mây theo lịch trình, vui lòng nhấp vào "Lên lịch" ở phía dưới và chọn một thời gian cụ thể hàng ngày, hàng tuần hoặc hàng tháng.
- Để chỉ chuyển một số tệp tin cụ thể với một số đuôi mở rộng, bạn có thể vào "Tùy chọn" -> "Bộ lọc" để chọn loại tệp tin bạn muốn di chuyển hoặc bỏ qua trong quá trình chuyển Google Drive.
Cách 3: Chuyển tệp từ một Google Drive sang một tài khoản khác bằng chức năng "Chia sẻ"
Phương pháp trên chỉ có thể chuyển dữ liệu vào tài khoản Google Drive bởi cùng một người dùng. Khi hai tài khoản Google Drive không thuộc cùng một người sở hữu, ví dụ, bạn muốn chia sẻ dữ liệu riêng tư trong tài khoản Google Drive của bạn với bạn bè. Trong trường hợp này, làm thế nào để chuyển tệp tin từ một Google Drive sang một Google Drive khác một cách dễ dàng? Đừng lo lắng, chức năng "Chia sẻ" trong MultCloud có thể giúp bạn hoàn thành nhiệm vụ này.
Bước 1. Trước khi chia sẻ dữ liệu, cả bạn và bạn của bạn cần đăng ký một tài khoản MultCloud.
Bước 2. Sau khi bạn và bạn của bạn đăng nhập vào tài khoản MultCloud, bạn thêm tài khoản Google Drive riêng của bạn vào tài khoản MultCloud của bạn và bạn của bạn thêm tài khoản Google Drive riêng của mình vào tài khoản MultCloud mà anh ta hoặc cô ấy đã tạo ra.
Bước 3. Sau khi cả hai bên đã thành công thêm tài khoản đám mây, bạn cần tìm tệp tin bạn muốn chia sẻ trong tài khoản Google Drive, nhấp chuột phải vào tệp tin và chọn "Chia sẻ" trong cửa sổ xuất hiện. Cuối cùng, chọn chế độ chia sẻ bạn thích, nếu đó là một tệp tin riêng tư, bạn có thể chọn tạo "Private Share".
Ghi chú:
- Mật khẩu liên kết có thể được tùy chỉnh.
- Bạn cũng có thể chia sẻ dữ liệu với người dùng khác qua email hoặc phần mềm xã hội như Facebook và Twitter.
Bước 4. Chia sẻ liên kết và mật khẩu trên cho bạn của bạn. Khi bạn của bạn mở liên kết này, anh ta hoặc cô ấy sẽ được yêu cầu nhập mật khẩu bạn đã gửi cho anh ta hoặc cô ấy. Sau đó, anh ta hoặc cô ấy có thể chọn "Lưu vào đám mây" và cuối cùng chọn ổ đĩa đám mây tương ứng để lưu trữ dữ liệu.
Ghi chú: Nếu bạn của bạn không muốn lưu trữ tệp tin vào ổ đĩa đám mây tạm thời, anh ta hoặc cô ấy cũng có thể tải dữ liệu trực tiếp xuống thiết bị cục bộ mà không cần tạo tài khoản.
Tóm lại
Bất kỳ phương pháp nào ở trên đều có thể giúp bạn chuyển Google Drive sang tài khoản khác, nhưng một số phương pháp có hơi phức tạp và yêu cầu bạn thực hiện từng bước một. Nếu bạn muốn làm cho việc đó dễ dàng nhất có thể, MultCloud là một lựa chọn tốt hơn. Chuyển Google Drive sang tài khoản khác ngoài tổ chức hoặc trong tổ chức của bạn. Ngoài Google Drive, MultCloud hỗ trợ hơn 30+ đám mây khác, bao gồm Google Photos, iCloud Photos, SharePoint, G Suite, MEGA, Gmail, OneDrive, Dropbox, Flickr, Google Photos, v.v.
Ngoài các tính năng đã đề cập ở trên, MultCloud cung cấp "Cloud Backup", "Cloud Sync" và "Remote Upload". "Cloud Backup" được thiết kế để sao lưu dữ liệu từ một đám mây sang một đám mây khác. Nếu bạn muốn đồng bộ hai tài khoản Google Drive, bạn có thể tận dụng "Cloud Sync". Đối với "Remote Upload", bạn có thể sử dụng tính năng này để trực tiếp tải xuống tệp tin thông qua cú pháp tải xuống torrent hoặc liên kết từ từ xa đến các ổ đĩa đám mây.
Đọc thêm: Tìm hiểu thêm lợi ích từ Google Drive
- Lưu trữ và tổ chức tệp tin: Lưu trữ đa dạng các tệp tin, bao gồm tài liệu, bảng tính, bài thuyết trình, ảnh, video và nhiều hơn nữa. Bạn cũng được phép tổ chức tệp tin vào các thư mục và thư mục con. Hoặc bạn có thể sử dụng nhãn và gán màu cho một thư mục hoặc một tệp tin để dễ dàng nhận biết hoặc tìm kiếm nhanh chóng trong số các tệp tin khác.
- Bảo vệ dữ liệu thêm một lớp bảo mật: Cung cấp truy cập được mã hóa và an toàn đến các tệp tin của bạn. Bất kỳ tệp tin nào bạn nhận sẽ được quét và xóa tự động khi phát hiện bất kỳ phần mềm độc hại, thư rác hoặc ransomware nào.
- Hợp tác trên tài liệu theo thời gian thực: Chia sẻ tệp tin hoặc thư mục với những người hoặc nhóm cụ thể và cung cấp cho họ quyền truy cập khác nhau (chỉ xem, nhận xét hoặc chỉnh sửa). Bạn có thể xem ai đã sửa đổi các tệp tin và tăng cường đội làm việc.
- Truy cập tệp từ bất kỳ đâu: Chỉ cần có kết nối internet, bạn có thể truy cập tệp tin của mình từ bất kỳ đâu. Nếu bạn muốn xem tệp tin của mình ngoại tuyến, bạn có thể tải ứng dụng Google Drive lên máy tính để bàn hoặc thiết bị di động của bạn.
- Đồng bộ hóa tệp tin giữa máy tính và Google Drive: Đồng bộ hóa các tệp tin và thư mục từ máy tính lên Google Drive hoặc từ Google Drive xuống máy tính. Bất kỳ thay đổi nào bạn thực hiện trên tệp tin trên máy tính của bạn sẽ tự động đồng bộ với Google Drive của bạn, và ngược lại.