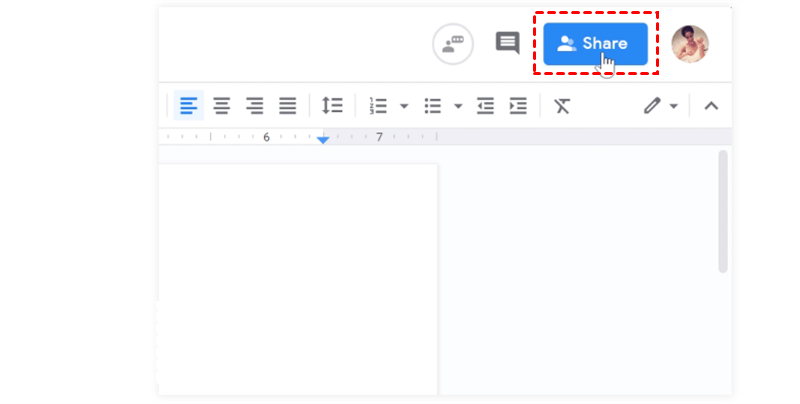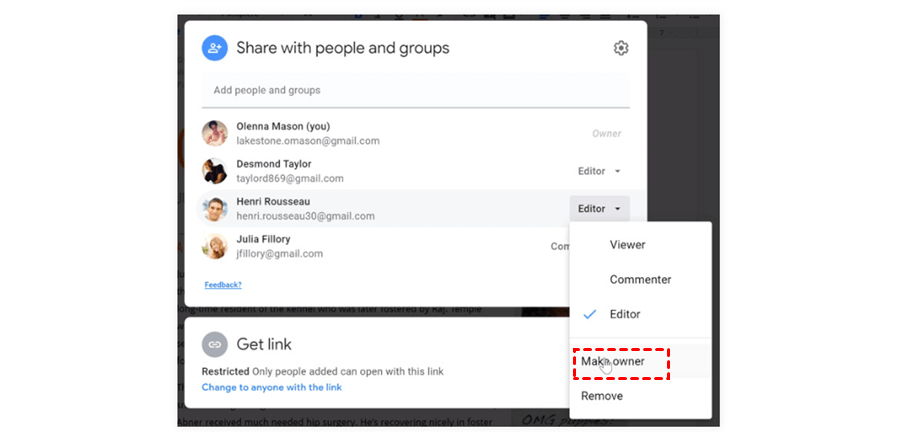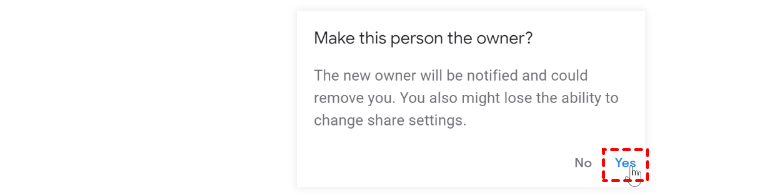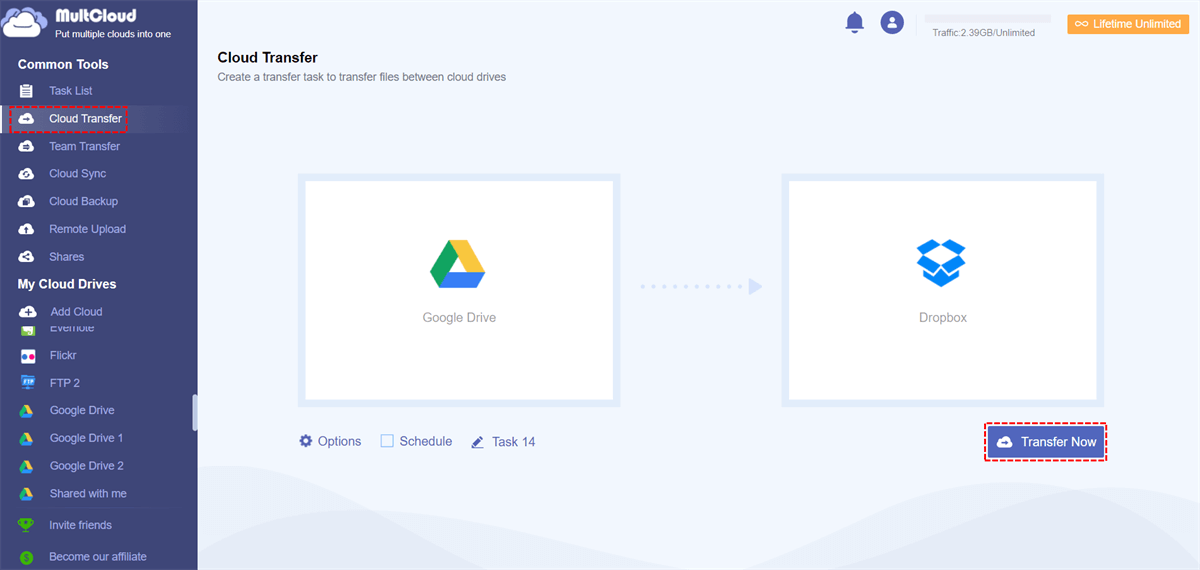Quick Search:
User Case: Can I Transfer Ownership of a Google Doc
“I have a Google doc on my personal Google account that I want to give ownership to on my colleague. I've been able to share the doc to her and make her as an editor but not give ownership over. How to accomplish this goal? Thank you!”
Google Docs allows you to collaborate with teammates and colleagues on projects easily. It offers many convenient features, such as online editing and modifying, which makes it easy to collaborate in real-time.
But sometimes circumstances alert, and the document that you created needs to be transferred to someone else. Then you need to make others take ownership of it. So, can I change ownership of a Google Doc? The answer is YES. And in this article, you will learn how to complete this task in a hassle-free way.
How to Transfer Google Docs Ownership
In this section, we will walk you through detailed steps to transfer the ownership of a Google Doc to another person. Now, you can read the following content and have a try after reading.
Step 1: Open the Google Doc you want to transfer the ownership, then click on the Share button on the top right corner.
Step 2: In the pop-up window, you will see a list of people. And you can select the person whom you want to give ownership. Then click the downward arrow to select the Make owner button.
Step 3: Then confirm the operation by hitting the Yes button.
Step 4: Then that person will get an email. And he/she can choose to accept or decline the invitation. If he/she agrees, then he/she immediately becomes the owner of the document. And your permission will change to Editor.
Bonus Tip: How to Transfer Google Docs to Another Cloud
Sometimes, users need to transfer Google Docs to other cloud services, such as Google Workspace, OneDrive, etc. for better collaboration or data backup. Then transferring Google Docs can be such a problem as if you have many Google Docs. In this case, you can utilize a smart cloud transfer service, MultCloud, to ease your work.
This service allows users to manage multiple cloud storage services in one platform. It supports many popular individual and business cloud services like Google Drive, Google Workspace, Google Photos, OneDrive, OneDrive for Business, Dropbox, Dropbox Business, Flickr, MEGA, Box for Business, Box, NAS, and so on.
Users can perform many features when using MultCloud to manage those cloud services. For example, users are able to upload, download, share, rename, copy, rename, delete, move, etc. At the same time, when users want to make connection between cloud services, MultCloud can offer help. For instance, you are able to transfer files between cloud storage services directly.
Why choose MultCloud to transfer files across cloud services? Well, there are some advantages:
- Migrate Data between Clouds without Downloading. With MultCloud, users don’t need to download and upload files across cloud drives. Instead, it can be accomplished on the web. And files can be moved directly.
- Transfer Files across Clouds Automatically. MultCloud allows users to move files at regular intervals, including running tasks at a regulated time, daily, weekly, or monthly. Users can choose the schedule options they want.
- Offline Transfer in the Background. MultCloud can transfer files even though your computer shuts down suddenly since it consumes data traffic instead of bandwidth. So, once it gets started, it won’t be affected by the internet connection.
In the next part, we will show you how to transfer Google Docs to another cloud via MultCloud. If you are interested, keep reading.
Step 1: Sign up for an account on the website of MultCloud by your email. Or you can sign in with your Google or Facebook account.
Step 2: Head to Add Cloud on the left-hand sidebar. Then press the icon of Google Drive to add and grant MultCloud permission by hitting the Allow button in the pop-up window. Next, perform the same steps to add Dropbox.
Step 3: Then go to Cloud Transfer button on the left upper side. Click on the first box to choose the Google Docs in Google Drive, and hit the second box to select Dropbox. Finally, you can start the task by tapping the Transfer Now tab.
After that, documents can be moved from Google Drive to Dropbox as quickly as possible. Similarly, when you want to copy Google Drive to OneDrive, you can apply the same way. The only difference is the target cloud storage service.
On top of transferring files between cloud drives, MultCloud also allows users to sync and back up files from one cloud to another directly and effortlessly. When syncing files across clouds, users can enjoy 9 smart sync models, such as one-way sync, two-way sync, and real-time sync. When backing up files across clouds, users are able to Restore files easily without costing a penny.
In the End
That’s all about how to transfer Google Docs ownership. Also, when you want to transfer Google Docs to another cloud, you can utilize MultCloud to ease the task. Now, you can have a try.