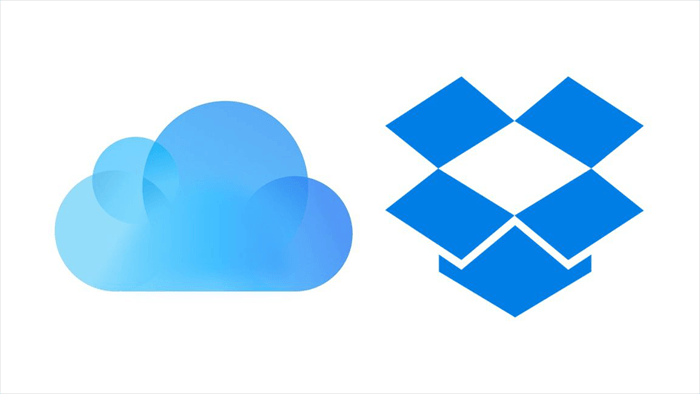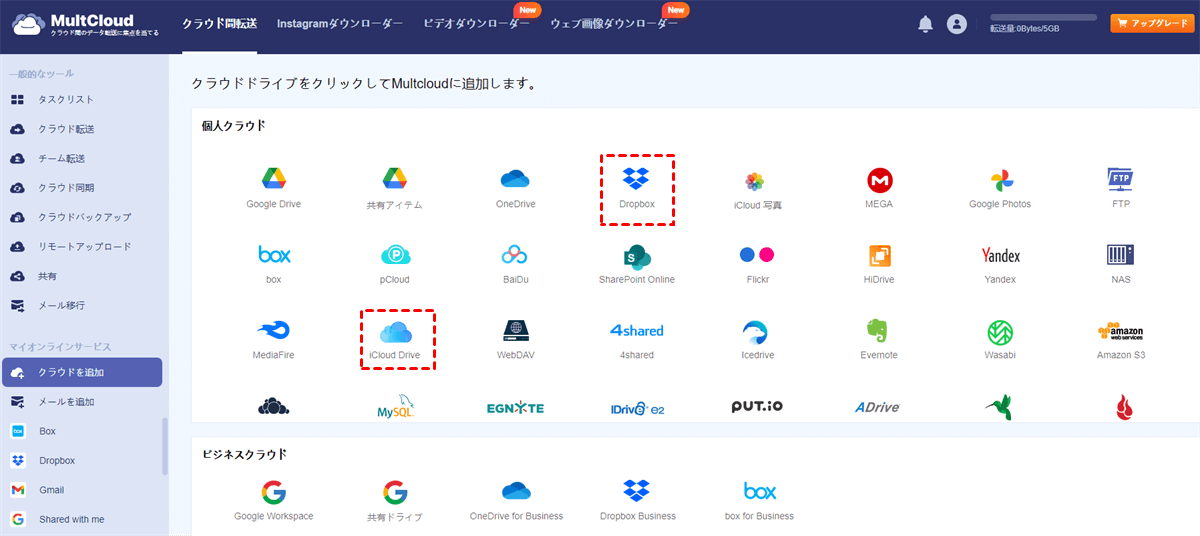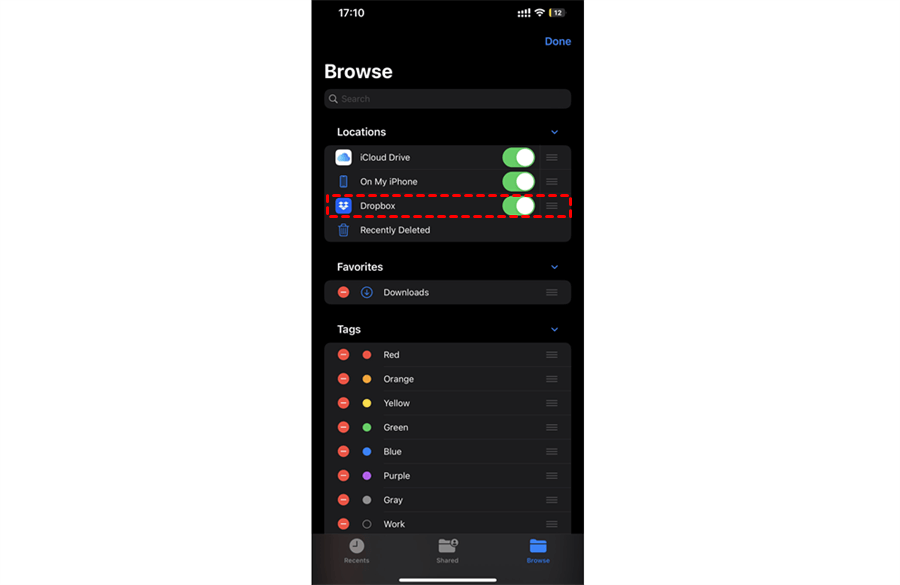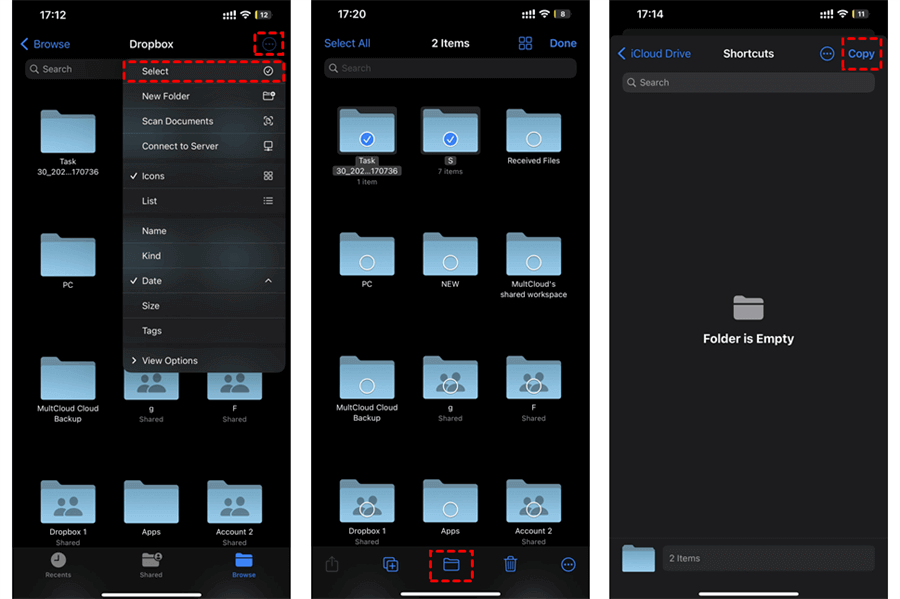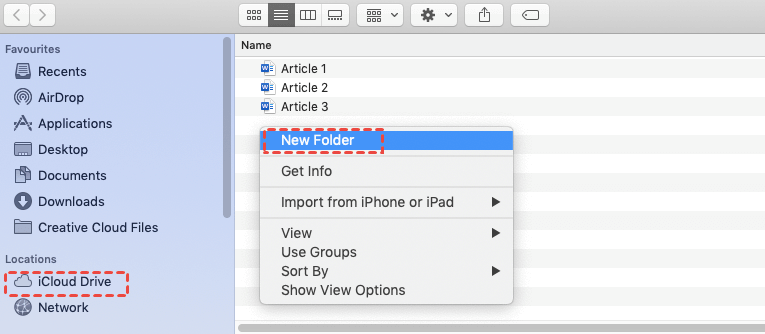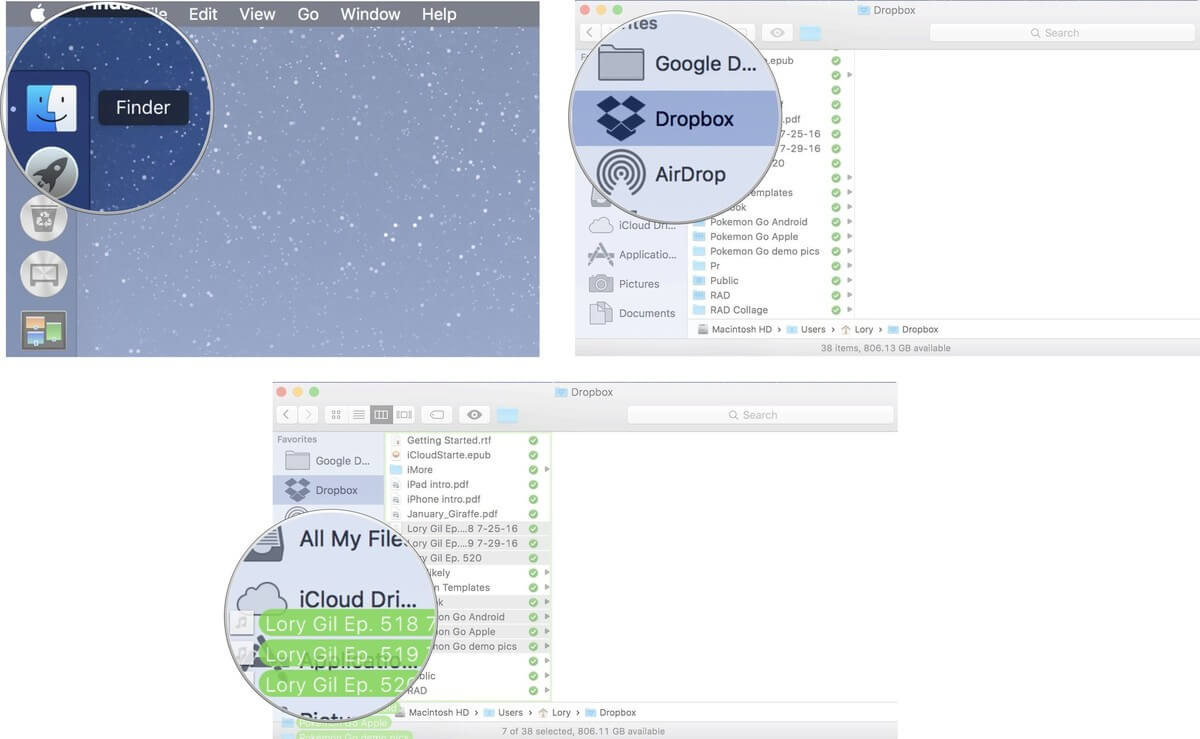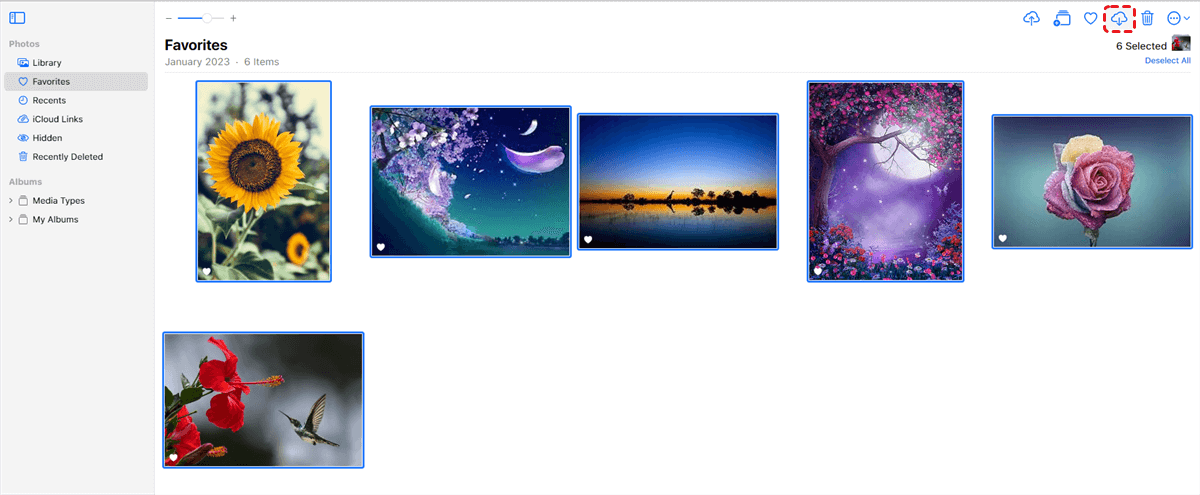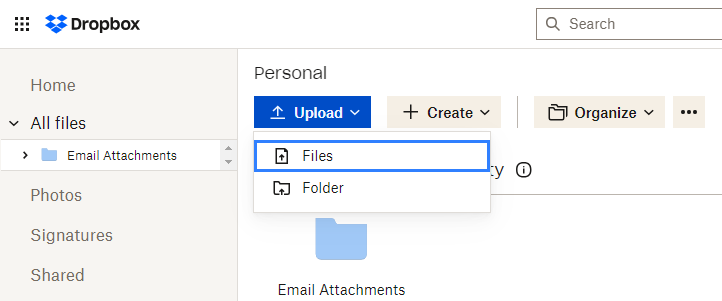DropboxとiCloudを一緒に使うことはできますか
ユーザーケース:
1つのプラットフォーム上でiCloudとDropboxの両方を効果的に使用する最も効果的な方法は何ですか? DropboxフォルダをiCloud Drive内に配置するべきですか、それともiCloudリポジトリをDropboxフォルダ内に配置するべきですか? また、考慮すべき重要なテクニックは他にありますか? ありがとう。
両方のサービスを使用して、異なるタイプのファイルを各プラットフォームに保存することができます。 たとえば、Dropboxは仕事関連のファイルに、iCloudは個人の写真とドキュメントに使用することができます。 また、クラウド間同期やマルチクラウド管理を使用することで、両方を一緒に使用することもできます。
ここでは、DropboxとiCloudの統合を実現する4つの簡単な方法が紹介されています。 最初の方法は、サードパーティのサービスを使用してDropboxとiCloud間でデータを同期することです。 この方法では、DropboxとiCloudの同じデータに常にアクセスできます。 さらに、iOSデバイスのFilesアプリを使用することで、iCloudとDropboxを一緒に使うこともできます。
なぜiCloudとDropboxを一緒に使うのですか?- iCloud vs Dropbox
両方のサービスは、複数のデバイス間でファイルを保存して同期することができますが、それぞれに異なる特徴と利点があります。
Dropboxはコンピュータ上にフォルダを提供し、すべてのデバイス間で同期するクラウドストレージサービスです。他の人とファイルを共有したり、ドキュメントでの協力作業をしたり、インターネットに接続された場所からファイルにアクセスしたりすることもできます。
iCloudはAppleが提供する類似のサービスで、すべてのAppleデバイス間でファイル、写真、その他のデータを保存して同期することができます。Find My、iCloud Drive、iCloud Photo Libraryなどの機能も提供しています。
DropboxをiCloud Driveと同期することで、両方のクラウドが提供する素晴らしい機能をシームレスに利用することができます。また、DropboxおよびiCloudのユーザーに両方のクラウドファイルを共有することができます。
MultCloudはiCloudとDropboxを一緒に使用します[最も簡単]
第三者のクラウド同期サービスの中で、MultCloudはiCloud DriveとiCloud Photosに対応している最初のものかもしれません。MultCloudは、便利なクラウドファイル管理とスーパーファストなクラウド間データ転送を提供する安全なウェブサイトと使いやすいモバイルアプリを提供しています。そのため、クラウド同期機能を使用してDropboxとiCloud Driveの間でファイルをシームレスに同期し、両者を一緒に使用することができます。
- クラウド同期: ワンキークラウド間転送、同期、バックアップ
- 10 種類の同期モード: ワンウェイ、ツーウェイ、リアルタイム、増分、ミラーなど
- スケジュール: 毎日、毎週、毎月の特定の時間に同期
- 安全かつ高速: 256ビットAES保護と10個の高速データ同期スレッド
iCloudとDropboxをクラウド同期を介して一緒に使用する方法
ステップ1. 公式ウェブサイトでサインアップして、MultCloudに登録します。
ステップ2. “クラウドを追加”をクリックし、iCloud Driveアイコンを選択します。その後、ポップアップウィンドウでApple IDにログインしてMultCloudに追加します。同じ方法でDropboxまたはDropbox BusinessアカウントをMultCloudに追加してください。
ステップ3. クラウドシンクタブを開き、Dropboxまたはその中のファイルとフォルダをソースとして選択し、iCloud Drive内の場所を宛先として選択します。
ステップ4. デフォルトの同期モードは片方向のシンプルシンクです。iCloudとDropboxを常に接続したままにするには、リアルタイムシンクに切り替えることもできます。その後、単に「今すぐ同期」をクリックし、DropboxがiCloudとシームレスに同期されます。
ヒント:クラウド同期では、片方向および双方向の4つの基本的で便利な同期モードが無料でMultCloudユーザーに利用できます。他の6つの高度な片方向同期モードを使用するには、先にMultCloudに購読する必要があるかもしれません。
ボーナスのヒント:MultCloudを使用してiCloudとDropboxを一緒に管理する
MultCloudはプロフェッショナルな複数のクラウドストレージマネージャです。MultCloudは、アップロード、ダウンロード、コピー、カット、削除、名前の変更、プレビュー、共有、リモートアップロードなど、ほとんどのクラウドに組み込まれたファイル管理機能をサポートしています。iCloudとDropboxを同期する意図がない場合でも、これらのクラウドをMultCloudに追加し、MultCloud内で共同利用することができます。
iPhone/iPadでiCloudとDropboxを一緒に使う方法
DropboxとiCloudを一緒に使用する最も伝統的な方法は、iCloudからファイルをダウンロードして、公式ウェブサイトやクラウドアプリを介してファイルを再アップロードするか、その逆を行うことです。しかし、この手作業のプロセスは、ローカルのストレージだけでなく、時間とエネルギーも消費します。代わりに、iPhoneやiPadのFilesアプリを使用すると、iCloud DriveとDropboxを一緒に使用するための転送ステーションとして機能します。
ステップ1. iPhoneやiPadにDropboxのiOSアプリをダウンロードしてインストールします。次に、アプリにログインします。
ステップ2. Filesアプリを開き、Browseタブに移動します。次に、右上のボタンをタップして「編集」をタップします。
ステップ3. ロケーションリストの下でDropboxを有効にします。次に、右上の「完了」をタップします。
ステップ4. Files内のDropboxを開き、右上のアイコンをタップし、ドロップダウンリストから「選択」を選びます。
ステップ5. iCloud Driveで使用したいファイルとフォルダーを選択します。次に、ナビゲーションバーの中央にあるフォルダーボタンをタップします。
ステップ6. Files内のiCloud Driveフォルダに戻り、選択したDropboxデータを保存する場所を選択します。そして、「コピー」をタップすると、これらのDropboxファイルがiCloud Driveに表示されます。
コンピューター上でiCloudとDropboxを一緒に使う方法
DropboxとiCloudの両方が、WindowsやmacOS向けのデスクトップアプリを提供しており、それらをウェブサイト上で使用することもできます。そのため、iCloudとDropboxのフォルダ間でファイルを手動で同期するか、単にそれらのウェブサイトを一緒に使用することができます。
方法1. DropboxとiCloudフォルダの同期
ステップ1. コンピューターにiCloudデスクトップアプリをダウンロードしてインストールします。
ステップ2. iCloudアプリにログインし、File ExplorerまたはFinderにiCloudフォルダが作成されます。
ステップ3. Dropboxアプリをダウンロードしてインストールし、同じ方法でログインします。FinderまたはファイルエクスプローラにDropboxフォルダが表示されます。
ステップ4. DropboxフォルダからファイルやフォルダをドラッグしてiCloudフォルダにドロップします。
方法2. iCloudとDropboxのウェブサイト間でファイルを移動する
ステップ1. ブラウザでiCloudにログインします。
ステップ2. Dropboxでも使用したいファイルやフォルダを選択します。その後、右上隅にあるダウンロードボタンをクリックしてiCloudファイルをデスクトップにダウンロードします。
ステップ3. Dropbox Webにログインし、「アップロード」ボタンをクリックします。
ステップ4. ポップアップウィンドウでダウンロードしたiCloudファイルに移動し、「開く」をクリックしてそれらをDropboxにアップロードします。
| どちらの方法が良いですか? | |
|---|---|
| MultCloud | iCloudとDropboxの間でワンキーでシームレスに接続できます。 |
| iOS Files App | iOSユーザーのみ利用可能です。 |
| iCloudとDropboxデスクトップアプリ | インストールが必要ですが、インターネットの速度にあまり依存しません。 |
| DropboxとiCloudのウェブサイト | 複数のファイルをシンクロさせるのに適しています。 |
最後に
iCloudとDropboxを一緒に使用することで、特にWindows、macOS、Android、またはiOSデバイスで作業する必要がある場合に効率を向上させることができます。この記事では好きな方法を選び、明確な手順に従ってiCloudとDropboxを成功裏に使用することができます。
さらに、iCloudからDropboxに移行するか、その逆を行う場合、MultCloudはデータのダウンロードやアップロードなしでクラウド間のシームレスな転送を提供するクラウド転送機能も提供しています。データの損失のリスクもありません。
同じデバイスでiCloudとDropboxを同時に使えますか?
はい、同じデバイスでiCloudとDropboxを使うことができます。それらは別々のクラウドストレージサービスであり、互いに衝突することはありません。
両方のサービスを一緒に使うメリットは何ですか?
両方のサービスを使うことで冗長性と柔軟性が提供されます。iOSデバイスのバックアップ、アプリのデータ、iCloud固有の機能にはiCloudを使用し、他の人とファイルを共有したり、クロスプラットフォームの互換性やコラボレーションのためにDropboxを使用することができます。
両方のサービスを一緒に使う際に潜在的な衝突や問題はありますか?
一般的に、両方のサービスを使うことは衝突を引き起こすことはありません。ただし、ストレージ制限に注意し、大きなファイルを両方のプラットフォームに不必要に重複させないようにしてください。
MultCloudがサポートするクラウド
-
Google Drive
-
Google Workspace
-
OneDrive
-
OneDrive for Business
-
SharePoint
-
Dropbox
-
Dropbox Business
-
MEGA
-
Google Photos
-
iCloud Photos
-
FTP
-
box
-
box for Business
-
pCloud
-
Baidu
-
Flickr
-
HiDrive
-
Yandex
-
NAS
-
WebDAV
-
MediaFire
-
iCloud Drive
-
WEB.DE
-
Evernote
-
Amazon S3
-
Wasabi
-
ownCloud
-
MySQL
-
Egnyte
-
Putio
-
ADrive
-
SugarSync
-
Backblaze
-
CloudMe
-
MyDrive
-
Cubby