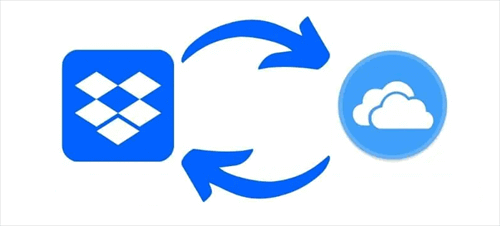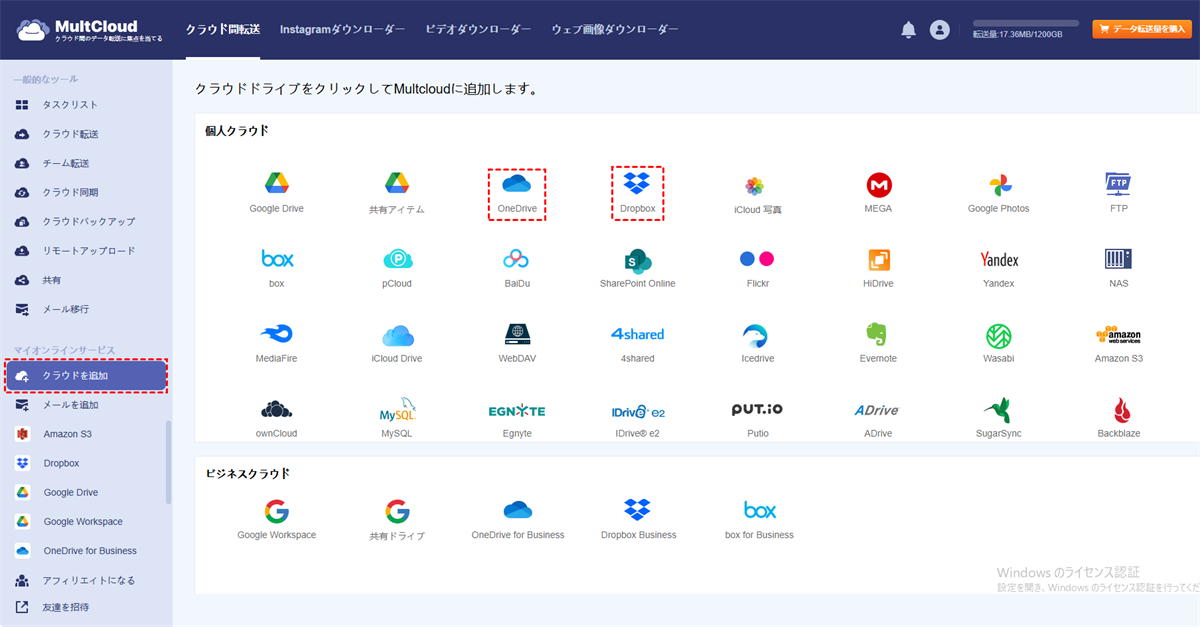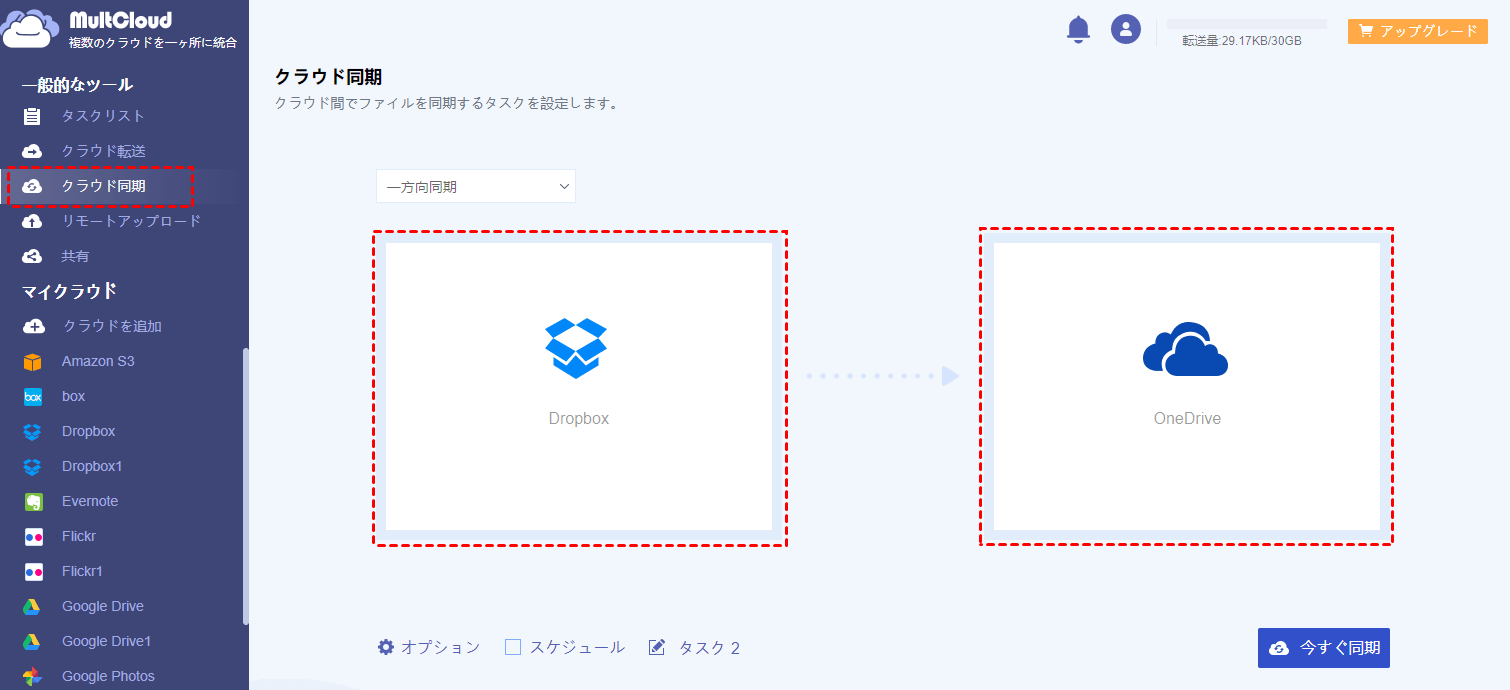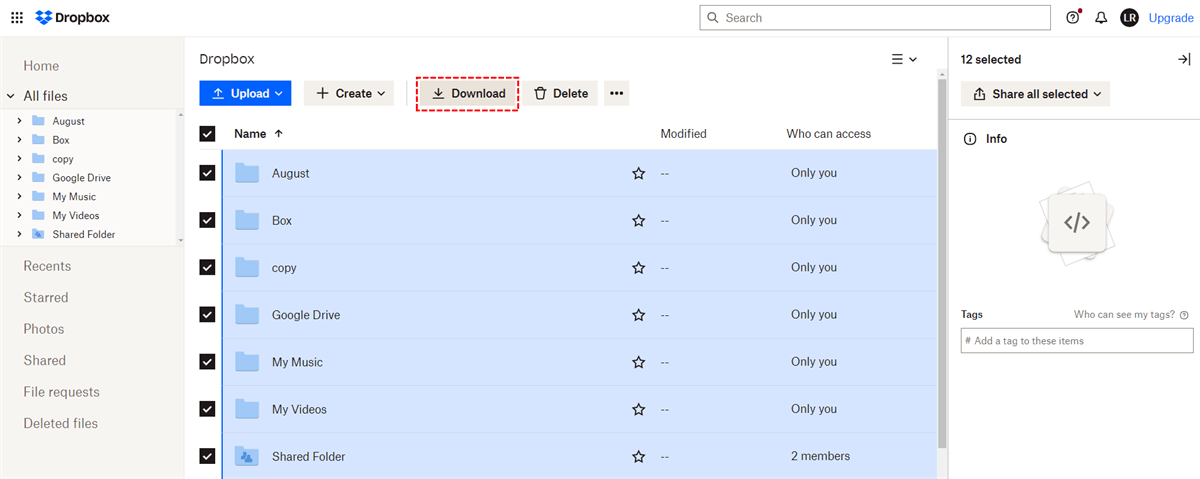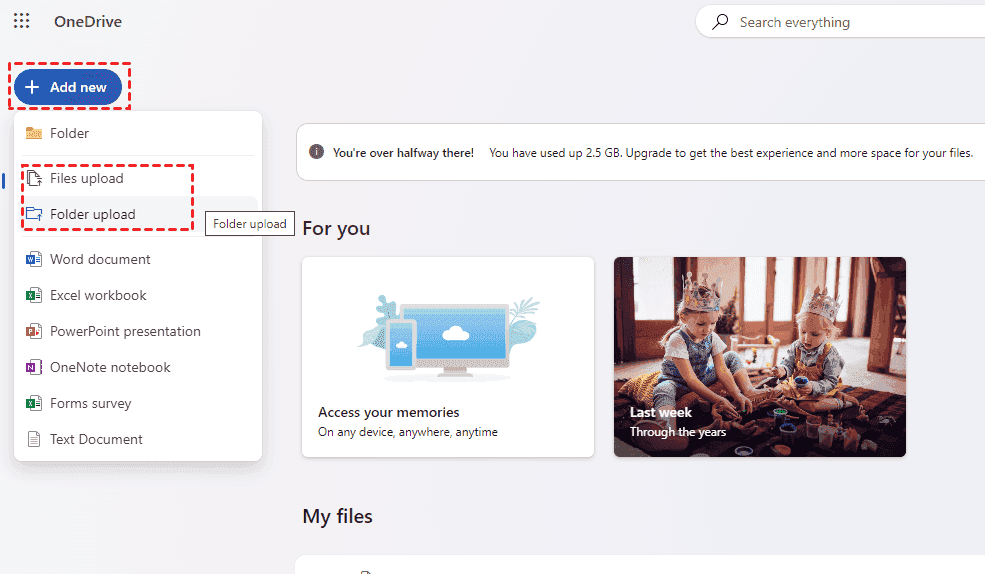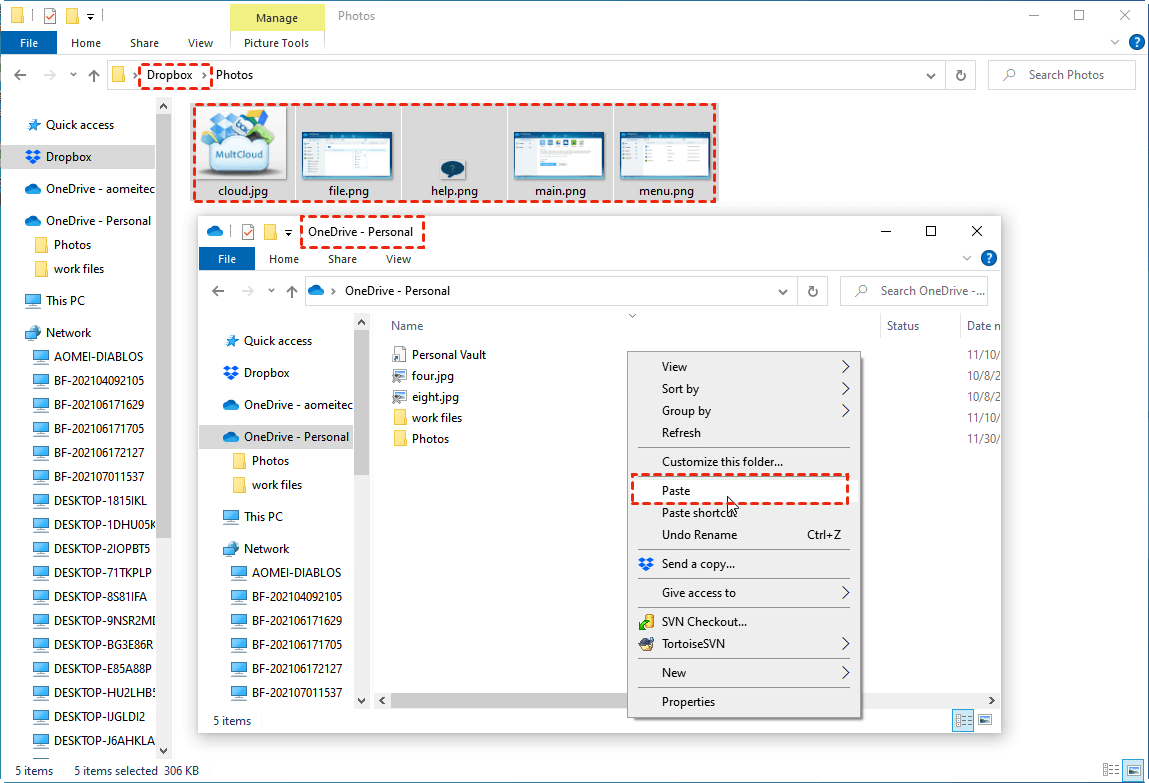ユーザーケース:OneDriveとDropboxを同時に使用できますか?
私の目標は、たくさんの写真をDropboxとOneDriveの両方に保存することです。ただし、同じフォルダーに両方のサービスをポイントすると、大量の同期エラーが発生し、それぞれのサービスが混乱してしまいます。この問題を解決するために、MKLINKコマンドを使用する方法の情報を見つけましたが、進めることができませんでした。これを実現することは可能ですか? DropboxとOneDriveの間でフォルダーを平穏に共有することは可能ですか?可能であれば、どのようにすればよいですか?
- Dropboxコミュニティからの質問
時間の経過とともに、コンピューター、ノートパソコン、携帯電話上の個人およびビジネスファイルの数は日々増加しています。これらのデータを安全に保管するために、データストレージへの大量の需要があります。追加のストレージを支払う際に多額の費用がかかるローカルディスクや外部ハードドライブにデータを保存する代わりに、さまざまな選択肢でクラウドサービスにファイルをアップロードすることができます。
DropboxとOneDriveは、2つの人気のあるクラウドストレージサービスであり、以下の方法で一緒に使用することができます。ここでは、DropboxからOneDriveに自動的に同期する方法や、その逆もリアルタイムで行う方法を学ぶことができます。さらに、DropboxからOneDriveにファイルを共有するために使用できる2つの手動方法もあります。
DropboxとOneDriveを同時に使用する主な理由
1. オンラインで無料の大容量ストレージを手に入れましょう
よく知られているクラウドストレージサービスの中で、DropboxとOneDriveはそれぞれユーザーごとに2 GBと5 GBの無料ストレージを提供しています。無料のストレージをアカウントに保存することで、DropboxとOneDriveでどんな種類のファイルでも安全に保存することができます。
2. 幅広いプラットフォームのサポート
DropboxはPC、Mac、Android、iPad、iPhoneなど、すべての人気のあるモバイルおよびデスクトッププラットフォームをサポートしているため、どこにいてもドキュメントにアクセスすることができます。OneDriveに関しては、Dropboxと同様の機器に加えて、すべてのMicrosoft 365オフィススイートもサポートしています。
Dropbox OneDriveの統合を実現することで、いつでもどこからでもDropboxとOneDriveのファイルにアクセスすることができます。さらに、さまざまなサードパーティツールとの共同作業も行えます。
| DropboxにできるがOneDriveではできないことは何ですか? | ||
| Dropbox | OneDrive | |
| 同時アップロード | ✔️ | ❌ |
| ローカルネットワーク上での高速同期 | ✔️ | ❌ |
| メタデータ検索 | ✔️ | ❌ |
| ブランデッドファイル転送 | ✔️ | ❌ |
| フレームベースのビデオコメント | ✔️ | ❌ |
| ビデオおよびオーディオのタイムベースコメント | ✔️ | ❌ |
| ネイティブ統合電子署名 | ✔️ | ❌ |
| Premier Rushとのネイティブ統合 | ✔️ | ❌ |
3. 誰でもクラウド上のファイルを共有する
Indeed, OneDriveとDropboxはどちらもこの便利さを提供しています。しかしDropboxを使用すると、写真や音楽からAdobeのファイルなど、単純なリンクを使用して、Dropboxアカウントを持っていない友人、家族、または同僚にファイルを送信することができます。 OneDriveとDropboxをリンクさせることで、OneDriveのファイルでもこの便利さを利用することができます。
OneDriveとDropboxを同じコンピュータやモバイルデバイスで使用すると、上記に説明されているすべての利点を得ることができます。驚くほど、OneDriveをDropboxにリンクするか、DropboxをOneDriveにリンクする手順に従うだけで簡単に行うことができます。
DropboxとOneDriveを同時に使用する自動方法- MultCloud
すでにDropboxとOneDriveのアカウントにサインアップ済みの場合、DropboxとOneDriveを一緒に使用する方法について疑問に思うかもしれません。通常の方法では、同じブラウザでDropboxとOneDriveのウェブサイトを開き、それぞれのクラウドにログインする必要があります。または、デバイスにOneDriveとDropboxのデスクトップアプリまたはモバイルアプリを両方インストールすることもできます。
しかし、これらの通常の方法ではDropboxとOneDriveのアカウントがリンクされるわけではなく、DropboxアカウントとOneDriveアカウントの切り替えが手動で必要です。しかし、心配しないでください。あなたの問題を無料で簡単に解決するプロフェッショナルなクラウドファイルマネージャー、MultCloudが待っています。
最高のWebベースのマルチクラウドストレージマネージャーの1つであるMultCloudは、30以上の主要なクラウドストレージサービスを追加、使用、管理するための素晴らしいWebインターフェースを提供しています。
- すべてのクラウドを便利かつ安全に1箇所で利用: MultCloudは、すべてのクラウド間でファイルのアップロード、ダウンロード、削除、名前の変更、切り取り、プレビュー、コピーを行えるため、クラウドドライブリストでアカウントの切り替えが容易です。
- シームレスにクラウド間でデータの転送/同期/バックアップ: クラウド転送、クラウド同期、クラウドバックアップ、およびチーム転送の機能を使用して、単一クリックでクラウド間でデータを転送できます。
- 3つの共有モードでクラウドファイルを安全に共有: パブリックシェア、プライベートシェア(パスワード対応)、およびソースシェアの3つの共有モードを使用して、安全にクラウドファイルを共有できます。
- アカウントとデータのための業界をリードするセキュリティ技術: MultCloudは256ビットAES暗号化を使用してデータを保護し、OAuth認証システムにより、MultCloudがクラウドのユーザー名とパスワードを保持することを防ぎます。
MultCloudの利用によって多くの利益を得ることがわかったので、次のパートでは、MultCloudのヘルプを使用して、DropboxとOneDriveの統合の詳細を説明します。
MultCloudでDropboxとOneDriveを一括管理する方法
MultCloudを使用して、OneDriveとDropboxを同時に簡単に使用することができます。必要なのは、無料のMultCloudアカウントを作成し、DropboxとOneDriveのアカウントをMultCloudに迅速かつ安全に追加するだけです。
ステップ1.MultCloudにサインアップして公式ウェブサイトにログインします。
ステップ2. “クラウドを追加”をクリックし、Dropboxアイコンを選択して、MultCloudがDropboxアカウントにアクセスできるようにします。
ステップ3. もう一度“クラウドを追加”をクリックし、OneDriveアカウントもMultCloudに追加します。
ヒント: MultCloudは、Dropbox BusinessやOneDrive for Businessアカウントも無償で追加できます。
ステップ4. 「マイオンラインサービス」リストからDropboxまたはOneDriveを開き、必要な操作を行います。
ステップ5. 「マイオンラインサービス」リストから別のクラウドに切り替えて、他のクラウドを便利に使用します。
OneDriveとDropboxをMultCloudに追加すると、クラウド間の機能を使ってシームレスに一緒に使用することができます。例えば、クラウド転送でDropboxからOneDriveに移行、クラウド同期でDropboxをOneDriveと同期させ、クラウドバックアップでOneDriveのファイルをDropboxにバックラウドバックアップます。
ボーナスヒント: MultCloudを使用してOneDriveとDropboxを同期する[具体的な手順]
MultCloudは多機能なサービスであり、DropboxとOneDriveを簡単に一緒に使用するだけでなく、クラウド同期機能を使用してDropboxからOneDriveへの同期やOneDriveからDropboxへの同期に最適な解決策を提供します。
ステップ1. MultCloudアカウントにサインアップし、OneDriveとDropboxを追加します。
ステップ2. 左のサイドバーで"クラウド同期"を選択し、ソースとしてDropboxとターゲットとしてOneDriveを選択します。
ステップ3. 必要に応じて同期モードを選択するために"オプション"を開きます。それから、"今すぐ同期"をクリックして同期を開始します。
ヒント:
- MultCloudは10の優れた同期モードを提供します。無料ユーザーとして、シンプル同期やベーシック同期のような4つの基本的な同期モードを1方向と2方向で利用することができます。MultCloudに購読すると、1方向で移動同期、ミラー同期、増分同期、累積同期、更新同期、フル同期などの6つの高度な同期モードを利用できます。
- さらに、DropboxとOneDriveを常に接続した状態にしたい場合は、「スケジュール」で、デイリー、ウィークリー、またはマンスリープランを選択して、自動的なOneDriveとDropboxの同期を設定することもできます。
DropboxとOneDriveを同時に使用する手動方法
第三者のサービスを使用することに懸念がある場合は、従来のアップロードおよびダウンロード手法を使用してこれらの2つのクラウドドライブを一緒に使用することができます。ただし、これらの方法は手間がかかるため、ファイルはこれら2つのクラウドドライブの間でリアルタイムに更新されることはありません。また、ダウンロードおよびアップロードプロセスはネットワークの安定性に大いに依存しています。インターネット接続が弱い場合、プロセスが停止し、その停止のためにデータが失われる可能性があります。
ただし、以下の手順に従って、マニュアル手段によってDropboxとOneDriveを連携させることもできます。Webアプリユーザーまたはデスクトップアプリユーザーのいずれかであるため、2つの方法があります。
方法 1. ウェブインターフェースで
手順 1. Dropbox のウェブサイトを開き、アカウントにサインインします。
手順 2. OneDrive に移動したいファイルまたはフォルダーを確認し、上部にある「ダウンロード」ボタンをクリックします。すると、これらのファイルがコンピュータに保存されます。
手順 3. OneDrive を開き、アカウントにサインインします。
手順 4. 左上にある「+ 作成またはアップロード」ボタンをクリックし、必要に応じて「ファイルをアップロード」または「フォルダーをアップロード」を選択します。その後、ダウンロードした Dropbox ファイルを選択して「開く」をクリックし、OneDrive にアップロードします。
方法 2. デスクトップアプリで
この方法は、OneDrive および Dropbox デスクトップアプリをインストールしたユーザー向けです。
手順 1. ファイルエクスプローラーを開き、Dropbox フォルダーを見つけます。
手順 2. Dropbox 内の目的のファイルまたはフォルダーをコピーします。
手順 3. ファイルエクスプローラーで OneDrive フォルダーを開き、そこにファイルを貼り付けます。
最後に
「OneDrive と Dropbox を同時に使用できますか」という質問への答えが分かり、MultCloud や他の手動方法を使用して同じコンピュータで Dropbox と OneDrive を一緒に使用する準備が整いました。さらに、MultCloud は考えられるすべてのクラウド関連操作を実現するのに役立ちます。その機能は、従来のダウンロードとアップロードの方法を完全に置き換えることができます。
MultCloudがサポートするクラウド
-
Google Drive
-
Google Workspace
-
OneDrive
-
OneDrive for Business
-
SharePoint
-
Dropbox
-
Dropbox Business
-
MEGA
-
Google Photos
-
iCloud Photos
-
FTP
-
box
-
box for Business
-
pCloud
-
Baidu
-
Flickr
-
HiDrive
-
Yandex
-
NAS
-
WebDAV
-
MediaFire
-
iCloud Drive
-
WEB.DE
-
Evernote
-
Amazon S3
-
Wasabi
-
ownCloud
-
MySQL
-
Egnyte
-
Putio
-
ADrive
-
SugarSync
-
Backblaze
-
CloudMe
-
MyDrive
-
Cubby