DropboxとDropboxへのURLアップロードについて
Dropboxについて
「情報爆発時代」といわれる今の社会は、高度情報化に伴って、人々の利用可能なデータ量も増えつつあり、データ管理も一層難しくなっています。したがって、外付けハードディスクやUSBメモリの代わりに、クラウドストレージが続々登場しています。クラウドストレージを使用することで、外付けハードディスクやUSBメモリを持ち歩かなくても、いつでもどこでも、携帯電話、パソコンなどのプラットフォームでドキュメント、写真、動画などをアップロード・ダウンロード・共有・保存できます。
Dropboxは最も広く使われている3つのクラウドストレージプロバイダーの1つとして、その名の通り、Dropbox社により提供されるクラウドストレージサービスです。Dropboxは、写真やファイルの保管と共有ができるのが特徴です。
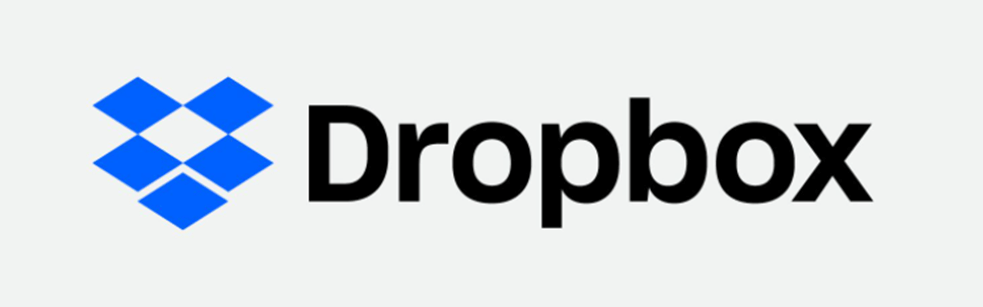
ヒント:他の2つのクラウドは、言わなくてもわかると思いますが、GoogleドライブとOneDrive(Microsoft製)です。この3つのクラウドドライブの中で、個人的にDropboxが最もプロフェッショナルだと思います。他の2つのクラウドストレージは、GoogleとMicrosoftにより膨大なユーザー基盤をすでに持っているため、ユーザー数が多く存在することも珍しくありません。
DropboxへのURLアップロードとは?
DropboxへのURLアップロードとは、データをURLの形式でパブリックファイルサーバーからDropboxクラウドストレージに直接アップロードすることです。
これは、アップロード速度が遅いユーザーや帯域幅の上限があるユーザーに最適で、共有リンクを使用してクラウドサービス間で転送されるファイルでもよく使用されます。たとえば、友人の1人が自分のGoogleドライブに保存されている動画をURLリンクで共有していて、その動画をDropboxアカウントにアップロードしたい場合は、最初にファイルをローカルにダウンロードしなくても、Dropboxに直接リモートURLアップロードできます。
DropboxにURLをリモートでアップロードする理由
理由1:簡単かつ高速
ユーザーにとって、一部のファイル(仕事内容、家族の写真、動画など)は、長期間に保存する必要があります。また、一部の共有URLはオンライン表示ではなくダウンロード専用であるため、ダウンロードして保存する必要があります。WebファイルをダウンロードしてDropboxに再度アップロードするには、貴重な時間がかかるだけでなく、コンピューターのディスク容量も消費します。また、高速のインターネット接続がいない場合は、アップロードが失敗する可能性がかなり高いです。
これらのファイルが大きすぎてローカルハードディスクに保存できない場合は、URLの形式でダウンロードせずに直接クラウドに保存し、開くことができます。URLリンクを介して、リモートストレージからターゲットクラウドにファイルを直接アップロードするのは簡単で高速です。なぜなら、URLをアップロードすることで、コンピュータにダウンロードせずに、インターネットからDropboxに直接ファイルをアップロードできます。
理由2:情報整理しやすい
近年では、仕事を成し遂げるのに役立つ何百ものツールやサービスが開発されています。しかし、その結果、各々のプラットフォームで情報が散在しているため、必要なデータを見つけるのが驚くほど難しくなっています。
しかし今日、それは少し簡単になりました。URLをDropboxにアップロードして、任意のデバイスで開くことができます。つまり、URLをブックマークとしてコンピューターの特定のブラウザーに限定するのではなく、どこにでも持っていくことができます。それに、情報をDropboxフォルダーに整理でき、1か所にまとめられます。
MultCloudを使用してURLをDropboxにアップロード
ここでは、まず一番高速便利な無料サードパーティのツールーMultCloudを強くお勧めします。

MultCloudは最高のマルチクラウド管理ツールとして、複数のクラウドストレージを1箇所で統合管理でき、クラウド間でデータの転送、同期などを行えます。MultCloudの「リモートアップロード」機能を利用することで、たとえユーザーが複数のDropboxアカウントを持っていても、アカウントを切り替えることもなく、数回のクリックだけで、複数のURLをDropboxにアップロードできます。
MultCloudを推薦する理由は、次のとおりです。
- 複数のクラウドを一ヶ所にまとめて、クラウドサービス間でファイルを転送したり、同期したりすることができます。
- クラウドエクスプローラーのようにオンラインファイルをアップロード、ダウンロード、切り取り、コピー&貼り付け、削除、再命名することができます。
- Google Drive、Dropbox、MEGA、OneDriveなど30個以上のクラウドサービスをサポートします。
- スケジュールを設定することで、クラウド間でのファイル同期&バックアップをスケジュール通りに特定の時間で自動実行できます。
- データ転送には暗号化され、データ通信で利用したデータはキャッシュしません。クラウドサービスへの認証にも「OAuth認証」を使用するので、パスワード情報を一切保管しません。
以下はステップバイステップガイドです。
ステップ1.MultCloudアカウントを無料で作成し、ログインします。

ヒント:「仮アカウントで試用」オプションを選択して、メールアドレスを入力せずに一時的なアカウントを作成することができます。または、Googleアカウント、Facebookアカウントで直接ログインすることもできます。
ステップ2.メインコンソールで、左側の「クラウドを追加」をクリックし、右側のクラウドドライブリストから「Dropbox」を選択します。ガイダンスに従って、MultCloudからDropboxアカウントへのアクセス請求を許可し、クラウドアカウントの追加を完了してください。
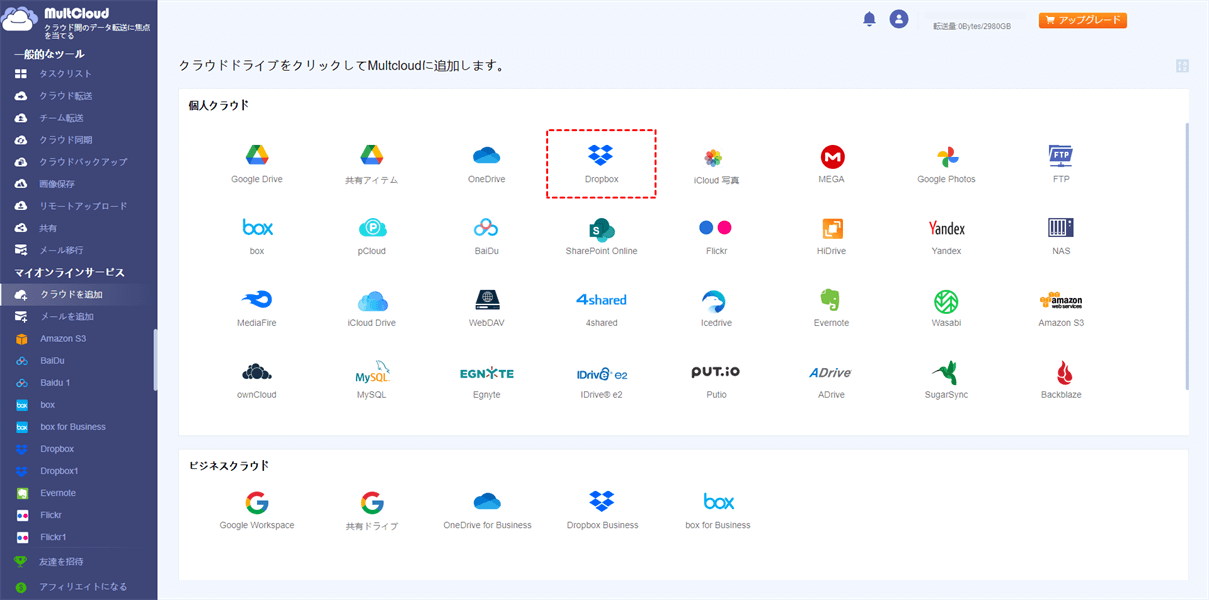
注:MultCloudに一度に追加できるクラウドアカウントは1つだけです。複数のアカウントを追加するには、上記の操作を繰り返してください。アカウントを追加完了したら、MultCloudのインターフェース画面の左側で表示されます。
ステップ3.これで、MultCloudインターフェース画面の左側でDropboxが表示されます。「リモートアップロード」を開き、「タスクを作成」をクリックします。

ステップ4.ポップアップウィンドウでURLを貼り付け、Dropboxをファイルを保存するクラウドとして選択し、「クラウドに保存」クリックすると、アップロードが開始されます。
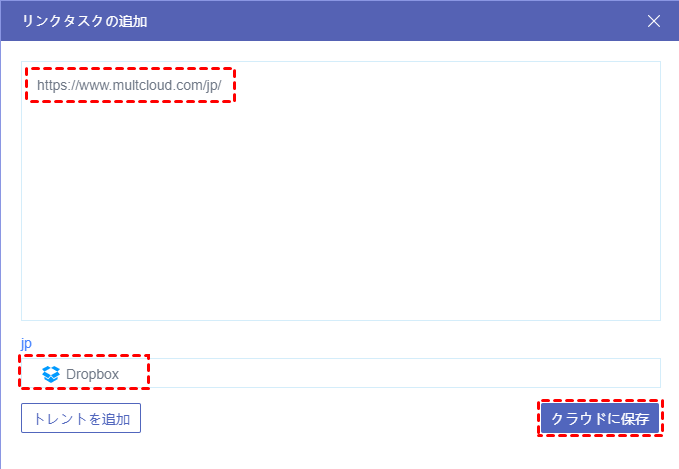
これで、DropboxにURLをアップロードすることができます。
注:
- MultCloudはバックグラウンドでタスクを実行しているため、転送プロセスが開始されたら、ページを閉じたり、PCを閉じたりしても構いません。
- 無料ユーザーは一度に1つだけのリンクまたはトレントを処理できますが、有料会員にアップグレードしたら、5つのリンクまたはトレントを同時に処理できます。
- アップロードが完了後、「タスクを作成」の下で、ファイルが正常にアップロードされたことを確認できます。もちろん、MultCloudの管理したDropboxで、またはWebサイトのDropboxをチェックして、ファイルが存在するかどうかを確認できます。
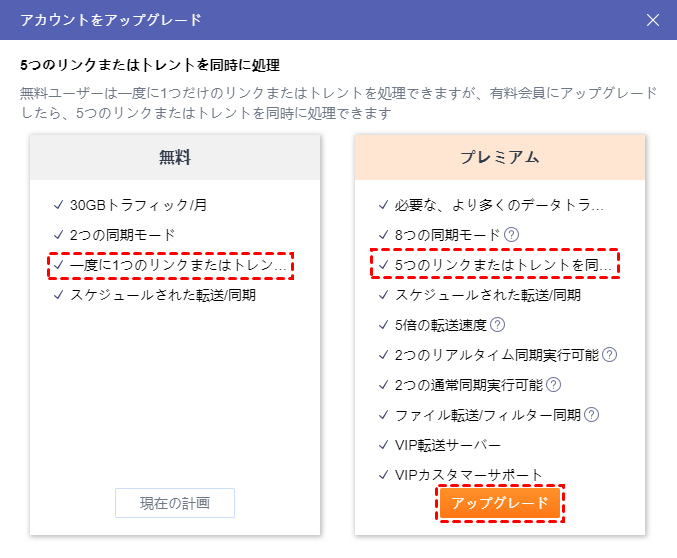

Dropbox WebサイトでURLを保存
実際、DropboxのWebサイトではURLをアップロードできます。DropboxのWebサイトで、DropboxブラウザウィンドウにURLをドラッグアンドドロップすればURLをDropboxアカウントに追加できます。
ステップ1.DropboxのWebサイトにログインします。
ステップ2.アップロードしたいブラウザURLの左側にある鎖のアイコンを押しながら、Dropboxブラウザウィンドウにドラッグアンドドロップします。
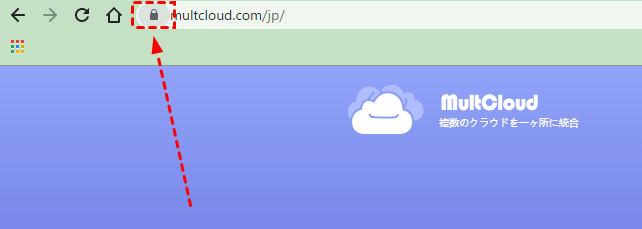
ステップ3.成功したら、インターフェース画面の下で「…をアップロード中」が表示されます。
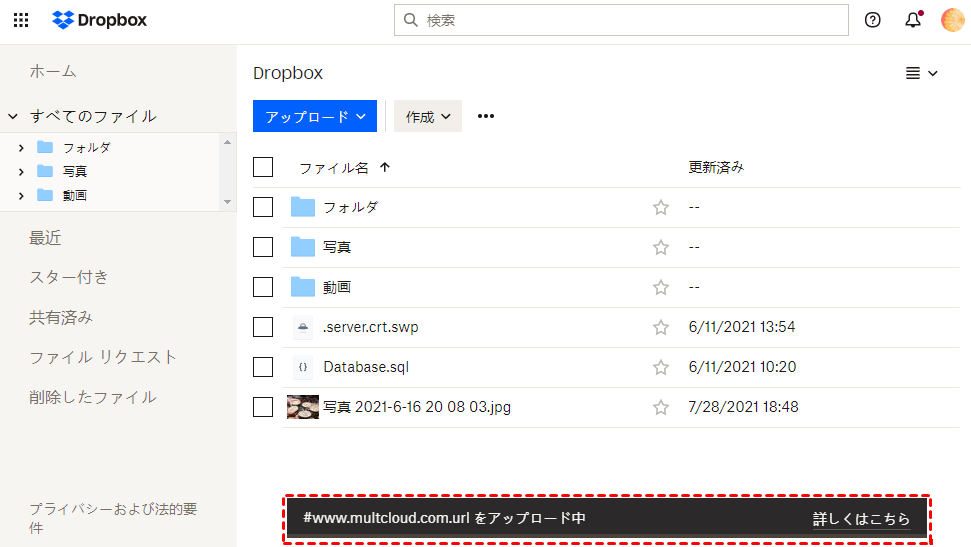
ステップ4.「詳しくはこちら」をクリックすると、アップロード詳細が表示されます。
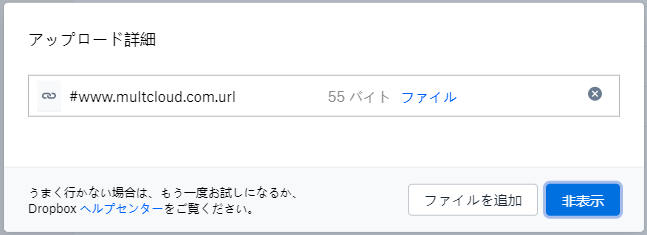
ステップ5.アップロードが完了すると、URLをクリックして開くことができます。
しかし、Dropboxのこの機能はいくつかデメリットがあります。
- 遅すぎます。実際にDropboxにURLをドラッグアンドドロップしてみた結果、三十分待っても全然終わっていません。
- 一旦ページを閉じたり、パソコンを閉めたり、ネットが切れたりしたら、アップロードも中止になります。
- 一度に一つのURLしかアップロードできません。
- 複数のDropboxアカウント持っている場合は、頻繫にアカウントを切り替える必要があります。
あとがき
URLをDropboxにアップロードすることは、ユーザーを面倒なダウンロードとアップロード作業から救い、ローカルディスク容量を確保し、必要なファイルを永久にDropboxに保存できるようにしています。DropboxのWebサイトのドラッグアンドドロップ機能は確かにURLをDropboxにアップロードできますが、ご覧の通り、問題も沢山あります。しかし、MultCloudはこれらの問題を簡単に解決できます。
もちろん、MultCloudは、URLを介してファイルをアップロードするのに役立つだけでなく、クラウドドライブ間でデータを転送および同期することもできます。あるクラウドから別のクラウドにファイルを移動したい場合は、「クラウド転送」機能を使用できます。たとえば、DropboxからGoogleドライブに移行したり、MEGAをGoogleドライブに転送したりできます。また、MultCloudの「クラウド同期」機能を使用して複数のクラウドサービスをシンプルに同期することもできます。
MultCloudがサポートするクラウド
-
Google Drive
-
Google Workspace
-
OneDrive
-
OneDrive for Business
-
SharePoint
-
Dropbox
-
Dropbox Business
-
MEGA
-
Google Photos
-
iCloud Photos
-
FTP
-
box
-
box for Business
-
pCloud
-
Baidu
-
Flickr
-
HiDrive
-
Yandex
-
NAS
-
WebDAV
-
MediaFire
-
iCloud Drive
-
WEB.DE
-
Evernote
-
Amazon S3
-
Wasabi
-
ownCloud
-
MySQL
-
Egnyte
-
Putio
-
ADrive
-
SugarSync
-
Backblaze
-
CloudMe
-
MyDrive
-
Cubby
