URLからGoogleドライブにファイルをアップロードする理由
Googleドライブでファイルを共有するなら、まず共有相手はファイルをダウンロードできるページに移動すべきです。更に、このサーバーの速度はかなり遅くて、より速いサーバーからダウンロードしてくださいということが要求されるかもしれません。MultCloudを使ってURLからGoogleドライブにファイルをアップロードするなら、ユーザーはGoogleドライブに切り替えず、コンテンツにアクセスできます。そうすれば、上述した問題を解決できます。これだけじゃなく、MultCloudは複数のクラウドストレージサービスの統合もサポートします。例えば、EvernoteをGoogleドライブにリンクします。この方法を使ってクラウドストレージ間でファイルを簡単に同期、転送、再命名、削除、コピーできます。
Chrome拡張機能を既にインストールしている場合、コンテキストメニューから共有したいリンクを右クリックして「Googleドライブにリンク保存」オプションを選択するだけでいいです。「Googleドライブに保存」でGoogleドライブにリンクを保存するのは便利ですが、それは何もGoogleドライブに直接アップロードできるオプションじゃなくてページだけに対応します。
URLからGoogleドライブにファイルをアップロードする方法
MultCloudは複数のクラウドを管理できるウェブベースのアプリです。それに無料です。Google Drive、Evernote、Dropbox、Box、Amazon Drive、Amazon S3、OneDrive、WebDav、SugarSyncm FTP/SFTP、Copy、CloudMe、Cubby、MyDrive、Yandex、HiDrive、BaiDu、MediaFire、Owncloud、Alfresco、ADrive、Flickr、hubiC、My SQL、MEGAに対応します。ここではURLからGoogleドライブにファイルをアップロードする方法を説明します。
ステップ 1: MultCloudのhttps://www.multcloud.com/jp/に訪問して無料アカウントを作成するか、登録せずに体験します。
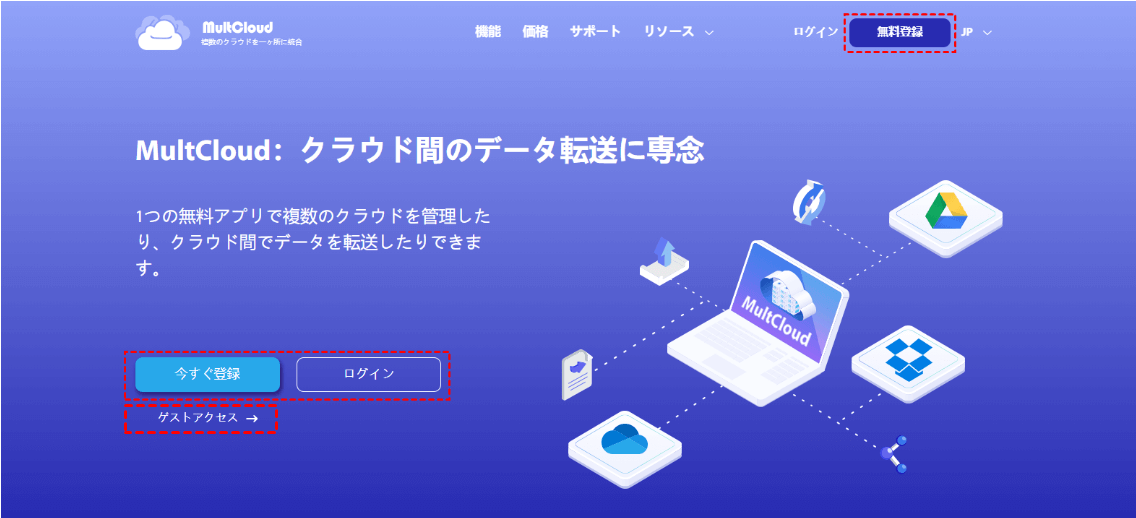
ステップ 2: 次のウィンドウで「クラウドを追加」をクリックしてGoogleドライブを追加します。

「許可する」ボタンをクリックしてGoogleアカウントを認証します。指示に従って接続しているアカウントへのアクセス許可をMultCloudに与えます。
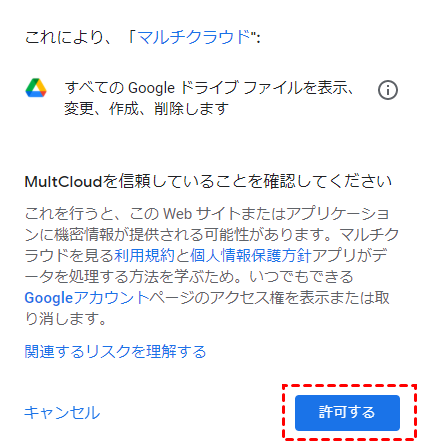
ステップ 3: Googleアカウントを追加した後、左側のドライブリストで「リモートアップロード」を選択できます。「タスクを作成」をクリックしてポップアウトウィンドウでリンクを貼り付けます。
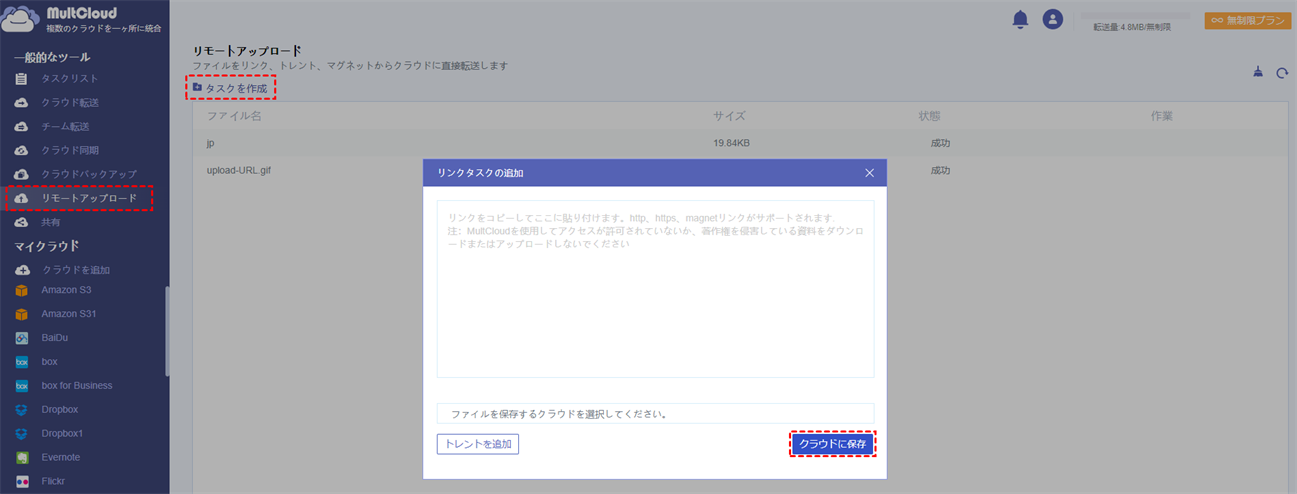
ステップ4: ファイルを保存するクラウドを選択してくださいのボタンをクリックして共有先を選択し、 そして「はい」をクリックします。
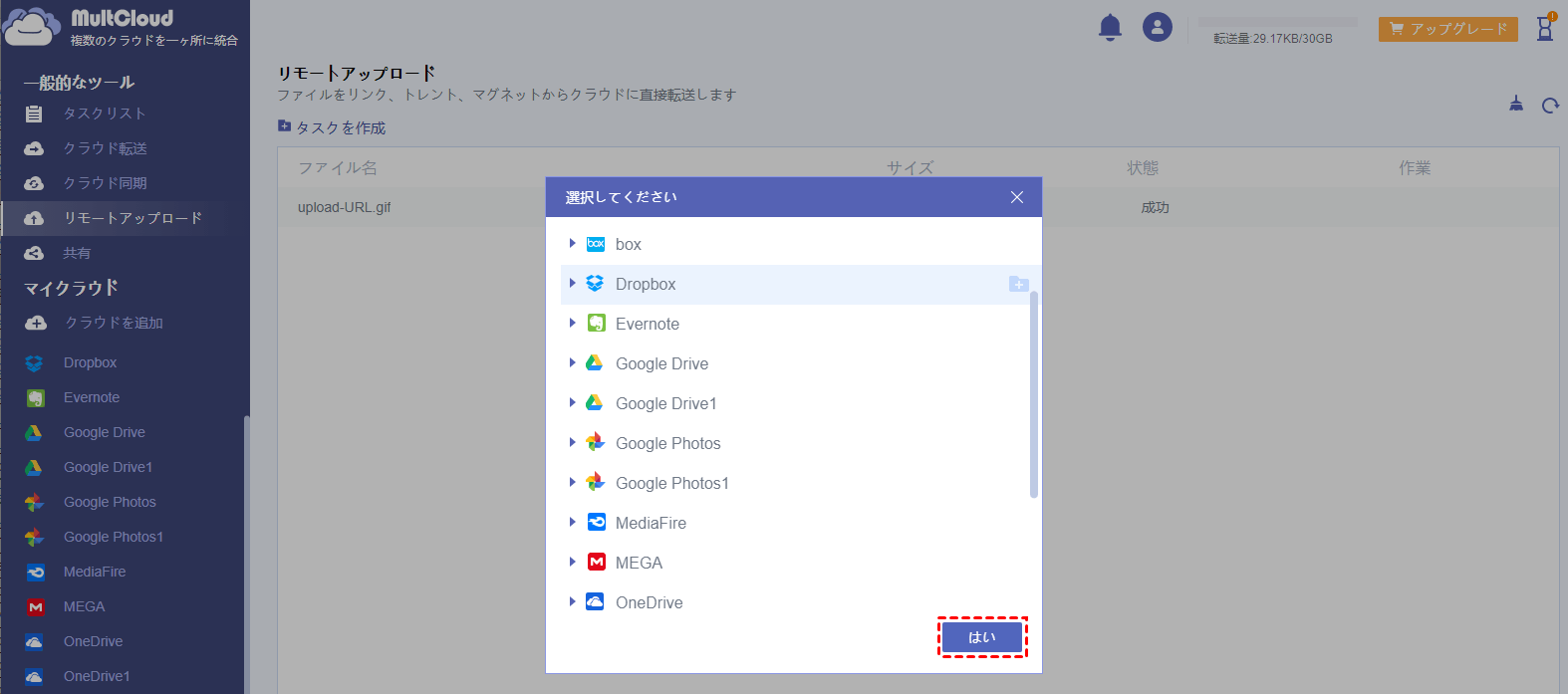
URLからGoogleドライブにファイルをアップロードするプロセスは1秒以内に完了できます。そしてURLからGoogleドライブへのアップロードを続けることができます。

また、現在MultCloudはGoogle Chrome拡張機能にあることです。Google Chromeブラウザを使用するなら、この拡張機能のインストールを非常に推薦します。それを使用する方法を参照してください。
*アップデート: 良いニュースがあります。現在MultCloudはクラウド同期サービスを追加しました。全部で8つの同期方法があります。
MultCloudがサポートするクラウド
-
Google Drive
-
Google Workspace
-
OneDrive
-
OneDrive for Business
-
SharePoint
-
Dropbox
-
Dropbox Business
-
MEGA
-
Google Photos
-
iCloud Photos
-
FTP
-
box
-
box for Business
-
pCloud
-
Baidu
-
Flickr
-
HiDrive
-
Yandex
-
NAS
-
WebDAV
-
MediaFire
-
iCloud Drive
-
WEB.DE
-
Evernote
-
Amazon S3
-
Wasabi
-
ownCloud
-
MySQL
-
Egnyte
-
Putio
-
ADrive
-
SugarSync
-
Backblaze
-
CloudMe
-
MyDrive
-
Cubby
