Googleフォトに写真1枚1枚ではなく、フォルダごとアップロードできますか?
PC上写真をアップロードする際に、写真1枚1枚ではなくフォルダごとアップロードすることはできますか?PCのフィルダ内の写真を、フォルダごとGoogleフォトにアップロードすることはできますか?その方法をお教えください。
- Googleコミュニティからの質問
Googleフォトは、Googleにより提供されるオンラインストレージサービスです。Googleアカウントを取得すれば、誰でもデータの保存をすることができます。また、Googleドライブは無料ユーザーに15GBのストレージスペースを提供します。ただし、この15GBのストレージスはGmailやGoogleフォトなどのGoogleサービスと共有しています。
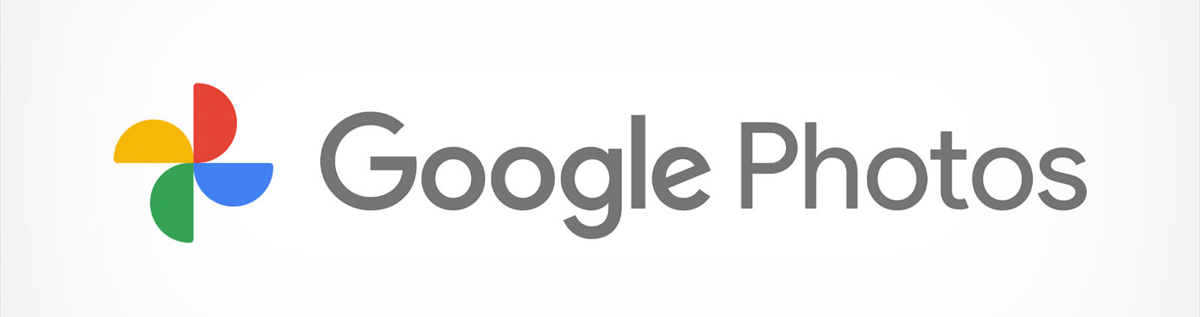
実際、Googleフォトは、シンプルなインターフェイス、優れたナビゲーション、さまざまなオブジェクトや場所で写真をすばやく表示できるインテリジェントな検索機能を備えているため、写真保存に最適なクラウドストレージといっても過言ではありません。Googleフォトを使用すると、ローカルデバイスがネットワークに接続されている限り、ユーザーは多数の写真を保存してアクセスできます。
通常、人々はローカルデバイスでさまざまなアルバムやフォルダを作成して写真を保存します。これにより、特定の写真に簡単にアクセスできるようになります。したがって、ユーザーがこれらのフォルダをGoogleフォトにも整然と表示することを望んでいるのは当然です。ただし、Googleフォトのメインページにはフォルダは表示されません。では、フォルダ全体をGoogleフォトに直接アップロードできますか?
Googleフォトへのフォルダのアップロードに失敗した人もいますが、それはGoogleフォトがフォルダのアップロードをサポートしていないという意味ではありません。フォルダ全体をGoogleフォトにアップロードする際に問題が発生した場合は、次のコンテンツを参照して、PCと電話でそれぞれフォトフォルダをGoogleフォトにアップロードする3つの便利な方法を学ぶことができます。
パソコンでGoogleフォトにフォルダをアップロードする方法
Googleフォトにアップロードする写真フォルダが複数ある場合は、それらをPCにアップロードすることをお勧めします。複数のフォルダを同時にGoogleフォトにアップロードすることは許可されていませんが、フォルダ全体をGoogleフォトに直接アップロードすることはできます。このセクションでは、PC上のGoogleフォトにフォルダをアップロードするのに役立つ2つの便利な方法を紹介します。これで、以下を読んで詳細な手順を学ぶことができます。
方法1:パソコン版ドライブでGoogleフォトのアップロードフォルダを作成する
Googleドライブを使っているお方ならもう存していると思いますが、2021年10月1日によりバックアップと同期サービスが使えなくなります。GoogleドライブおよびGoogleフォトでバックアップを続行するには、パソコン版ドライブに移行する必要があります。パソコン版ドライブは、ローカルデバイスからGoogleドライブとGoogleフォトへのデータのバックアップを専門としています。このテクニカルサービスを利用すると、写真フォルダをGoogleフォトに簡単にアップロードできます。詳細な操作は次のとおりです。
ステップ 1. パソコン版ドライブをダウンロードしてインストールし、Googleアカウントにサインインします。
ステップ 2. パソコン版ドライブのアイコンをタップして、歯車ボタンをクリックし、ドロップダウンメニューで「設定」を選択します。
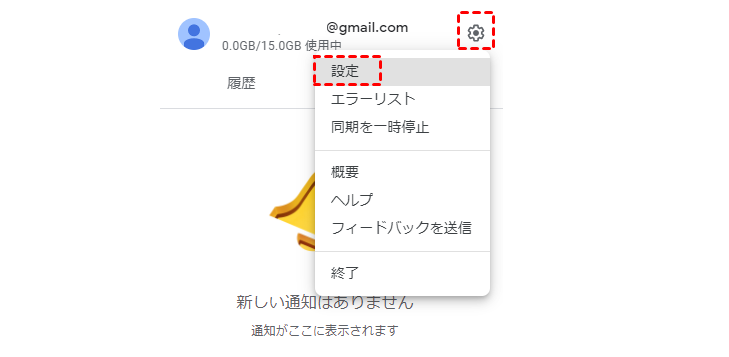
ステップ 3. Googleフォトにアップロードするサイズを選択し、「保存」をクリックします。
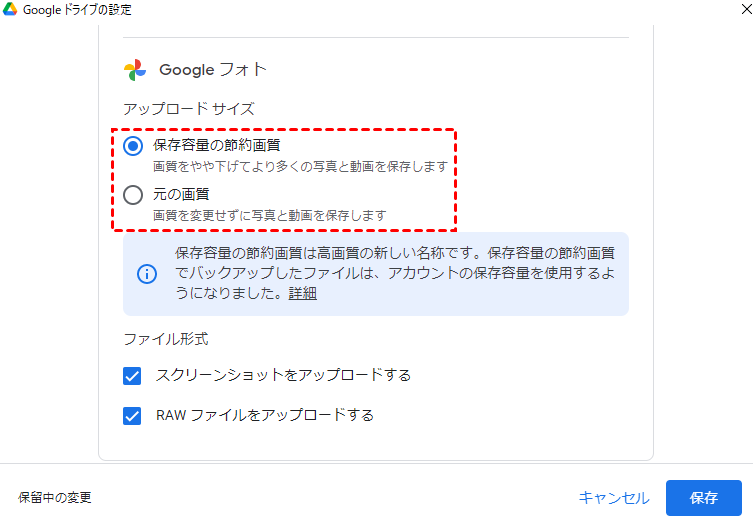
ステップ 4. 「マイコンピュータ」に入り、「フォルダを追加」をクリックします。ポップアップウィンドウでバックアップするフォルダを指定し、「フォルダーの選択」をクリックします。
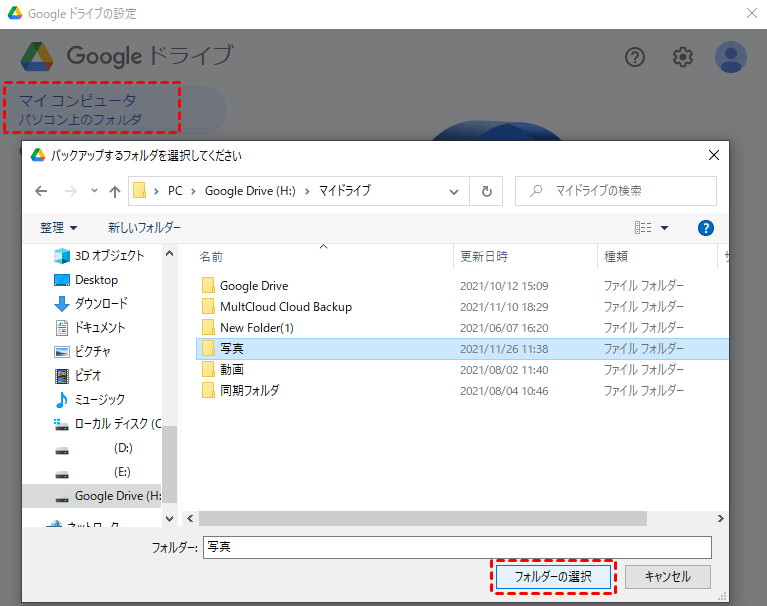
ステップ 5. 「Googleフォトにバックアップ」を選択して、「完了」をクリックします。
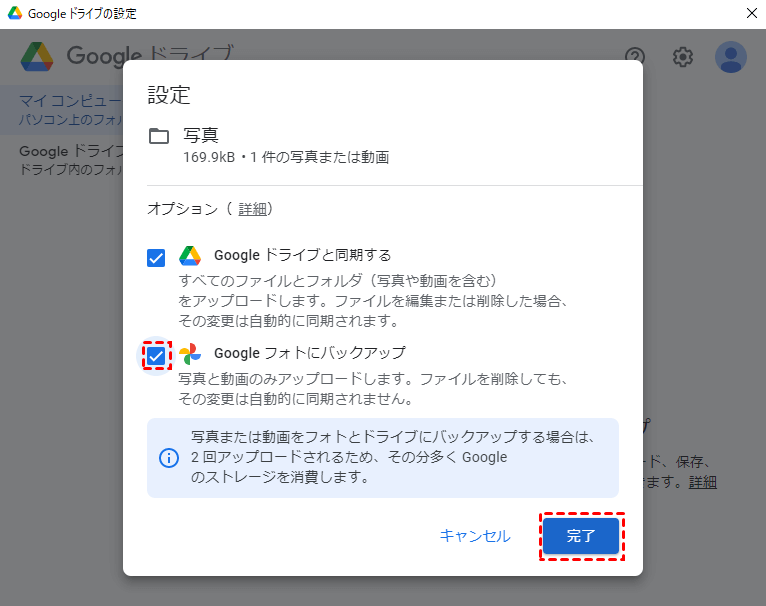
設定が完了すると、写真フォルダが自動的にGoogleフォトにアップロードされます。Googleフォトのメインページに表示するのが面倒な場合は、Googleフォトでアルバムを作成し、そこに画像を移動できます。
ヒント:このサービスは最大4つのGoogleアカウントを追加できます。
方法2:WebサイトでフォルダをGoogleフォトにアップロードする
パソコン版ドライブを使用する代わりに、Googleフォトのウェブアプリにアクセスして、アルバムを表示した状態で写真フォルダをウィンドウにドラッグするだけです。そうするとフォルダ内の写真がそのアルバムに登録されます。これにより、フォルダ内の写真が、Googleフォトで作成したアルバムに順番に表示されます。
ステップ 1. GoogleアカウントでGoogleフォトにログインします。
ステップ 2. 「アルバム」に入り、「アルバムを作成」をクリックします。
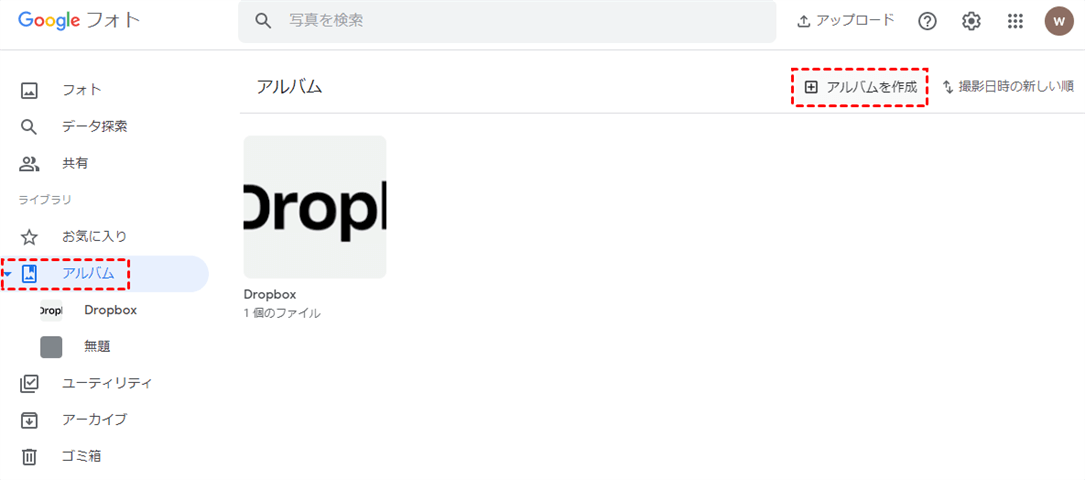
ステップ 3. 写真フォルダをパソコンからドラッグしてアルバム作成の画面にドロップします。
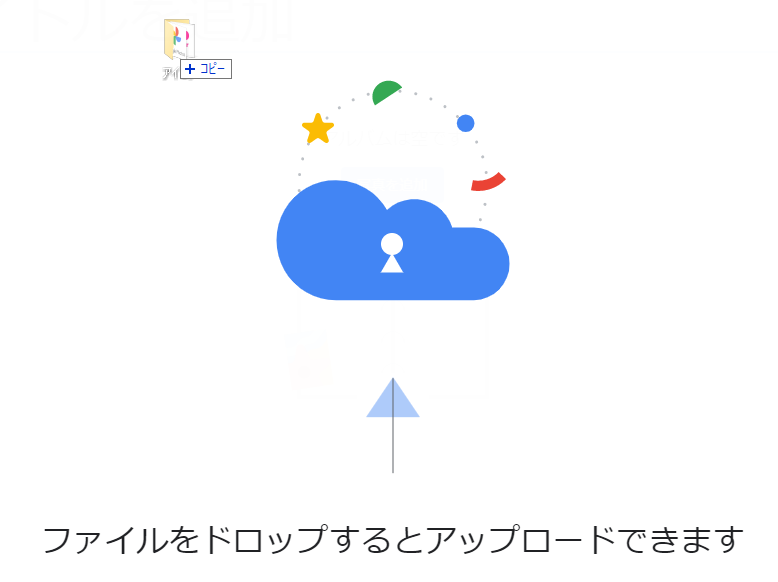
ステップ 4. タイトルを追加して、enterキーをクリックすればフォルダをGoogleフォトにアップロード完了です。
注:この方法でGoogleフォト上に保存されるのは写真と動画のファイルのみで、フォルダは自動的に削除され、アルバムタイトルも改めて追加する必要があります。
スマホでGoogleフォトにフォルダをアップロードする方法
スマホに写真フォルダがあり、それらをGoogleフォトアプリにアップロードする場合は、以下の方法を参照してください。スマホでGoogleフォトにフォルダをアップロードするのは、PCでアップロードするほど簡単ではありませんが、便利です。
ステップ 1. 写真を並べ替えて、別のフォルダーを作成します。
ステップ 2. Googleフォトのライブラリに移動します。
ステップ 3. Googleフォトアプリにアップロードする写真フォルダを見つけます。ここでは、そのフォルダの名前の横にさまざまなアイコンが表示されます。
- 上向き矢印の付いた青い雲のアイコン:その写真フォルダのバックアップが有効になっています。
- スラッシュが付いた白い雲のアイコン:そのフォルダのバックアップは無効になっています。

写真をGoogleドライブからGoogleフォトに移動する方法
どうやら、Googleフォトは、組み込みの編集および検索機能のために写真やビデオを保存するのに適しているため、多くの人がフォルダをGoogleフォトにアップロードすることを好みます。ただし、2019年7月以降、Googleドライブの新しい写真がGoogleフォトに自動的に転送されなくなり。その逆も同様です。Googleドライブは写真のオンライン編集を提供していないため、ここで画像を管理するのは便利ではありません。
つまり、写真をGoogleドライブからGoogleフォトに移動することは、問題を解決するための実行可能な方法です。従来、ユーザーはGoogleドライブから写真をダウンロードしてからGoogleフォトにアップロードしていました。写真が数枚あれば、それは実行可能な方法です。それでも、GoogleドライブからGoogleフォトに追加する写真が多数ある場合は、ダウンロードと再アップロードに時間がかかります。ここで、ダウンロードと再アップロードを回避できる方法があるかどうか疑問に思うかもしれません。幸いなことに、答えはイエスです!ここでは、二つの方法を紹介します。
方法1:最高のマルチクラウド管理ツール - MultCloudを利用する
プロのマルチクラウド管理ツールであるMultCloudを利用すれば、写真のアップロード、ダウンロード、共有だけでなく、ファイルの転送、同期およびバックアップも簡単に行えます。

MultCloudは、ユーザーが1つのクラウドから別のクラウドに移行するのに役立つ無料のクラウドファイルマネージャーであり、ユーザーがGoogleドライブ、Googleフォト、OneDrive、Dropbox、FTP、Wasabi、iCloud写真、Sharepoint、などの複数のクラウドサービスを1か所で管理するためのプラットフォームも提供します。MultCloudを利用して、写真をGoogleドライブからGoogleフォトに移動する方法は次のとおりです。
ステップ 1. MultCloudアカウントにサインアップするか、FacebookまたはGoogleアカウントで直接ログインできます。

ステップ 2. ポップアップウィンドウに表示されるガイダンスに従って、「クラウドを追加」に進み、GoogleドライブとGoogleフォトをそれぞれ追加します。
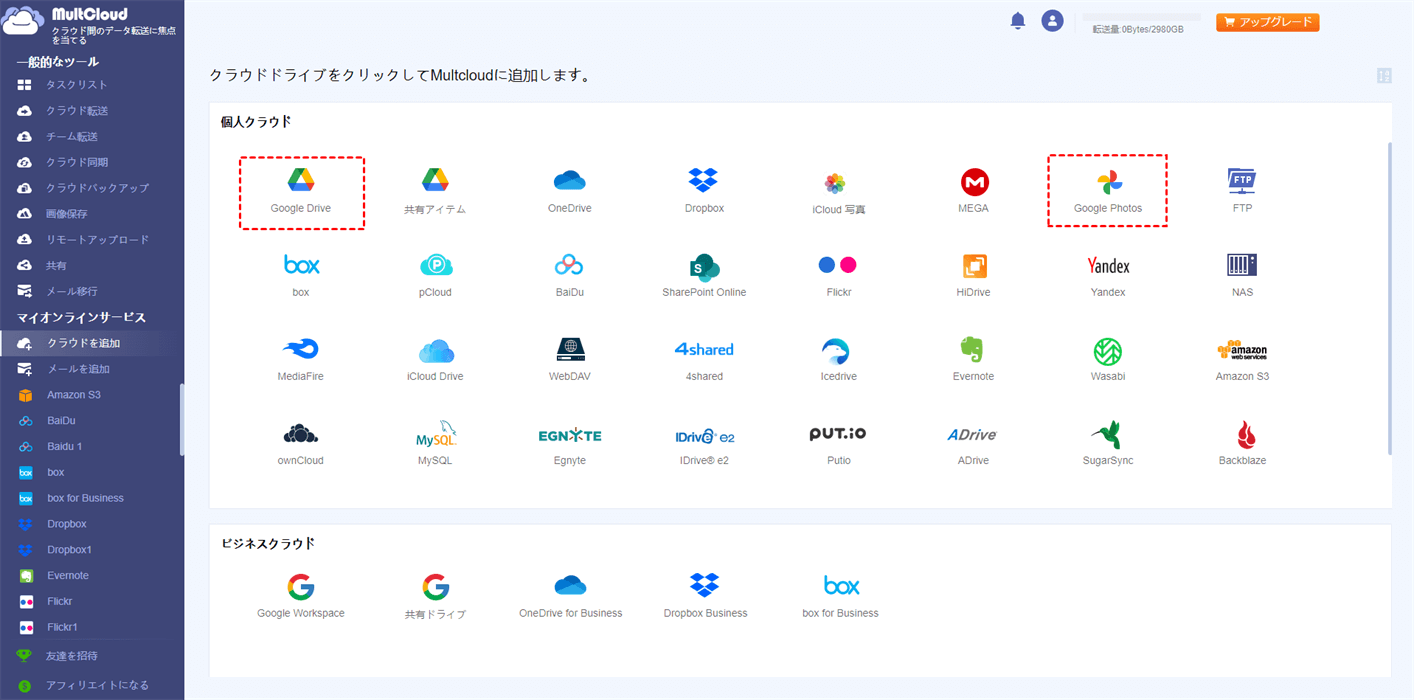
ステップ 3. 「クラウド転送」に移動し、ソースディレクトリとしてGoogleドライブを選択し、ターゲットディレクトリとしてGoogleフォトを選択します。次に、「今すぐ転送」をクリックします。
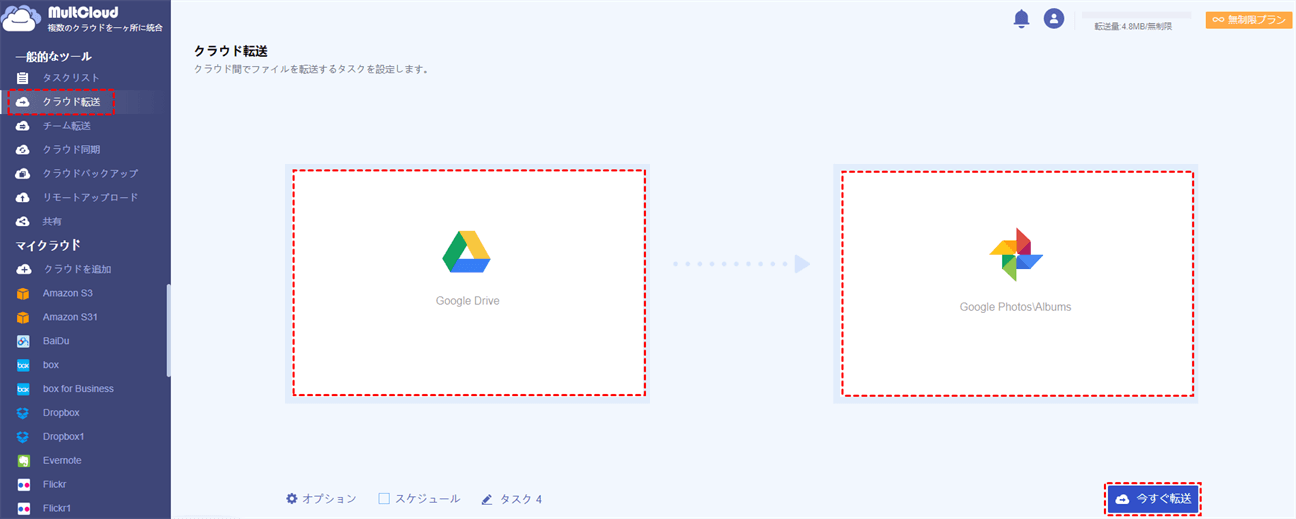
ヒント:
- Googleフォトへのアップロードが止まったり、進まなかったりする場合は、MultCloudを使用して写真をアップロードすることで問題を簡単に回避できます。
- クラウド転送に加えて、MultCloudはリモートアップロードやクラウド同期などの他の便利な機能も提供します。前者は、URL、トレントファイル、マグネットリンクからクラウドサービスに直接ファイルを転送できます。前者は、リアルタイム同期のような9つの異なる同期モードを提供します。
方法2:Webサイトを介してGoogleドライブからGoogleフォトに写真を直接アップロードする
実際、GoogleフォトのWebサイト経由でGoogleドライブからGoogleフォトに写真を直接アップロードすることも可能ですが、アップロードするのにかかる時間は、データサイズおよびネットの回線速度に影響されます。なので、この方法はヘビーユーザー、あるいはビジネスユーザーにあまり適していません。
ステップ 1. GoogleフォトのWebサイトにログインします。
ステップ 2. 「アップロード」をクリックし、「Googleドライブ」をアップロード元として選択します。これで、Googleドライブに保存されている写真や動画を直接Googleフォトに移動できます。
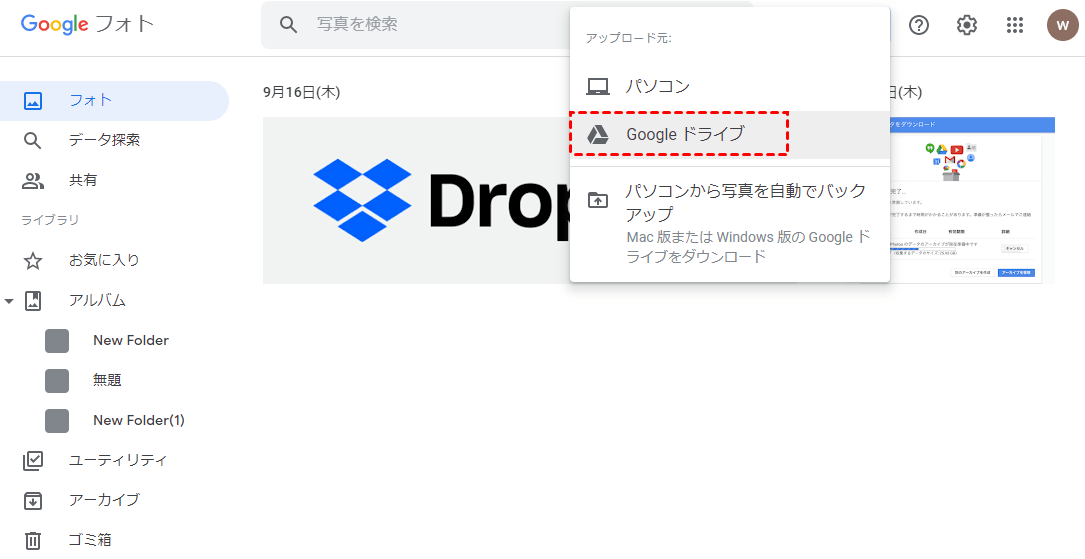
ヒント:ポップアップウィンドウで「ドライブで検索」でファイル形式、更新日、オーナーなどのオプションを選択できます。例えば、写真をアップロードしたい場合は、「ファイル形式」をクリックして、「画像」を選択できます。
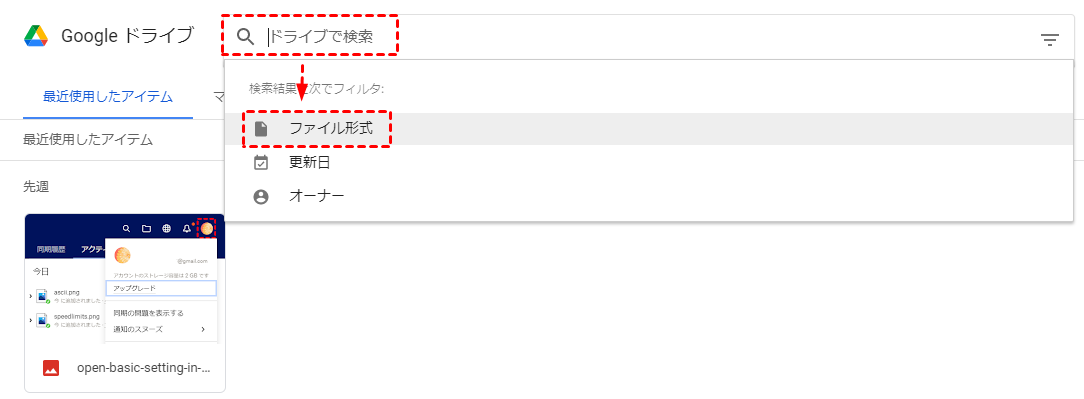
結論
つまり、ユーザーはPCまたは電話のGoogleフォトにフォルダをアップロードできます。このタスクを実行するには、上記のいずれかの方法に従うことができます。
さらに、GoogleドライブからGoogleフォトに写真を移動したい場合は、インテリジェントなMultCloudで簡単に処理できます。また、MultCloudでは「クラウド転送」機能のほかに、「クラウド同期」、「クラウドバックアップ」などの機能も備えています。例えば、「クラウド同期」機能を利用して、GoogleフォトからGoogleドライブに写真を同期できます。
MultCloudがサポートするクラウド
-
Google Drive
-
Google Workspace
-
OneDrive
-
OneDrive for Business
-
SharePoint
-
Dropbox
-
Dropbox Business
-
MEGA
-
Google Photos
-
iCloud Photos
-
FTP
-
box
-
box for Business
-
pCloud
-
Baidu
-
Flickr
-
HiDrive
-
Yandex
-
NAS
-
WebDAV
-
MediaFire
-
iCloud Drive
-
WEB.DE
-
Evernote
-
Amazon S3
-
Wasabi
-
ownCloud
-
MySQL
-
Egnyte
-
Putio
-
ADrive
-
SugarSync
-
Backblaze
-
CloudMe
-
MyDrive
-
Cubby
