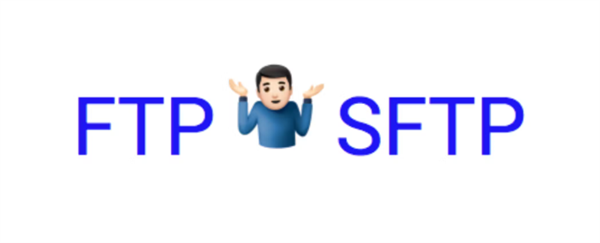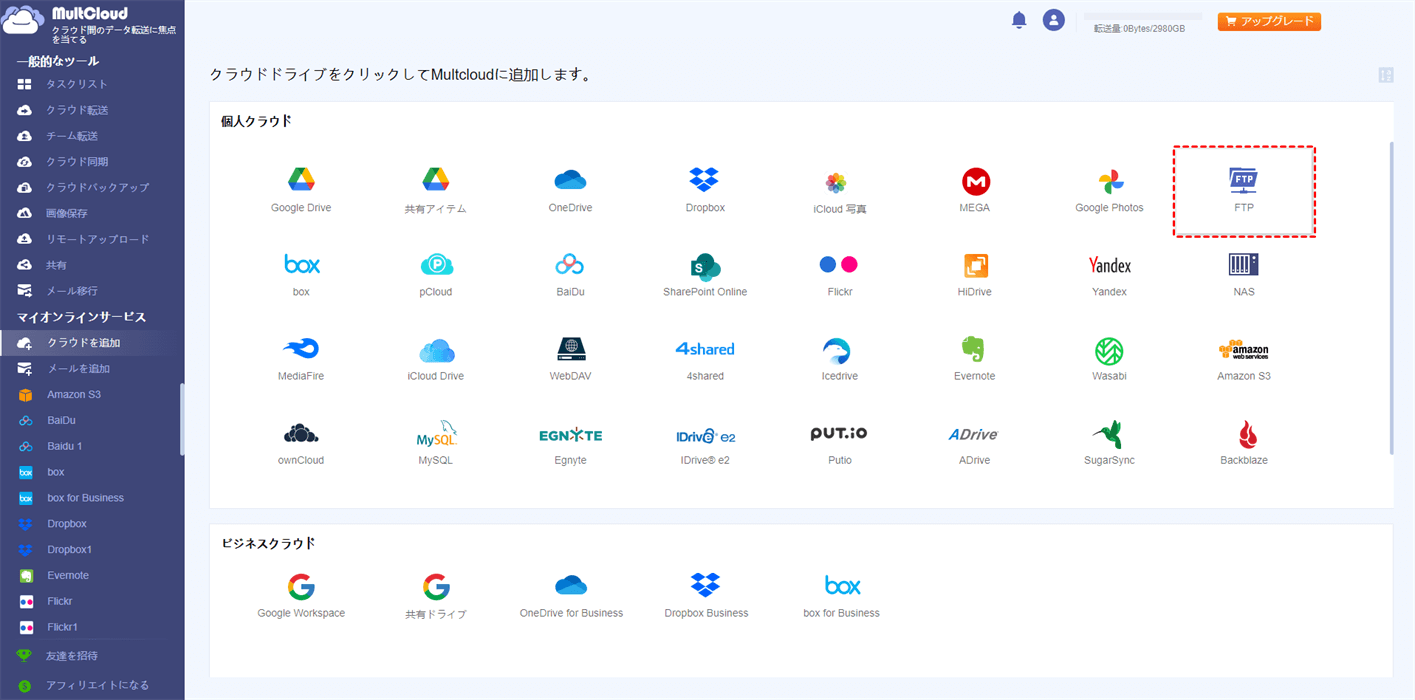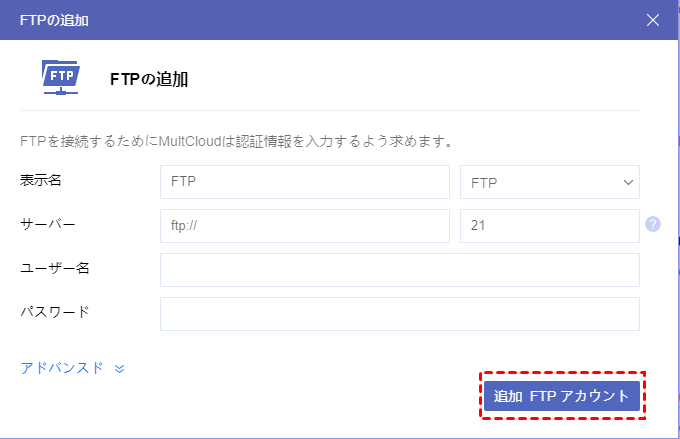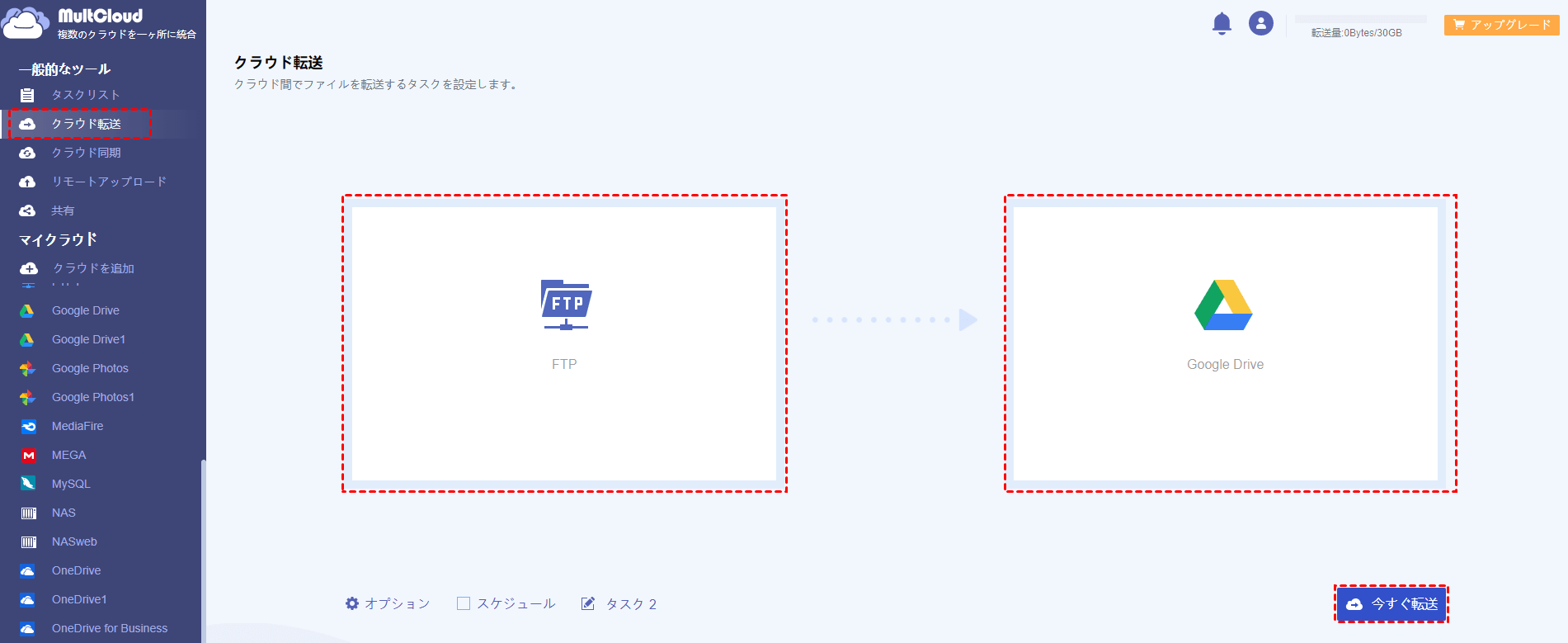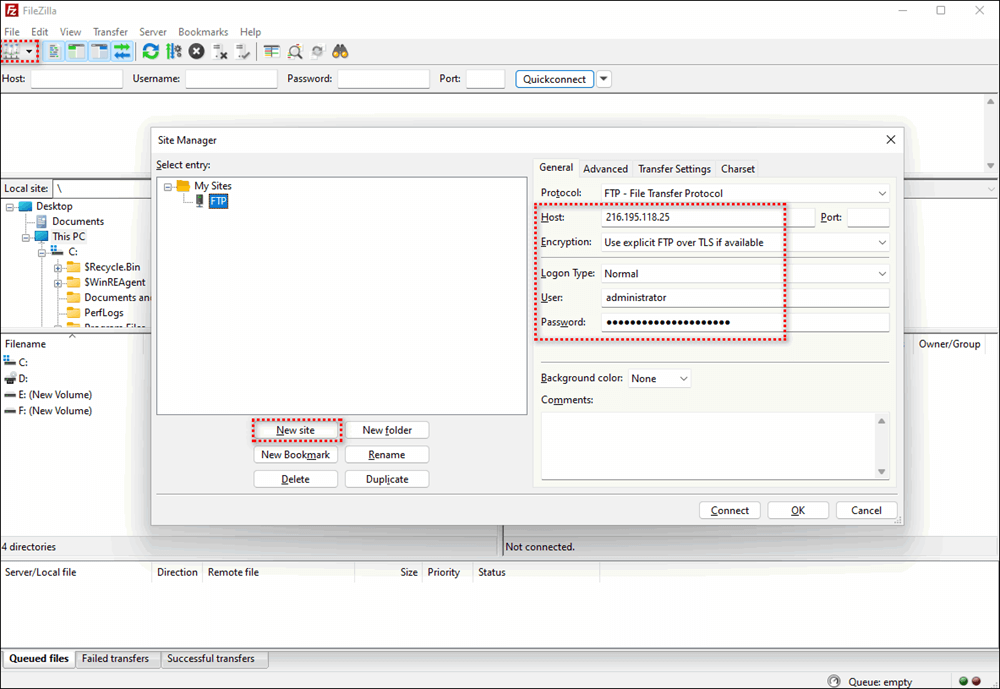FTPとSFTPとは?
FTP/SFTP経由でファイルをGoogleドライブにアップロードする最善の方法を紹介する前に、FTPとSFTPについて知っておくべきことがあります:
FTPはFile Transfer Protocol(ファイル転送プロトコル)の略であり、ファイルをサーバにアップロードしたり、サーバからダウンロードしたりするのによく使われています。それを利用すれば2つのコンピュータ間でファイルを転送できます。1つのコンピュータはインターネットに接続しているローカルホストマシン、もう1つはリモートホストであり、それもFTPを実行しているし、インターネットに接続します。
SFTPはSSH File Transfer Protocolの略であり、FTPのセキュリティー強化通信で、Webサーバーにファイルを転送する際に暗号化して安全な送信を行うサービスです。そのため、SFTPはFTPよりもっと頼もしいです。
FTP経由でGoogle Driveにファイルをアップロードするメリット
FTP(ファイル転送プロトコル)はファイルを転送するための一般的なツールであり、Googleドライブはデータを安全に保存するためのスペースです。そして、人々はいくつかの利点を得ることができます:
- 使いやすさ:FTPはファイル転送によく使われるプロトコルであり、多くのユーザーはそのインターフェースに慣れています。FTPクライアントを使い慣れたユーザーにとって、FTP経由でGoogle Driveにファイルをアップロードすることは、より直感的な操作となります。
- 一括転送:FTPでは複数のファイルを同時に転送できるため、大量のファイルをGoogle Driveにアップロードする際に効率的です。
- オフラインアクセス:ファイルをGoogleドライブにアップロードすると、インターネットに接続できるデバイスからアクセスできるようになります。つまり、一度同期されたファイルにはオフラインでもアクセスできるのです。
- コラボレーション:Googleドライブでは、複数のユーザーが同じファイルにアクセスし、編集することができるため、簡単にコラボレーションを行うことができます。FTP経由でアップロードしても、この機能は損なわれません。アップロードされたファイルは、他のユーザーと共有し、共同作業することができます。
FTP経由でファイルをGoogleドライブにアップロードする最善法
しかし、FTPまたはSFTPのどちらからGoogleドライブにファイルをアップロードしてもトラブルがあります。「FTP\SFTP経由でデータフィードをアップロードする前にGoogle Merchant Centerに登録してシステムにファイルのことを知らせる必要があります。」また、それら経由でデータフィードをアップロードする時、圧縮形式であるかどうかに関係なく、ファイルのサイズは4GB以下になるべきです。
不便を考えると、FTP\SFTPでGoogleドライブに直接アクセスするのを回避できる別の方法 - MultCloudを試すことをお勧めします。MultCloudを使えば、FTPSFTPやGoogle Driveに限らず、できるだけ多くのクラウドストレージサービスをここに追加することができます。そのため、FTPSFTPでGoogle Driveにアクセスできない場合でも、MultCloudを使えばFTPでGoogle Driveにファイルを簡単にアップロードすることができます。
MultCloudはウェブベースの無料アプリで、異なるサービス間でファイルをバックアップ、同期、移動できます。例えば、FTP\SFTPとクラウドサービス(Dropbox、Dropbox Business、Google Drive、Google Workspace、Google Photos、iCloud Photos、iCloud Drive、OneDrive、SharePoint Online、OneDrive for Business、MEGA、Flickr、Box、Box for Business、pCloud、Amazon S3、Wasabi、Egnyte、さらにはNAS、WebDAV、Shared with me、Shared Driveなど)間のファイルのバックアップや同期、移動を行うことができます。そのため、Google DriveへのFTPSFTPアップロードに最適な方法です。
ステップ 1. サインアップする
ブラウザを開き、「無料登録」をクリックしてMultCloudに登録してサインインします。
ステップ 2. FTPをMultCloudに追加する
MultCloudにサービスを追加します。ここでは「クラウドを追加」をクリックしてFTPを選択します。そして「次へ」をクリックして次の手順に進みます。
MultCloudにFTPへのアクセスを許可するには、FTPサーバーのアドレス、FTPユーザー名、パスワードが必要です。FTPアカウント間でファイルを同期するために、MultCloudにさらにFTPアカウントを追加することができます。
ステップ 3. GoogleドライブをMultCloudに追加する
MultCloudにGoogleドライブを追加します。そして「Googleアカウントを追加」ボタンをクリックしてこのGoogleアカウントを認証します。指示に従ってGoogleドライブのWebサイトに移動してアクセス許可をMultCloudに与えます。
ステップ 4. FTP経由でGoogleドライブにアップロードする【2つのオプション】
GoogleドライブとFTPの接続を完成した後、FTP経由でGoogleドライブにアップロードすることを開始できます。
オプション 1:「コピー」または「コピー先」オプション
オプション 2:「クラウド転送」機能を選ぶ
これはFTPから大量のファイルをGoogleドライブに転送するより良い方法です。時刻と他のオプションを設定するなら、電源を切ってもタスクは実行されています。
「クラウド転送」機能の他に、MultCloudには 「クラウド同期」機能もあります。10種類の同期モードがあり、簡単にFTPをGoogle Driveに同期することができます。
FTPでGoogleドライブにファイルをアップロードする|Fileilla
ほとんどのユーザーが使用しているサードパーティツールのように、FileZillaもGoogleドライブにファイルをアップロードするために使用することができますが、全体の操作プロセスはより複雑になります。
ステップ 1. FileZillaを開く>メニューバーの 「File」>「Site Manager... 」をクリックします。
ステップ 2. 「新規サイト」をクリックします。プロトコルのドロップダウンリストからGoogle Driveを選択します。
ステップ 3. 「ユーザー」フィールドにユーザーIDを入力します。「接続」をクリックします。FileZilla ProがブラウザウィンドウでGoogle Driveの認証ページを開きますので、「許可」をクリックします。Google Driveにログインしていない場合は、FileZilla Proにファイルへのアクセスを許可する前にログインする必要があります。
注意:Windowsを使用している場合、セキュリティ警告が表示されることがあります。プライベートネットワーク」にチェックが入り、「パブリックネットワーク」のチェックが外れていることを確認してください。
ステップ 4. FileZilla ProはサーバーのTLS証明書をチェックします。証明書に記載されているCommon Nameがgoogleapis.comであることを確認し、「OK」をクリックします。
ステップ 5. 設定が成功すると、FileZillaはメインウィンドウの「リモートディレクトリ」セクションにGoogle Driveフォルダを表示します。これでローカルコンピュータとGoogle Drive間でファイルを転送できるようになります。
概要
以上の方法で、FTP経由でGoogle Driveにファイルをアップロードすることができます。しかし、素早く簡単に移行するには、MultCloudが提供する 「コピー」と 「クラウド転送」機能を使用することができます。
また、MultCloudはエクスプローラ型の機能を提供しており、「削除」、「切り取り」、「名前の変更」などの操作を 「Windowsエクスプローラ」で操作するように使用することができるので、より簡単にクラウドを一緒に管理することができます。例えば、1つのプラットフォームで複数のOneDriveアカウントを統合管理することができます。
さらに、「クラウド同期」機能は、クラウドサービス間の同期関係を作成するのに役立ちます。この機能を使えば、OneDriveとGoogleフォトの間で写真を素早く同期できます。
MultCloudがサポートするクラウド
-
Google Drive
-
Google Workspace
-
OneDrive
-
OneDrive for Business
-
SharePoint
-
Dropbox
-
Dropbox Business
-
MEGA
-
Google Photos
-
iCloud Photos
-
FTP
-
box
-
box for Business
-
pCloud
-
Baidu
-
Flickr
-
HiDrive
-
Yandex
-
NAS
-
WebDAV
-
MediaFire
-
iCloud Drive
-
WEB.DE
-
Evernote
-
Amazon S3
-
Wasabi
-
ownCloud
-
MySQL
-
Egnyte
-
Putio
-
ADrive
-
SugarSync
-
Backblaze
-
CloudMe
-
MyDrive
-
Cubby