Dropboxとは?
Dropbox(ドロップボックス)は、2008年にリリースされ、世界で6億人以上が使用しており、写真やエクセルファイルの保管と共有に誇るクラウドサービスです。Dropboxは2GBの無料ストレージスしか提供しませんが、有料のPlusプランでは1TBのストレージを提供しています。
Dropboxを使用することで、どこでもいつでもデータにアクセスでき、ファイルを保存したり、同期したり、シェアしたりすることができます。また、Dropboxは、複数のデバイスで同時に利用でき、Dropboxを持っているユーザー同士とファイルを簡単に共有でき、利便性が良いです。
ヒント:PlusプランのDropboxには特別なセキュリティー機能があります。ファイルを共有する時に、情報が漏れないように、共有データにパスワードをつけたり、有効期限をつけたりすることもできます。
ファイルをDropboxにアップロードする理由は?
利便性が良い
インターネットデータが爆発しているこの時代は、複数のデータストレージデバイスを所有することは珍しくありません。データをより簡単に管理できるため、Dropboxのようなクラウドドライブは競い合って登場するようになっています。
Dropboxアカウントさえあれば、データラインやUSBを持ち歩かなくても、いつでもどこでも、携帯電話、パソコン、公共のパソコンからドキュメント、写真、動画などのファイルをアップロード・ダウンロード・共有できます。
データ検出機能を持つ
Dropboxは、ファイル全体だけではなく、データの変更部分のみアップロードできます。たとえば、15ページのファイルを再アップロードするとき、その中に1ページだけ変更がある場合、Dropboxはそのアクションを検出し、変更したページのみを更新します。
シンプルな管理システム
Dropboxのインターフェースは、デザインが簡潔で、難しい設定もなくとても使いやすいです。Dropboxにログインすると、最も目を引く位置に「アップロード」ボタンがあります。Dropboxにアップロードされたすべてのファイルは、時間順で自動的に並べられますので、他のデバイスに切り替えるときに、最新のファイルを素早く確認、共有、ダウンロードできます。
自由に共有・アップロードできる
一般的な共有ツール「メール添付」とは異なり、Dropboxは「リンクで共有」と「共有フォルダ作成で共有」二つの共有方法があります。
「リンクで共有」とは、Dropboxにアップロードしたファイルやフォルダはリンクを作成でき、そしてURLが自動的に付与され、URLにアクセスすればブラウザで表示したり、ダウンロードしたりできます。リンクで共有する場合は、どんな大容量のファイルでも素早く共有でき、Dropboxのアカウントを持っていない相手にも共有できます。
注:Dropboxにはアップロード制限があります。ご利用のアカウント容量の上限が2GBの場合、総計2GBのファイルしかアップロードできません。容量の上限を超えると、アップロードが中止になります。
閲覧・編集機能を持つ
Dropboxでは、画像、動画、PDF などのファイルを閲覧することができます。また、DropboxはOfficeと連携しているので、Word、Excel、PowerPointなどのOfficeファイルを編集・閲覧することもできます。
安全性が高い
Dropboxクラウドは、常にデータの安全を守っています。暗号化されたセキュリティを使用しているので、ファイルが常に安全であると安心していられます。そのほか、ファイルを公開にするか、非公開にするかを指定でき、指定したファイルを許可された人だけが閲覧できるプログラムもあります。
ファイルをDropboxにアップロードする四つの方法
方法1:ドラッグ操作でDropboxサイトにファイルを保存
ステップ 1.Dropboxのウェブサイトにファイルをアップロードする前に、まずサインインしてください。メールアドレスと対応するパスワードを入力する必要があります。または、GoogleとAppleアカウントでサインインすることもできます。
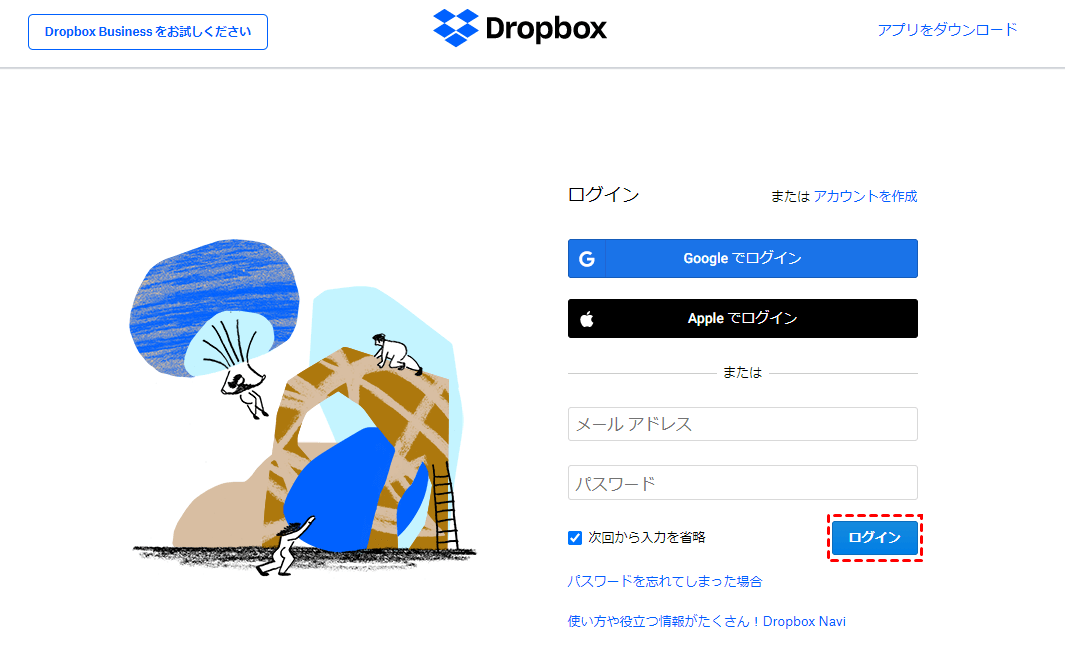
ヒント:Dropboxアカウントをお持ちでない場合は、右側にある「アカウントを作成」をクリックしてください。
ステップ 2.フォルダーを開いて、ターゲットファイルを画面に表示されるようにします。ターゲットファイルがすでにデスクトップにある場合は、空白スペースに移動して、ブラウザウィンドウに隠されないようにします。
ステップ 3.ターゲットファイルを選定し押したままにして、カーソルをDropboxインターフェース中央の空白スペースに移動します。
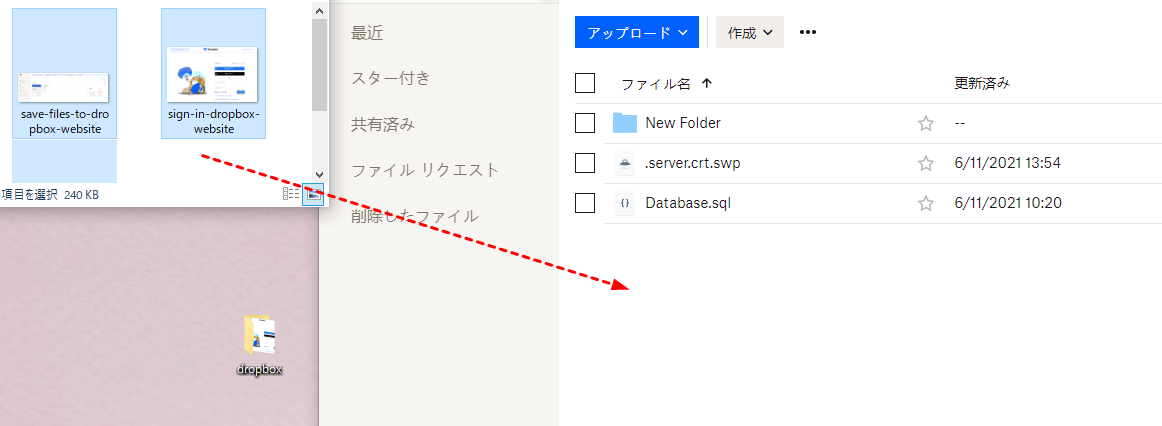
方法2:「アップロード」機能でファイルとフォルダーをDropboxサイトにアップロード
ステップ 1.まずDropboxアカウントにサインインします。
ステップ 2. 「アップロード」ボタンをタップすると、ドロップダウンメニューが表示されます。
ステップ 3.プダウンメニューでファイルまたはフォルダーを選択し、アップロードするファイルまたはフォルダーをクリックします。
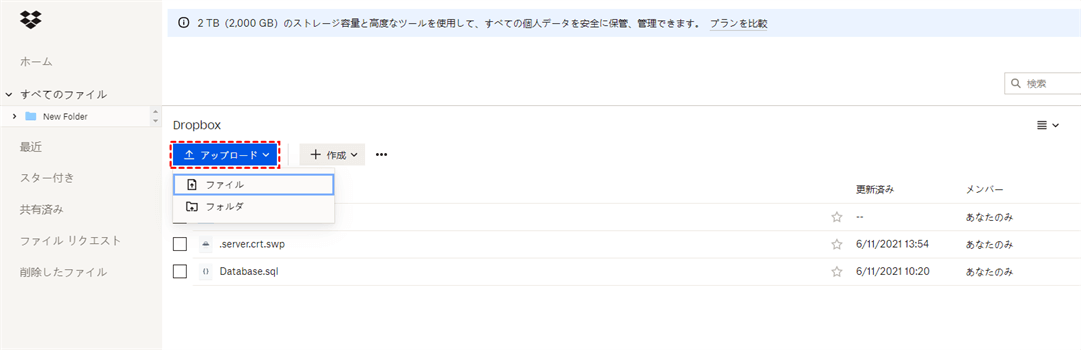
ステップ 4.コンピュータ上でターゲットファイルを見つけ、選択します。そして、「開く」ボタンをクリックします。
ヒント:画像で示すように、Dropboxホームインターフェイスの右側でファイルまたはフォルダーをアップロードすることもできます。
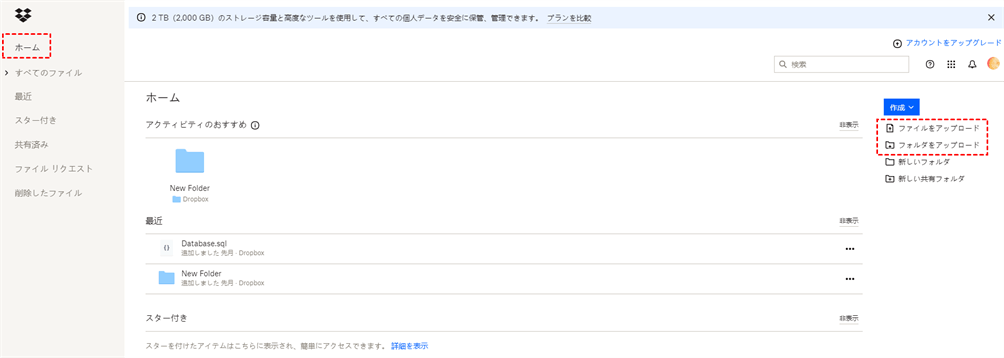
方法3:モバイルアプリでDropboxにファイルをアップロード
ステップ 1.お使いのアプリストアでDropboxモバイルアプリをダウンロードします。
ステップ 2.電子メールとパスワードを使ってサインインします。アカウントを持っていない場合は、AppleまたはGoogleのアカウントでサインインしても構いません。
ステップ 3.Dropboxインターフェース下の中央にある「作成」ボタンに切り替えます。「ファイルを作成/アップロード」ボタンをタップします。
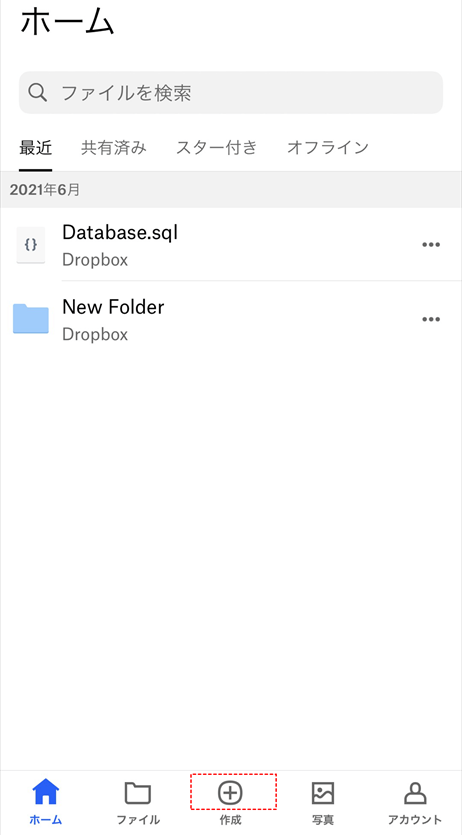
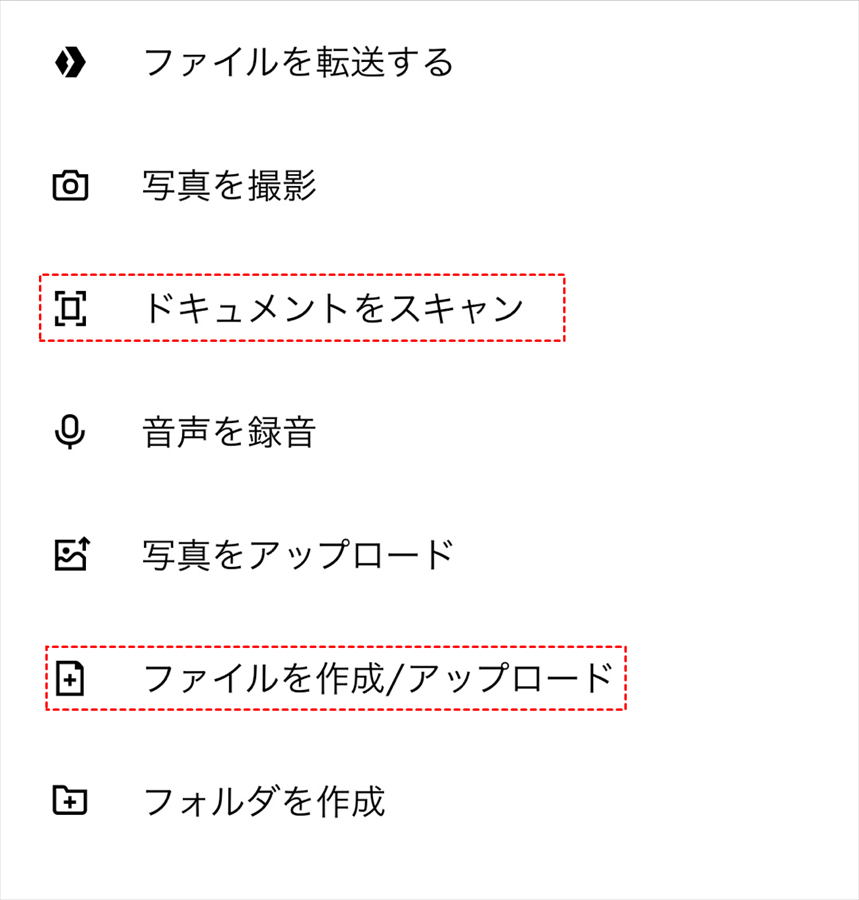
ステップ 4.Dropboxにアップロードする写真を選択し、右上側にある「アップロード」ボタンをタップします。
ヒント:画像で示すように、Dropboxのモバイルアプリには「ドキュメントをスキャン」という特別なアップロードツールが用意されています。スマートフォンのカメラでファイルをスキャンすることで、自動的にPDFドキュメントとしてDropboxにアップロードできます。
方法4:MultCloud経由でDropboxにファイルをアップロード(最善法☆)
前述の三つの方法はどれもDropboxにファイルをアップロードするのに役立ちますが、いくつかのデメリットがあります。
- アップロードするデータ量が大きい、あるいは、データのサイズが大きい場合は、アップロードするのにかなり時間がかかります。それに、アップロードが中止、もしくは失敗する可能性も高いです。
- 複数のDropboxアカウントを持っている場合は、常にアカウントを切り替える必要があります。
そこで、最も効率的で無料なクラウドストレージマネージャー、MultCloudを強くお勧めします。
MultCloudとは、複数のクラウドストレージを一箇所で統合管理でき、クラウド間でデータの転送、同期、共有、アップロードなどを行えるWebアプリです。複数のDropboxアカウントを管理する必要がある場合は、MultCloudにすべてのDropboxアカウントを追加することで、アカウントを切り替えなく、数回のクリックで効率よくDropboxにファイルをアップロードすることができます。
では、MultCloudを利用してDropboxにファイルをアップロードする手順を紹介します。
ステップ 1.MultCloudアカウントを作成します。または、「仮アカウントで試用」オプションをクリックして、一時的なアカウントを取得して試用することができます。

ステップ 2.MultCloudインターフェースの左上側にある「クラウドを追加」ボタンをクリックします。Dropboxのアイコン選択して、Dropboxアカウントでサインインします。お持ちのDropboxアカウントをすべて追加できます。
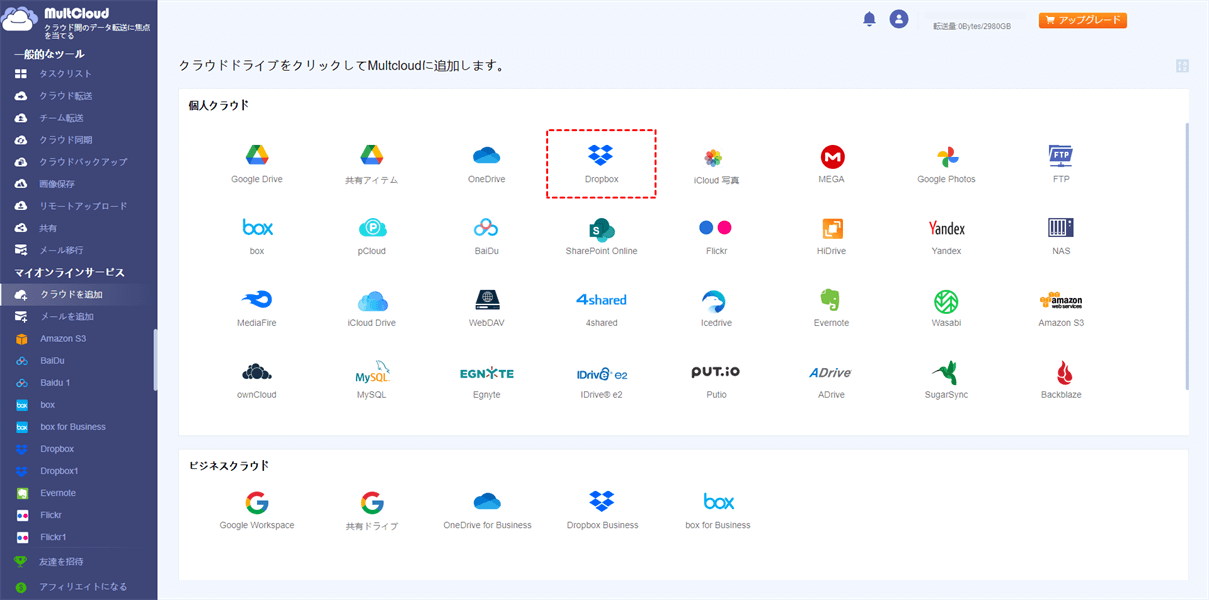
ヒント:MultCloudは30個以上のクラウドストレージ(OneDrive、Flickr、Googlドライブ、GSuite、DropboxやDropbox for Businessなど)に対応可能です。
ステップ 3.Dropboxの追加が完了したら、MultCloudで管理できるようになりました。
Dropboxを選択し、上部のインターフェースで「ファイルをアップロード」クリックします。
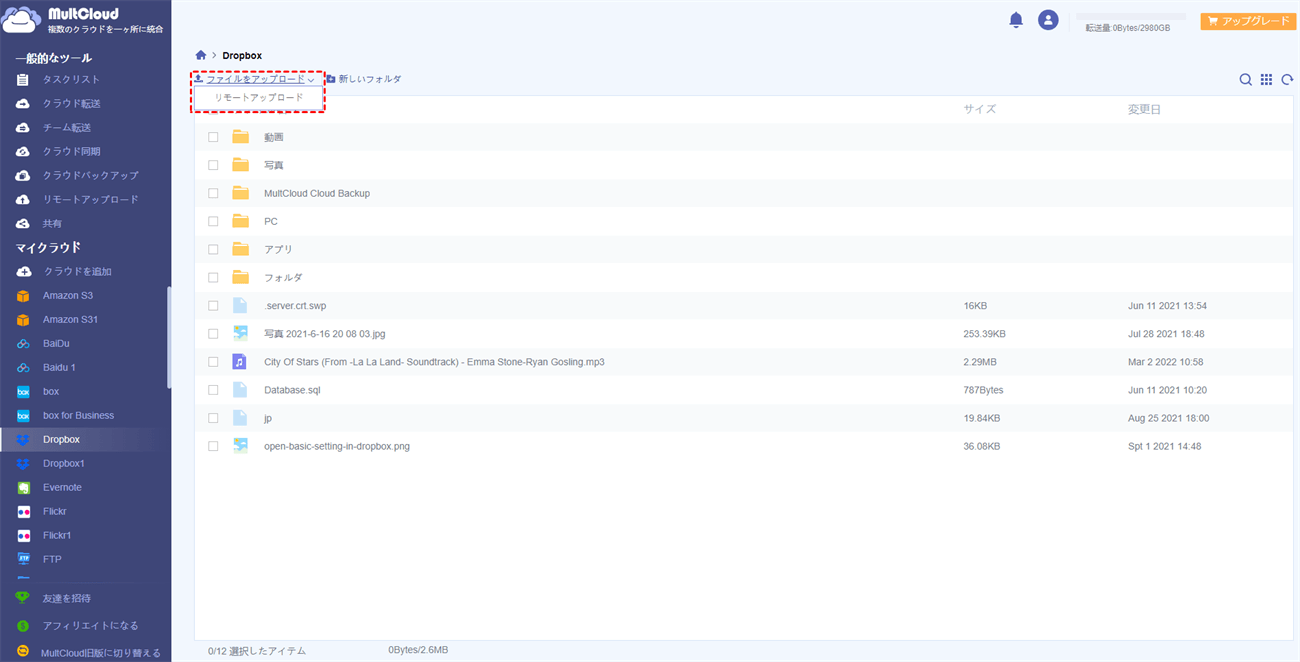
コンピューター上でターゲットファイルを選択します。次に、「開く」ボタンをクリックします。
ヒント:
- MultCloudはバックグラウンドでタスクを実行しているため、タスクが開始されたら、ページを閉じたり、PCを閉じたりしても構いません。
- MultCloudには「アップロード」と「リモートアップロード」この二つのアップロード方法があります。「アップロード」はファイルやフォルダをアップロードに役立ちます。「リモートアップロード」はURLやリンクでアップロードできます。MultCloudインターフェースの左上側にある「リモートアップロード」を選択し、「タスクを作成」をクリックするとURLでアップロードできます。
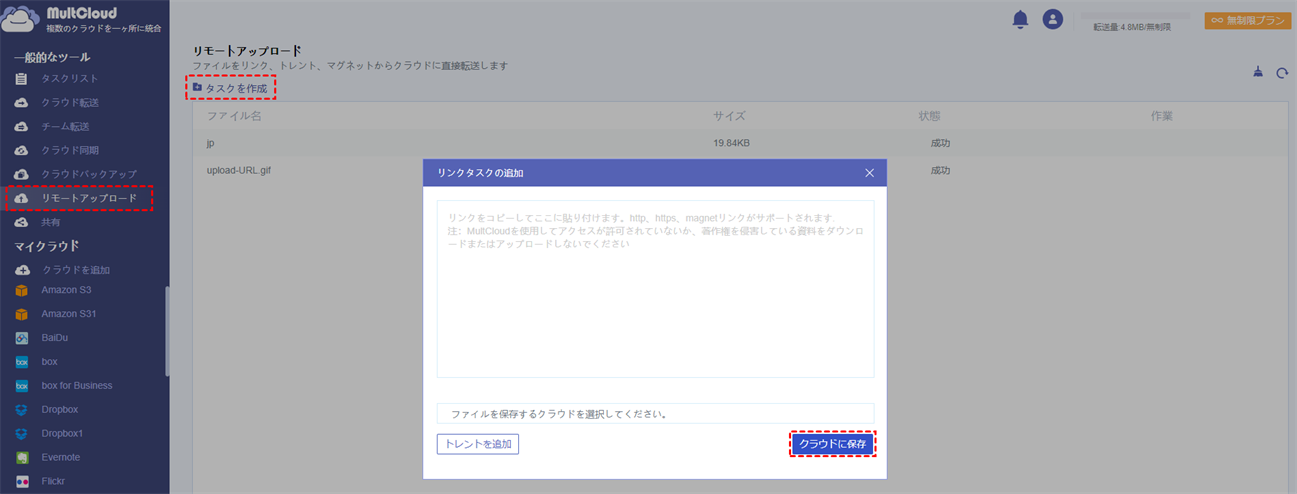
リモートアップロード
あとがき
上記の通り、この記事はファイルをDropboxにアップロードする四つの方法を紹介しました。これらの方法がお役に立てるとありがたいです。
「アップロード」機能以外に、MultCloudは「クラウド転送」、「クラウド同期」などの機能も備わっております。例えば、MultCloudを利用することで、複数のクラウドサービスをシンプルに同期することができます。また、Dropboxの複数アカウント間でデータを移行することもできます。
MultCloudがサポートするクラウド
-
Google Drive
-
Google Workspace
-
OneDrive
-
OneDrive for Business
-
SharePoint
-
Dropbox
-
Dropbox Business
-
MEGA
-
Google Photos
-
iCloud Photos
-
FTP
-
box
-
box for Business
-
pCloud
-
Baidu
-
Flickr
-
HiDrive
-
Yandex
-
NAS
-
WebDAV
-
MediaFire
-
iCloud Drive
-
WEB.DE
-
Evernote
-
Amazon S3
-
Wasabi
-
ownCloud
-
MySQL
-
Egnyte
-
Putio
-
ADrive
-
SugarSync
-
Backblaze
-
CloudMe
-
MyDrive
-
Cubby
