URLからGoogleドライブにファイルを保存する理由
ファイルをGoogleドライブにアップロードして保存するには、普通「アップロード&ダウンロード」と「ドラッグ&ドロップ」この二つの方法でやっています。確かに、この二つの方法は目的を達成できますが、多くの時間とエネルギーが必要です。特にファイルサイズが大きい場合は、プロセスを完了するのに長い時間がかかります。作業効率を大幅に低下させ、時間コストを増加させます。それに、ダウンロードしたファイルはローカルストレージのスペースを占有します。では、Googleドライブへのファイルのアップロードをもっと効率にする方法はありますか?
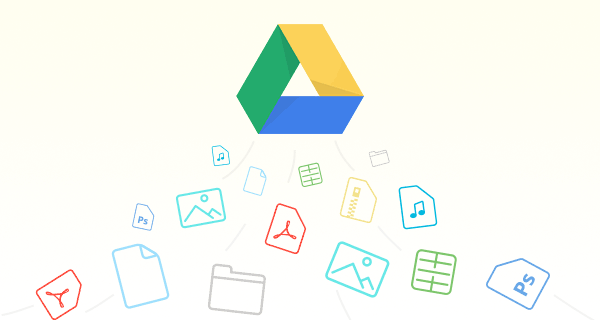
はい、あります。それは、URLからファイルをGoogleドライブに保存するという方法です。GoogleドライブにWebファイルやURLファイルを保存する場合は、これらのメリットがあります。
- 時間を節約
ファイルのダウンロードとアップロードには、特に複数のファイルをターゲットクラウドにアップロードしようとすると、多くの時間がかかります。ただし、URLを使用すると、ダウンロードやアップロードを行わなくても、ファイルをすばやくアップロードできます。
- ローカルスペースを節約
ダウンロードせずにURLを介してクラウドドライブにファイルを直接保存できるため、ローカルディスクスペースを節約できます。
- 簡単かつ迅速
URLからのアップロードは、実際のファイルをアップロードするよりも高速です。リンクを入力するだけで、ファイルがターゲットクラウドにアップロードされます。
URLからファイルをアップロードするのは本当に便利です。ただし、URLからGoogleドライブにファイルをアップロードするには、サードパーティのツールに依存する必要があります。これは、GoogleドライブではローカルPCからのファイルしかアップロードできないためです。しかし、心配しないでください。信頼できる無料のWebベースのツールがあります。操作方法については、次の記事をお読みください。
MultCloudを使用してURLからGoogleドライブにファイルをアップロード
ここでは、最高のマルチクラウド管理ツールーMultCloudを紹介します。MultCloudは、複数のクラウドストレージを1箇所で統合管理でき、クラウド間でデータの転送、同期などを行える無料Webアプリです。

MultCloudは二つのアップロード方法を提供しています。
- 「アップロード」機能は、ファイルやフォルダをアップロードに役立ちます。
- 「リモートアップロード」機能、つまり「URLからアップロード」はURLやリンクからファイルをアップロードできます。もちろん、torrentファイルやマグネットリンクを介してファイルをアップロードすることもできます。MultCloudは、対応するファイルを自動的に解析して、クラウドドライブにアップロードできます。
MultCloudの「リモートアップロード」機能を利用して、データをローカルコンピュータにダウンロードして、クラウドストレージに再度アップロードする手間も省け、直接Googleドライブに保存できます。たとえユーザーが複数のDropboxアカウントを持っていても、アカウントを切り替えることもなく、数回のクリックだけで、複数のURLをGoogleドライブにアップロードできます。
ステップ1.サインアップ
MultCloudを使用するには、まずサインアップする必要があります。

ヒント:「仮アカウントで試用」オプションを選択して、メールアドレスを入力せずに一時的なアカウントを作成することができます。または、Googleアカウント、Facebookアカウントで直接ログインすることもできます。
ステップ2.クラウドを追加
左側の「クラウドを追加」をクリックして、Googleドライブのアイコンを選択します。

注:
- MultCloudに一度に追加できるクラウドアカウントは1つだけです。複数のアカウントを追加するには、上記の操作を繰り返してください。アカウントを追加完了したら、MultCloudのインターフェース画面の左側で表示されます。
- MultCloudは今、Googleドライブ、Dropbox、OneDrive、Box、Flickrなどの30を超えるメインクラウドドライブをサポートしています。これらのクラウドドアカウントをMultCloudに追加するだけで、クラウドデータを簡単に管理できます。
ステップ3.URLからGoogleドライブにファイルをアップロード
1)インターフェースの左側にある「リモートアップロード」をクリックし、「タスクの作成」のボタンを押します。
2)ポップアップウィンドウで、URLを追加、または貼り付けます。
3)「ファイルを保存するクラウドを選択してください」をタップして、Googleドライブを保存先としてを選択し、「はい」をクリックします。
4)「クラウドに保存」クリックすると、アップロードが開始されます。
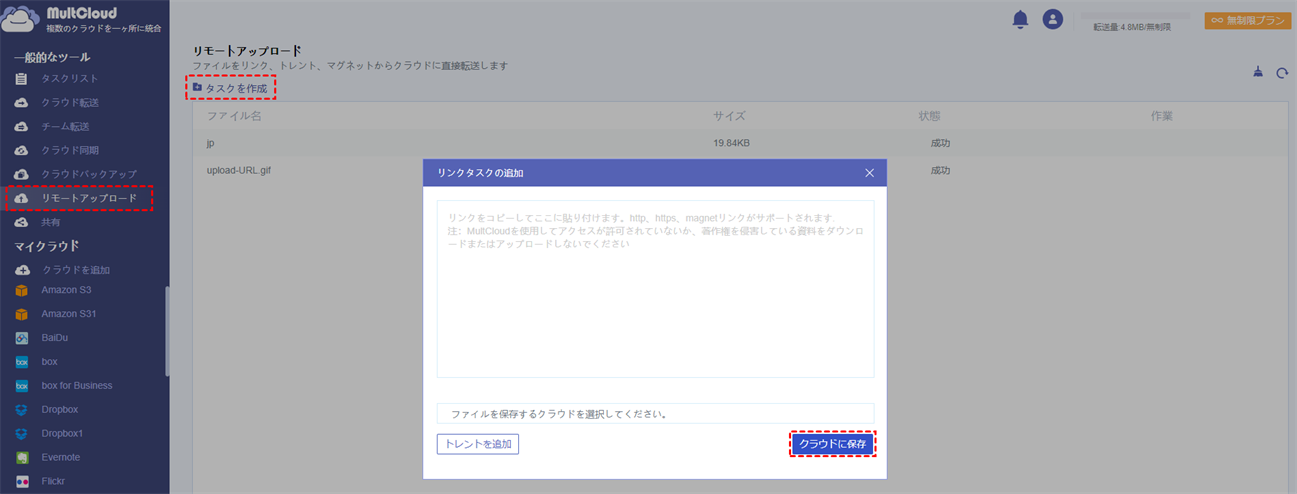
注:ファイル名の拡張子が元の拡張子と同じであることを確認してください。間違った場合、ファイルは宛先クラウドで表示されない可能性があります。
ステップ4.タスクを確認
アップロードが完了後、「タスクを作成」の下で、ファイルが正常にアップロードされたことを確認できます。

ヒント:
- 無料ユーザーは一度に1つだけのリンクを処理できますが、有料会員にアップグレードしたら、5つのリンクを同時に高速処理できます。
- MultCloudはバックグラウンドでタスクを実行しているため、転送プロセスが開始されたら、ページを閉じたり、PCを閉じたりしても構いません。
- MultCloudには複数のクラウドとクラウドアカウントを追加できますので、複数のGoogleドライブアカウントを持っている場合も、アカウントを切り替えることなく、複数のアカウントに簡単にファイルを保存できます。
「Googleドライブに保存」を使ってURLからファイルをGoogleドライブに保存
「Googleドライブに保存」はChromeの拡張機能で、1クリックでページ全体のスクリーンショットを保存したり、特定の画像やリンク先、画像やPDFファイルなどウェブ上のコンテンツを、そのままGoogle Driveに送って保存できます。
ステップ1.Googleドライブアカウントにアクセスして、「Googleドライブに保存」の拡張機能を開き、「Chromeに追加」を押して、インストールします。
ステップ2.インストールが完了すると、アドレスバーの右横にGoogleドライブのアイコンが追加される。Google ドライブのアイコンをクリックして、指示に従って連携などの許可を認証します。
ステップ3.追加されるGoogleドライブのアイコンをクリックして表示中のウェブページをキャプチャするか、画像やリンクなど特定要素の上でコンテキストメニューを開いて「Google Driveに(...)を保存」を選ぶだけ。
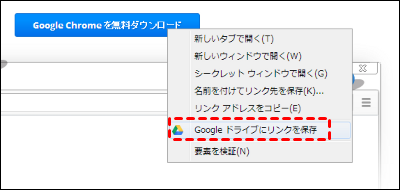
ヒント:「Googleドライブに保存」のアイコンを右クリックし、「オプション」を選択し、ページ全体の画像(png)、“HTMLソース(.html)”や“ウェブアーカイブ(.mht)”、“Googleドキュメント”などの保存形式を選択できます。
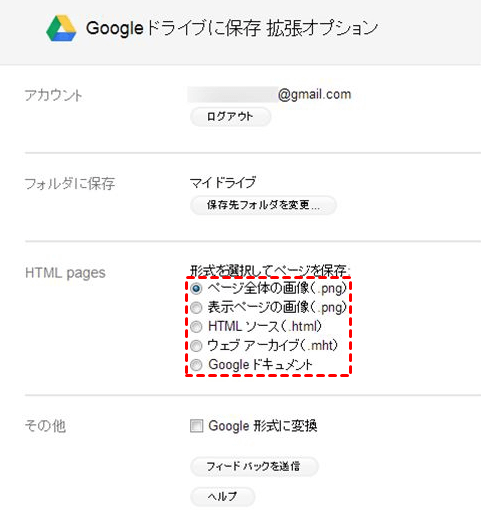
しかし、「Googleドライブに保存」拡張機能とMultCloudの「リモートアップロード」機能と比べると、いくつかのデメリットがあります。
- 一度に一つのURLしかアップロードできませんので、かなり時間がかかり、それに操作も複雑であり、保存中に、ネットワークの問題によりファイル転送速度が制限される可能性が高いです。
- 一旦ページを閉じたり、パソコンを閉めたり、ネットが切れたりしたら、保存も中止になります。
- 複数のGoogleドライブアカウント持っている場合は、頻繫にアカウントを切り替える必要があります。
最後の言葉
上記の二つの手順に従って、ダウンロードせずにURLからGoogleドライブにファイルを保存できます。
前述のように、MultCloudには「クラウド転送」と「クラウド同期」などの機能を備えています。
「クラウド転送」機能を使用すると、ファイルを1つのクラウドから別のクラウドに移動して、複数のアカウントを1か所で完全に管理できます。たとえば、ファイルを個人のGoogleアカウントからG Suiteに移行することができます。
「クラウド同期」は、重要なデータをあるクラウドディスクから別のクラウドディスクに同期して、データバックアップの目的を達成するのに役立ちます。たとえば、2つのGoogleドライブアカウントを同期し、OneDriveとGoogleドライブを簡単にバックアップできます。
MultCloudがサポートするクラウド
-
Google Drive
-
Google Workspace
-
OneDrive
-
OneDrive for Business
-
SharePoint
-
Dropbox
-
Dropbox Business
-
MEGA
-
Google Photos
-
iCloud Photos
-
FTP
-
box
-
box for Business
-
pCloud
-
Baidu
-
Flickr
-
HiDrive
-
Yandex
-
NAS
-
WebDAV
-
MediaFire
-
iCloud Drive
-
WEB.DE
-
Evernote
-
Amazon S3
-
Wasabi
-
ownCloud
-
MySQL
-
Egnyte
-
Putio
-
ADrive
-
SugarSync
-
Backblaze
-
CloudMe
-
MyDrive
-
Cubby
